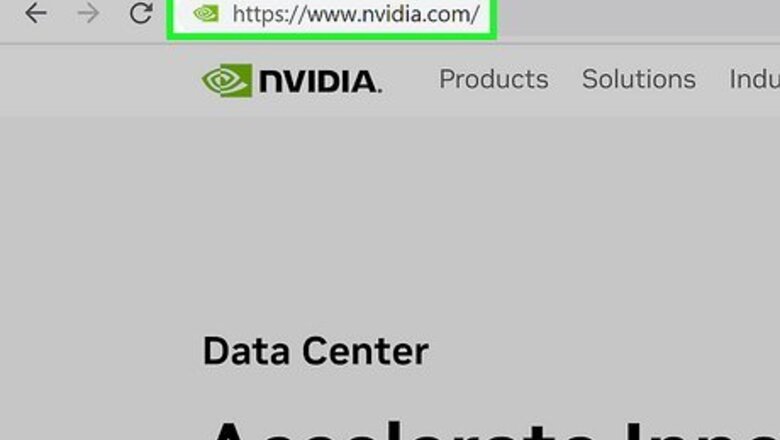
views
- Update your drivers manually by going to the Nvidia website and downloading the appropriate driver and installing it.
- Download and use the GeForce Experience application to automatically download the appropriate drivers when you download updates.
- To download Ubuntu drivers, open "Additional Drivers" app and select the Nvidia driver. Then click "Apply Changes."
Manually Updating
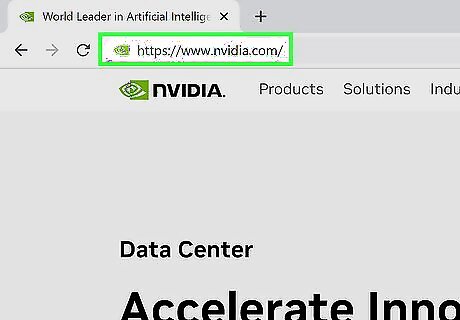
Visit the Nvidia GeForce website. You can download the latest drivers from the GeForce website. Navigate to https://www.nvidia.com/ in a web browser. You'll need to know what model your Nvidia graphics card is. If you do not know, you can find out what graphics card you have using Device Manager on Windows.
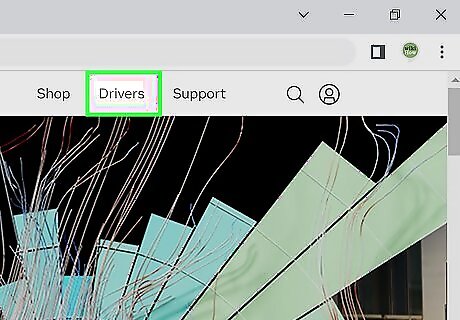
Click the Drivers tab. It's in the upper-right corner of the Nvidia website.
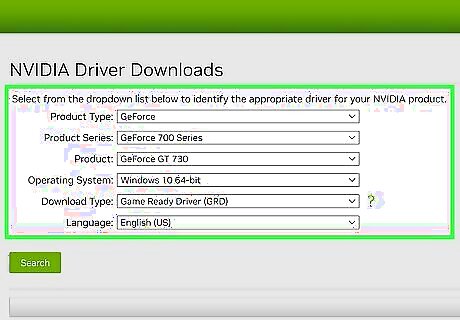
Select your graphics card. Use the drop-down menus at the top of the page to select your graphics card. The drop-down menus are as follows: Product Type: Use this drop-down menu to select your product type (i.e, GeForce, TITAN, Nvidia RTX, GRID, ION, Legacy, etc). Product Series: Use this drop-down menu to select your product series, (i.e, GeForce RTX 40 series, GeForce MX500 series, GeForce 10 series, etc), Product: Use this drop-down menu to select your exact graphics card model (i.e, GeForce RTX 4090, GeForce 1080 TI, etc). Operating System: Use this drop-down menu to select your operating system (i.e, Windows 11, Windows 10 64-bit, Linux 64-bit). Click Show all operating systems if your operating system is not listed (macOS is no longer supported). Download Type: You can choose one of two download types. "Game Ready Drivers" prioritize support for day-of-launch games, patches, and DLC for gamers. "Studio Drivers" prioritize quality and stability for video editing, graphic design, animation, and live streaming. Language: Use this drop-down menu to select your language.
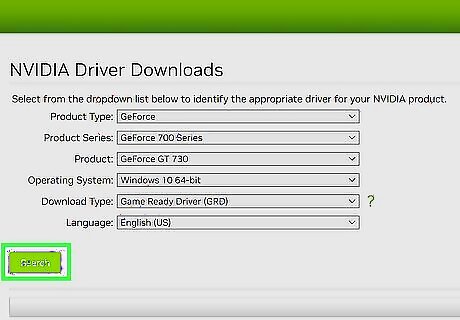
Click Search. It's the green button below the drop-down menus. This searches for a graphics card driver for your operating system.

Download the driver installer. To do so, click the green button below the graphics driver information. Then click Download on the next page. You should always download the latest version unless you specifically need an older one. The latest version will often give the best performance.
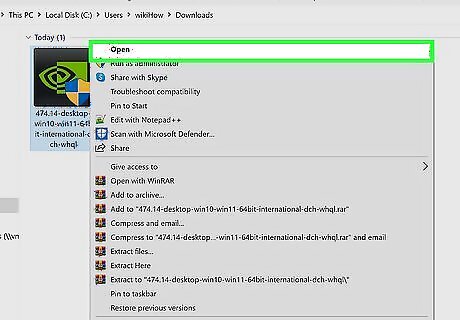
Run the installer. Double-click the installation file in your web browser or Downloads folder to run the installation file. The installer will automatically remove the old drivers and install the updated ones. You will be given the option to do an "Express" installation or a "Custom" installation. Most users can choose the "Express" option during installation. Your screen may flicker or go black for a short time during the installation.
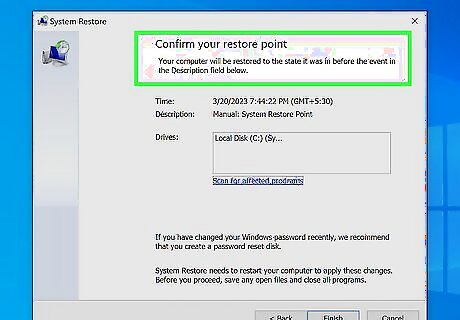
Use System Restore if the new driver causes problems. When the driver update is installed, a system restore point will be created automatically. This will allow you to roll your system back to before the driver was installed.
Using the GeForce Experience
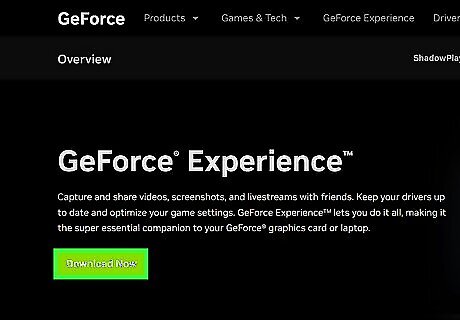
Download and install the GeForce Experience program. This is an Nvidia program that manages your Nvidia drivers and game settings. The installer will scan your system for supported hardware. You will likely encounter an error during installation if you don't have an Nvidia graphics card installed or are using an older product. Use the following steps to download and install GeForce Experience: Go to https://www.nvidia.com/en-us/geforce/geforce-experience/ in a web browser. Click Download now. Double-click the installation file in your web browser or Downloads folder. Click Yes if prompted. Click Agree and Install.
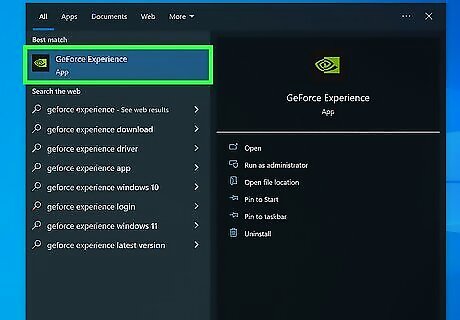
Launch the program after the installation has been completed. Once the installation is complete, GeForce Experience should launch automatically. If it doesn't, you can click the GeForce Experience launcher in the Windows Start menu.
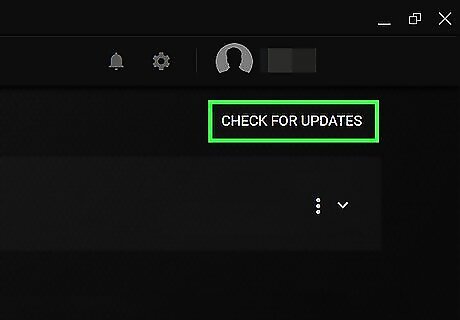
Allow GeForce Experience to update. When you start GeForce Experience, it will check for any available updates. If GeForce Experience needs to update, allow a few minutes for it to do so.
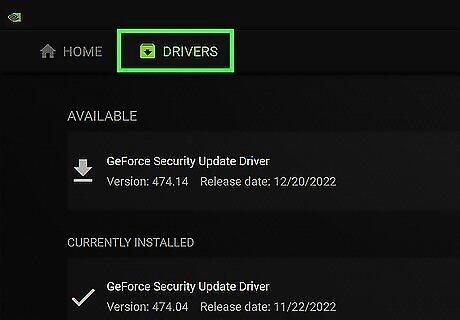
Click the Driver tab. It's in the upper-left corner. Any available driver updates will be displayed. Click the "Check for updates" button if GeForce Experience hasn't checked recently. Once you have the application installed, you'll be automatically notified when new drivers are released.
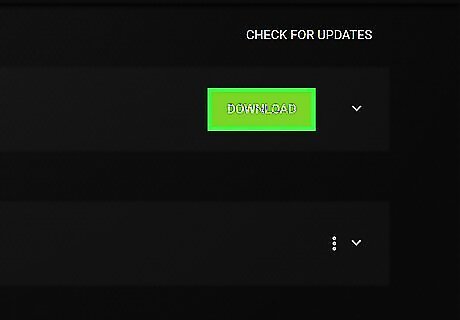
Click the Download button if an update is available. It's the green button at the top of the page, next to the latest driver version.

Click the Express Installation button. It's the green button that appears when the download is complete. The Express Installation option should be fine for most users. Advanced users can choose the Custom option. The custom installation will allow you to choose which of the drivers you want to install.
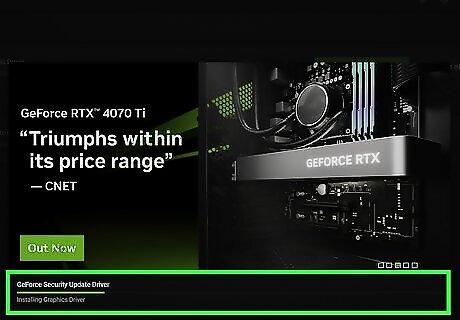
Wait for the driver to install. GeForce Experience will handle all of the installation work. Your screen may flicker or shut off for a moment during installation.
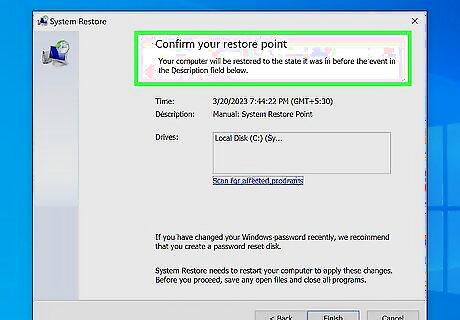
Use System Restore if the new driver causes problems. When the driver update is installed, a system restore point will be created automatically. This will allow you to roll your system back to before the driver was installed.
Updating Ubuntu Drivers
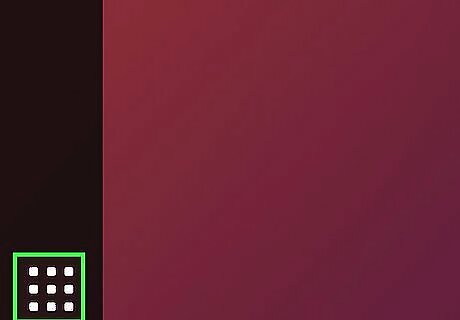
Click the Dash Android 7 Apps. It's the icon with 9 tiny squares. It is in the dock that is on the left side by default. If you are using another version of Linux you'll need to download the appropriate driver for your Linux distribution and install it using the Terminal.
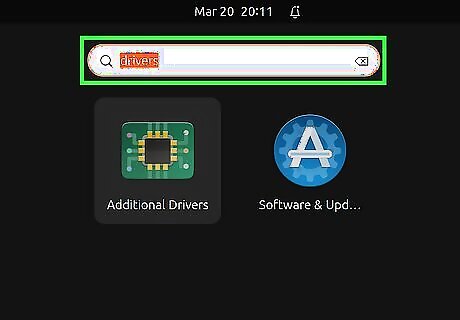
Type drivers in the search bar. The search bar is at the top of the Dash windows.
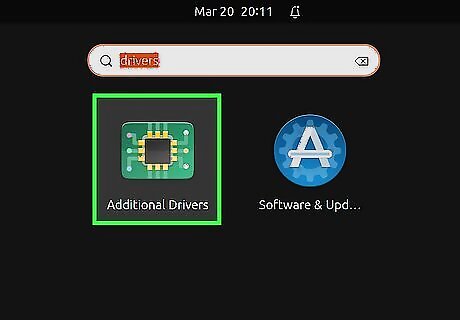
Click Additional Drivers. It has an icon that resembles a circuit board. This opens the Additional Drivers window.
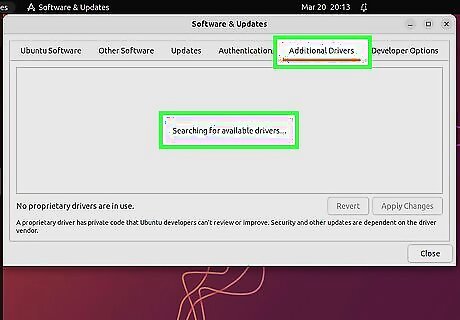
Wait for the list of available drivers to load. This may take a few moments.
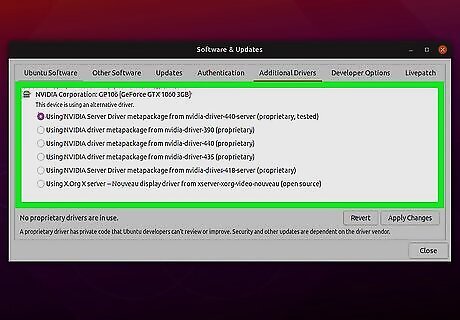
Select the latest driver from the list. Click the radio option next to the Nvidia drivers. Make sure it is the driver from Nvidia, and not the "Nouveau" driver. Select the driver to begin downloading the files.
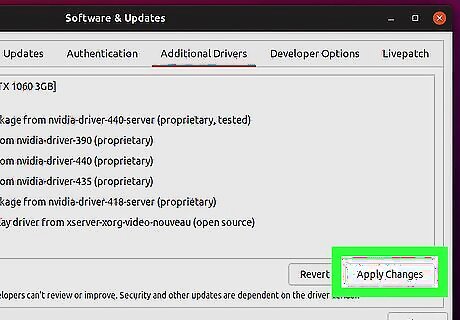
Click the Apply Changes button. It's below the window that lists all the available drivers. The Nvidia driver will be installed. Your screen may flicker or shut off during the installation process.
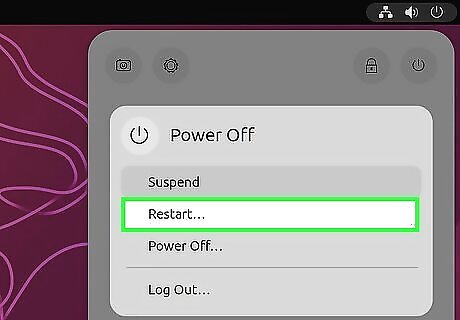
Reboot your computer. Reboot your computer to complete the installation process.




















Comments
0 comment