
views
Unlocking Your Browser in Windows

Right-click on the Windows taskbar located on your desktop.
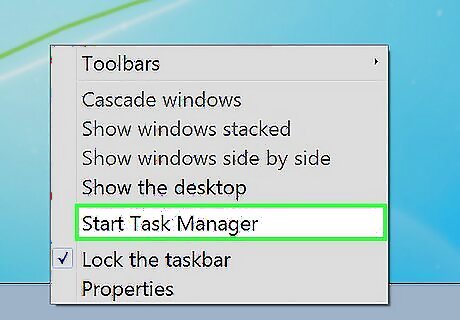
Click on “Start Task Manager.” The Task Manager window will display on-screen.
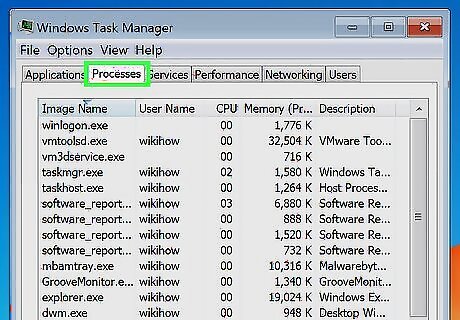
Click on the Processes tab, then click on “Show processes from all users.”
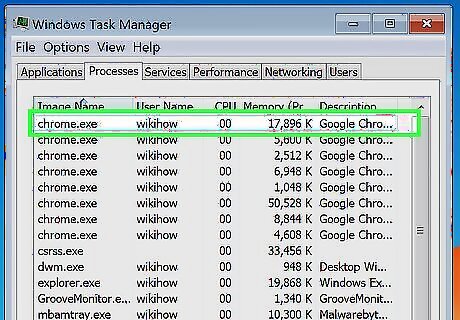
Click on the process currently being ran by your Internet browser. For example, if you are using Google Chrome as your browser, click on “chrome.exe.”
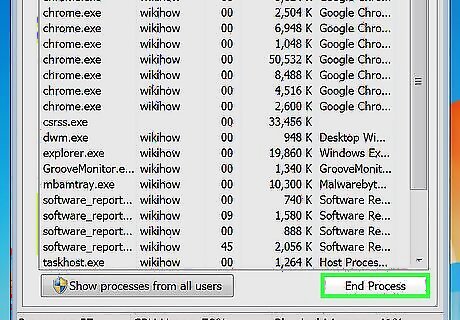
Select “End Process” from the floating menu displayed on-screen.
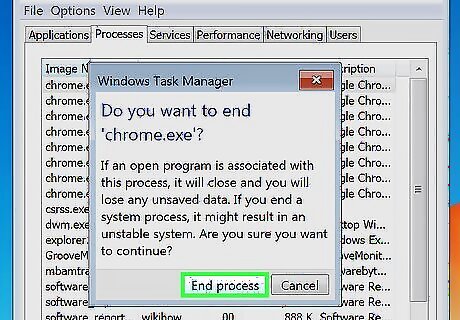
Click on “End Process” again when asked to confirm that you want to end the process.
Click on “Yes” to end the process. The next time you launch your browser, it will no longer be locked.
Resetting Your Browser on Mac OS X

Click on “Safari” and select “Reset Safari.” If using Firefox, click on “Help > Troubleshooting Information > Reset Firefox.”
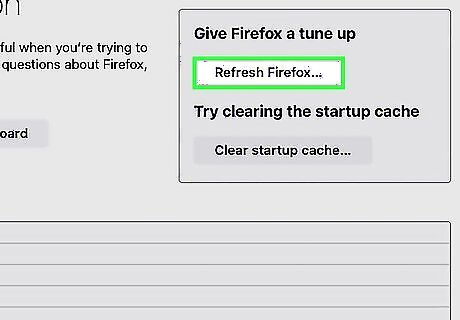
Verify that all items are checked within the Reset dialog box and click on “Reset.” Your browser will restore back to default settings, and will no longer be locked.
Force Quitting Your Browser on Mac OS X
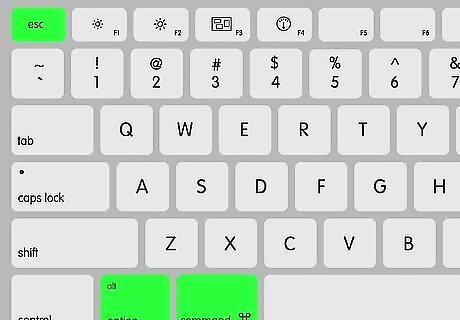
Press the Command, Option, and Escape keys all at the same time on your Mac computer. The Force Quit window will display on-screen.
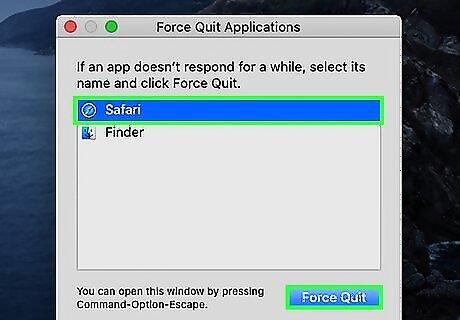
Select the browser that is being locked by the malware program and click on “Force Quit.” Your browser will stop running, and will no longer be locked.




















Comments
0 comment