
views
- You can connect an Android or iPhone to your PC or Mac using the USB cable that came with your phone.
- If you have an iPhone and a Mac, or an Android and a PC, you can also transfer data wirelessly.
- Download your Android backups to any computer from Google Drive.
Using a USB Cable for Android on Windows

Attach your Android to your computer. Plug the USB end of your Android charger cable into one of your computer's USB ports, then plug the charger end into your Android.
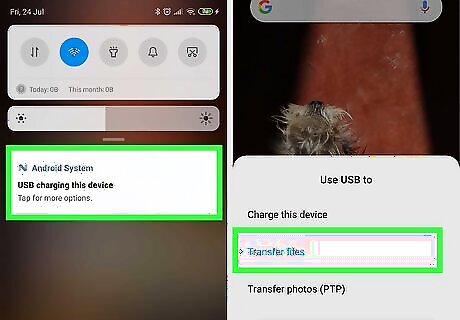
Tap the "USB" notification on your Android. When prompted, confirm that you want to use the USB connection to transfer files by tapping the pertinent notification on your Android. At this point, you can switch over to your computer.
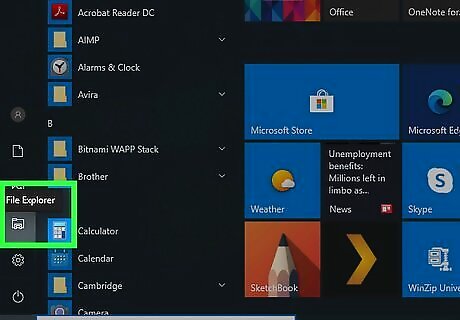
Open File Explorer Windows Start Explorer. Press Windows key + E, or click the folder-shaped icon in the lower-left side of the Start menu.
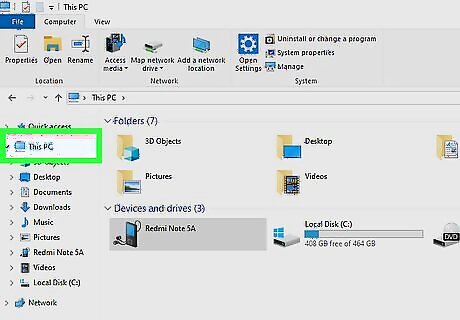
Click This PC. It's on the left side of the File Explorer, though you may have to scroll up or down the left-hand pane to see it.
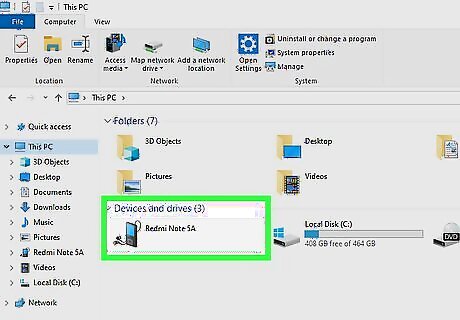
Double-click your Android. In the "Devices and drives" section of the This PC folder, double-click your Android's name. This will open the Android's folder.
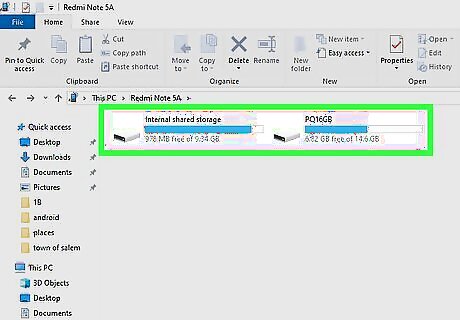
Find a file that you want to transfer. Most Androids require you to open a storage folder (e.g., "Internal") before you can view other information that's stored on the Android, but you may have to open additional folders as well. For Androids with removable storage, you'll usually find the bulk of your files in the "SD" or "Removable" folder rather than the "Internal" folder.
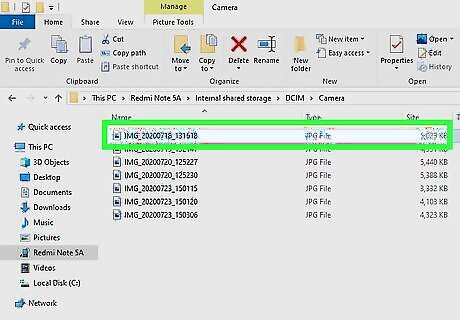
Select the file or folder. Click the file or folder that you want to move onto your computer. If you want to select multiple individual files, hold down Ctrl while clicking each one.
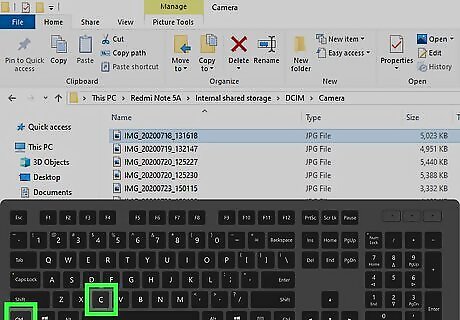
Copy the file or folder. Press Ctrl+C to copy your selected file(s) or folder(s).
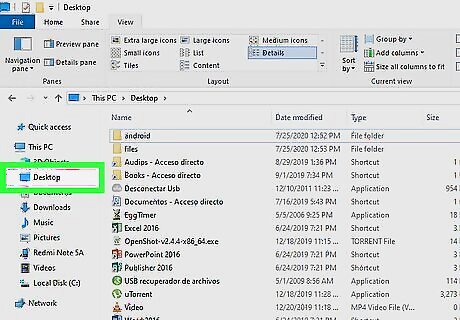
Go to the place where you want to save the copied item(s). In the File Explorer's left-hand sidebar, click a folder on your computer (e.g., "Documents") in which you want to place the copied item(s).
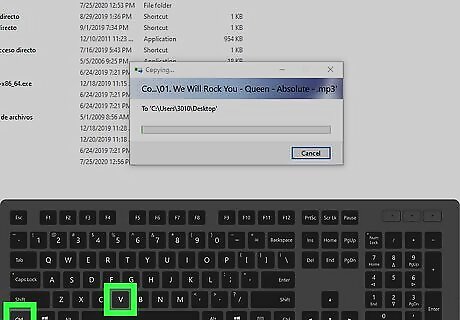
Paste the file or folder. Press Ctrl+V to do so. The copied item(s) will appear in the selected folder, though it may take a while for the files to finish copying depending on their overall size. You can also perform this process in the reverse by copying a file or folder from your computer and then pasting it into a folder in your Android's internal storage.
Using a USB Cable for Android on Mac
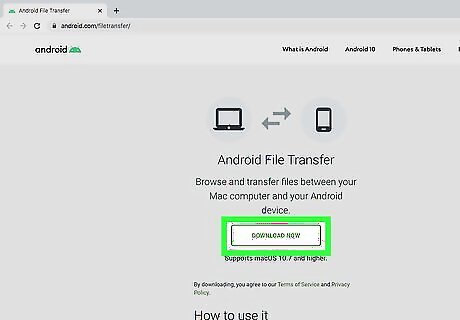
Download and install the Android File Transfer program. This program is free to download and use, and it's necessary if you want to browse your Android's files from your Mac. To download Android File Transfer: Go to https://www.android.com/filetransfer/ Click DOWNLOAD NOW Double-click the Android File Transfer DMG file. Verify the software if prompted. Click and drag the Android File Transfer icon onto the Applications folder.

Attach your Android to your computer. Plug the USB end of your Android charger cable into one of your computer's USB ports, then plug the charger end into your Android. If your Mac uses USB-C ports instead of USB 3.0 ports, you'll need a USB 3.0 to USB-C adapter in order to plug in your Android.
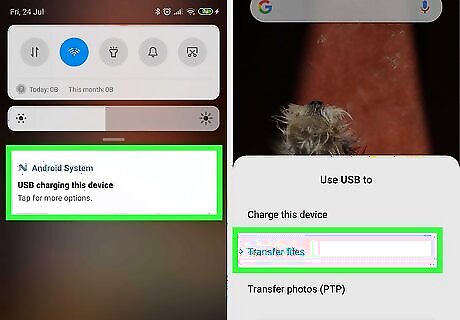
Tap the "USB" notification on your Android. When prompted, confirm that you want to use the USB connection to transfer files by tapping the pertinent notification on your Android. At this point, you can switch over to your computer.
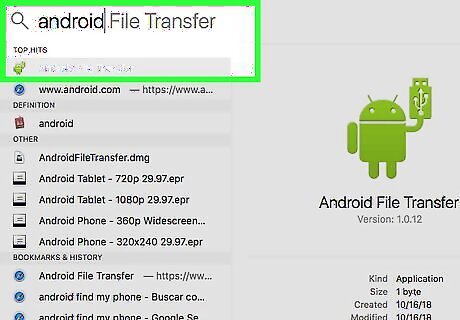
Open Android File Transfer. If Android File Transfer doesn't open automatically, click Spotlight Mac Spotlight in the top-right corner of your Mac's screen, type android file transfer into the Spotlight search bar, and double-click the Android File Transfer app icon.
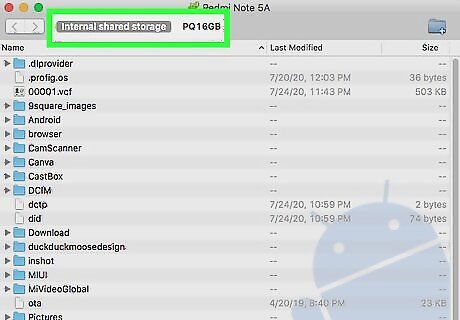
Find a file that you want to transfer. Most Androids require you to open a storage folder (e.g., "Internal") before you can view other information that's stored on the Android, but you may have to open additional folders as well. For Androids with removable storage, you'll usually find the bulk of your files in the "SD" or "Removable" folder rather than the "Internal" folder.
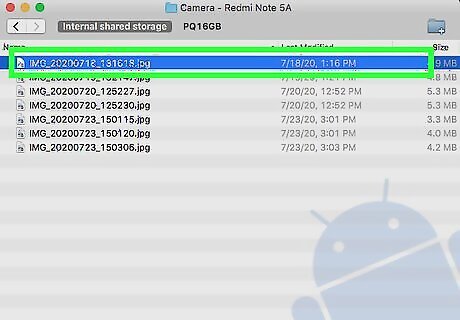
Select the file or folder. Click the file or folder that you want to move onto your computer. If you want to select multiple individual files, hold down ⌘ Command while clicking each one.
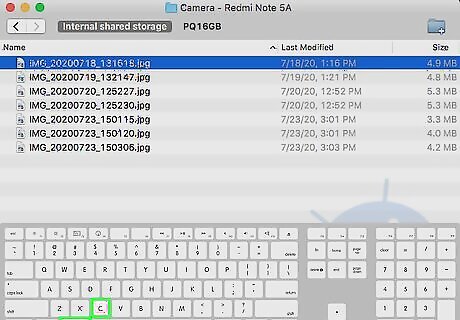
Copy the file or folder. Press ⌘ Command+C to copy your selected file(s) or folder(s).
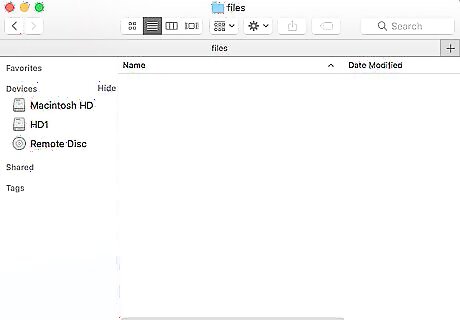
Go to the place where you want to save the copied item(s). In the Finder's left-hand side, click a folder on your computer (e.g., "Desktop") in which you want to place the copied item(s).
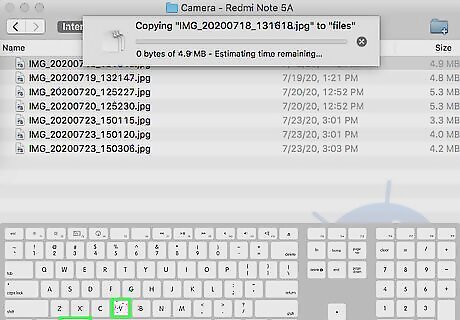
Paste the file or folder. Press ⌘ Command+V to do so. The copied item(s) will appear in the selected folder, though it may take a while for the files to finish copying depending on their overall size. You can also perform this process in the reverse by copying a file or folder from your computer and then pasting it into a folder in your Android's internal storage.
Using a USB Cable for iPhone
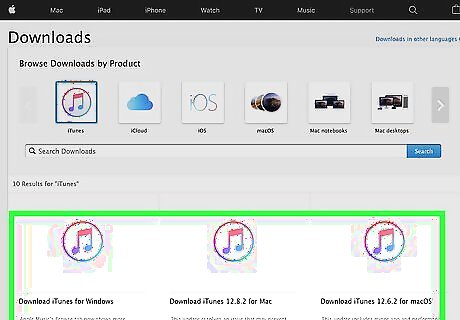
Make sure that you have iTunes (if you have a PC). You can easily back up all of your iPhone's data to your computer through the free iTunes program, which is available from the Microsoft Store. If you don't have iTunes on your computer, download and install it before proceeding.

Attach your iPhone to your computer. Plug the USB end of the iPhone's charger cable into one of your PC or Mac's USB slots, then plug the other end of the charger into your iPhone.
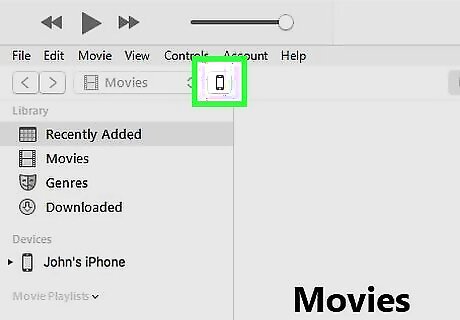
Open iTunes (Windows) or Finder (Mac) and select your iPhone. On a Mac, you'll see your iPhone under Devices in the left panel. In iTunes for Windows, click the iPhone icon at the top of the window.
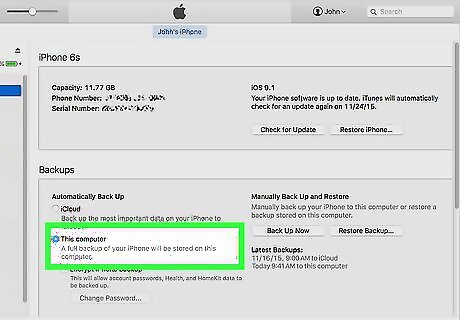
Check the "This Computer" box. It's in the "Backups" section of your iPhone's page. Doing so ensures that your phone's data will be backed up to your computer, not iCloud.
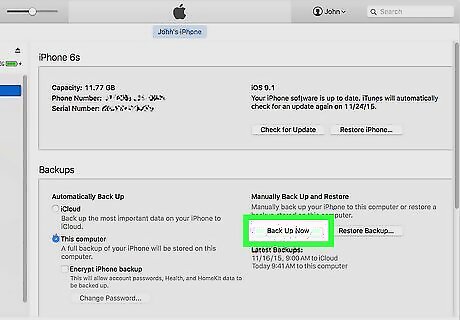
Click Back Up Now. This grey button is on the right side of the "Backups" section. Your iPhone will begin backing up to your computer. You can view the progress of the backup by watching the progress bar at the top of the iTunes window.

Wait for the backup to finish. Once your backup completes, a chime will charm, and you will be able to disconnect your iPhone from your computer.
Using Bluetooth with iPhone on Mac
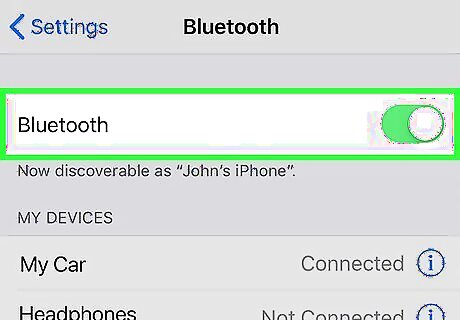
Enable your iPhone's Bluetooth. Open Settings iPhone Settings App Icon, tap Bluetooth, and tap the white "Bluetooth" switch iPhone Switch Off Icon. It will turn green iPhone Switch On Icon. If the switch is green, Bluetooth is already enabled.

Enable your Mac's Bluetooth. Click the Apple menu Mac Apple, click System Preferences..., click Bluetooth, and click Turn Bluetooth On on the left side of the window. If Bluetooth is already active, this button will instead say Turn Bluetooth Off. If so, don't click the button.
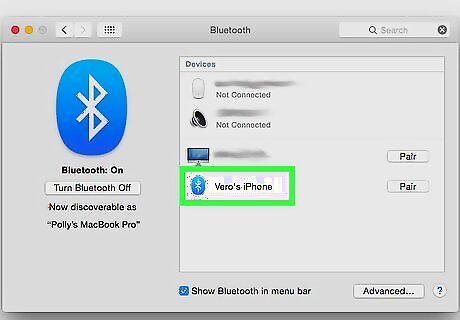
Look for your iPhone's name. You should see it appear in the "Devices" section of the Bluetooth window after a moment.
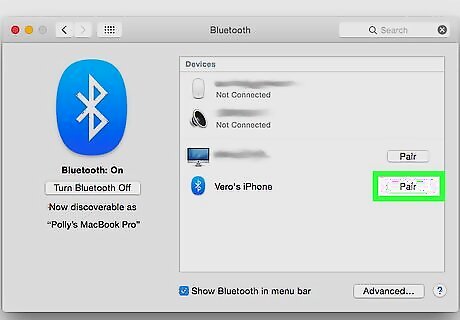
Click Pair. It should be to the right of your iPhone's name. Doing so will prompt your Mac and your iPhone to connect to one another.
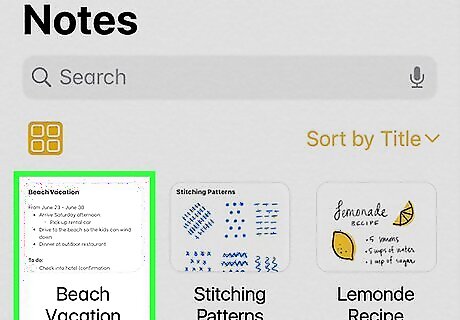
Open a file that you want to share. On your iPhone, open a photo, video, or note that you want to add to your Mac.
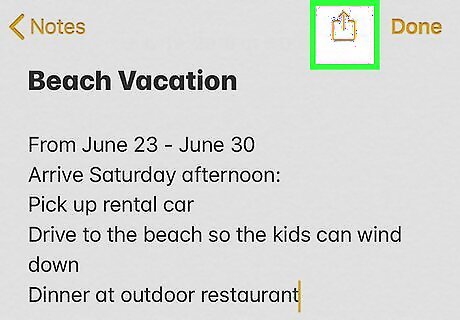
Tap "Share" iPhone Blue Share. You'll usually see this in one of the corners of the screen. A menu will appear at the bottom of the screen.

Tap your Mac's name. It should be at the top of the menu. Doing so will transfer the file to your Mac's "AirDrop" folder, which you can find by opening the Finder and looking at the left-hand sidebar there. You may have to wait for a few seconds before the Mac's name appears. You can place files from your Mac on your iPhone by opening the AirDrop folder, waiting for your iPhone's name to appear, and then clicking and dragging a file onto your iPhone's name.
Using Bluetooth with Android on Windows
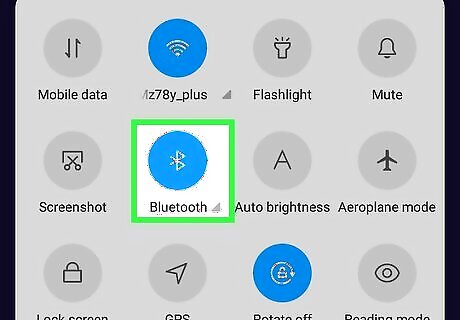
Turn on your Android's Bluetooth. Swipe down from the top of the screen, long-press the Bluetooth Mac Bluetooth icon, and tap the white switch Android 7 Switch Off to the right of the "Bluetooth" heading. The switch will change color Android 7 Switch On which signifies that your Bluetooth is now active. If this switch is blue or green, your Android's Bluetooth is already active. On a Samsung Galaxy, the switch is to the right of an "OFF" heading, and it will turn blue or green when tapped.
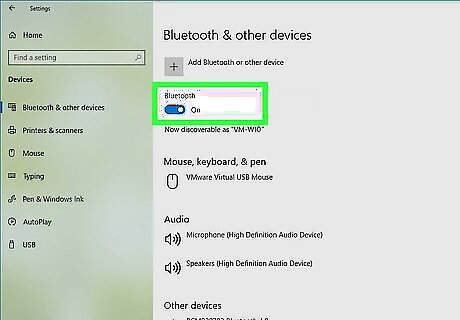
Turn on your Windows computer's Bluetooth. Open Start Windows Start, open Settings Windows Settings, click Devices, click the Bluetooth & other devices tab on the left side, and click the white "Off" switch Windows Switch Off below the "Bluetooth" heading. It will slide to the right. If this switch has "On" written next to it, your computer's Bluetooth is already enabled.
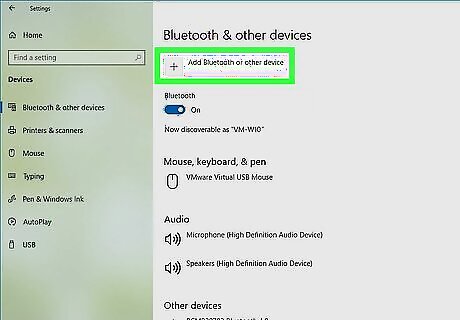
Click Add Bluetooth or other device. This option is at the top of the page. A menu will appear.
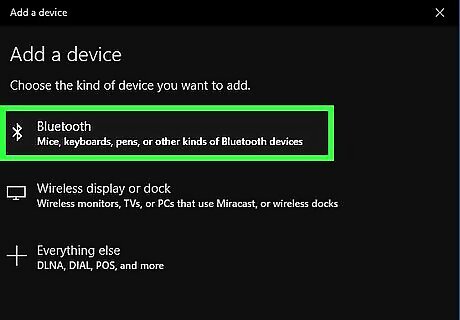
Click Bluetooth. It's in the menu. Doing so will prompt your computer to begin searching for your Android.
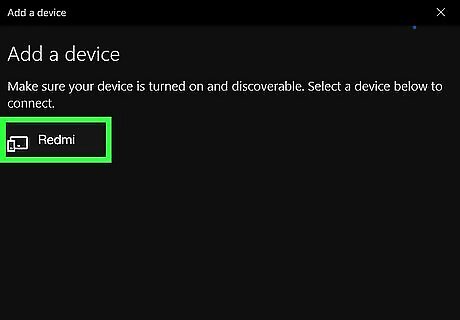
Click your Android's name. It should appear in the menu. If you don't see your Android's name, look for your computer's name in the Android's Bluetooth menu and, if you see it, tap it. Your Android's name should appear in the Windows Bluetooth menu after doing so.
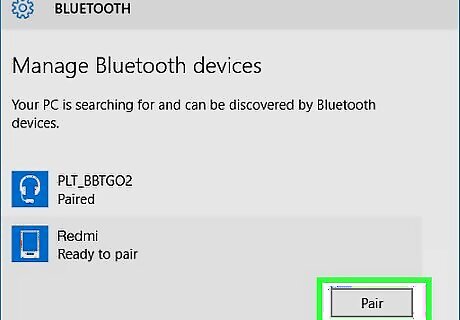
Click Pair. It's below the Android's name in the menu.
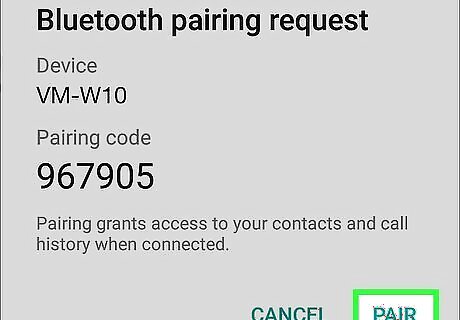
Click Yes on the code prompt. If the code displayed on your computer matches the code displayed on your Android, click Yes here. If not, click No, then try to pair the Android with your computer again.
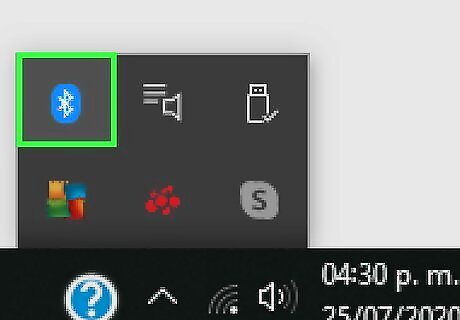
Click the Bluetooth Mac Bluetooth icon. It's a blue icon that should be in the bottom-right corner of your computer's screen, though you may first have to click the ^ icon here to see the Bluetooth icon.
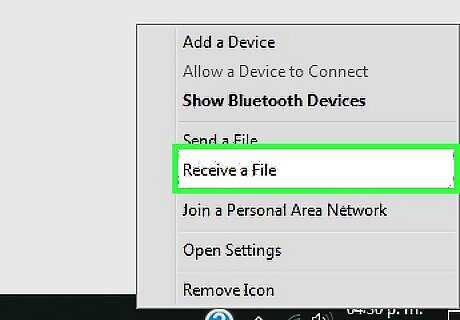
Click Receive a File. It's in the pop-up menu. Doing so will open a new window.
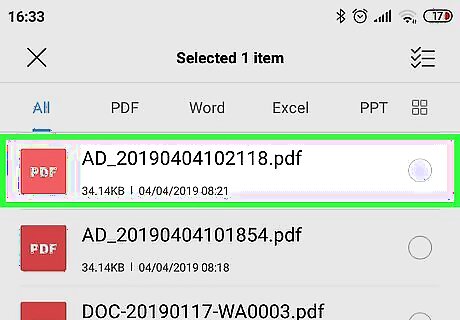
Find a file that you want to share from your Android. This might be a photo or a video, for example. If you have a File Explorer app (e.g., ES File Explorer) installed on your Android, you can browse your Android's internal files (e.g., downloaded app APIs).

Select the file. Tap and hold the file to do so. If it's a photo or video, you can instead tap it to open it.
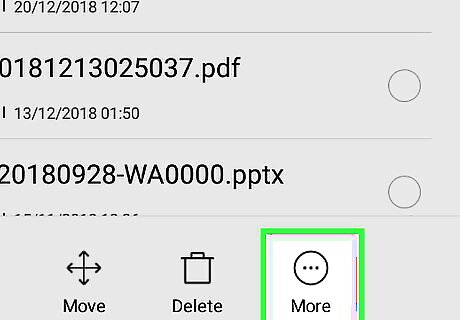
Tap the menu button. In most cases, this will be a ⋮ or a ⋯ icon, though some Samsung Galaxy phones will have a MORE icon. A drop-down menu should appear.
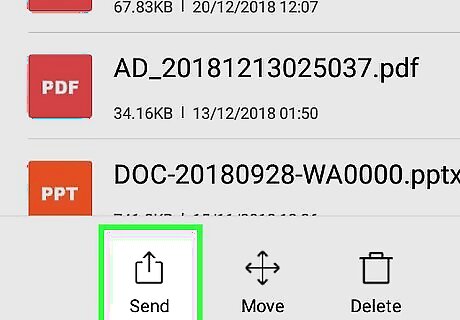
Tap the "Share" option. This option will vary in appearance and name depending on your Android.
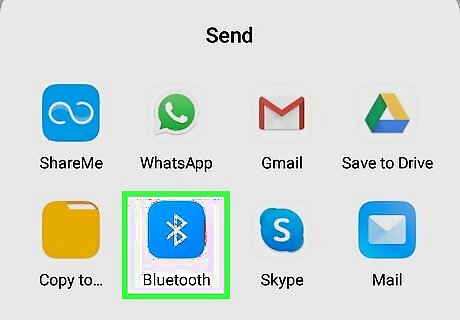
Select the "Bluetooth" option. Again, this option's appearance will vary from Android to Android.
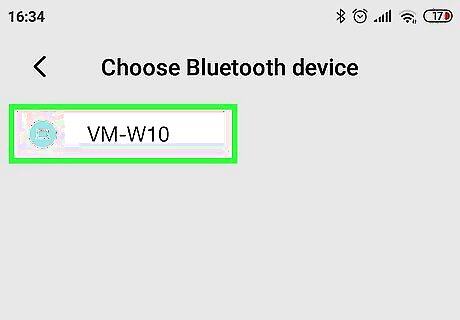
Select your computer's name. Tap your computer in the menu that appears.

Click the confirmation message on your computer. If prompted to accept or decline the file transfer on your computer, click Yes.
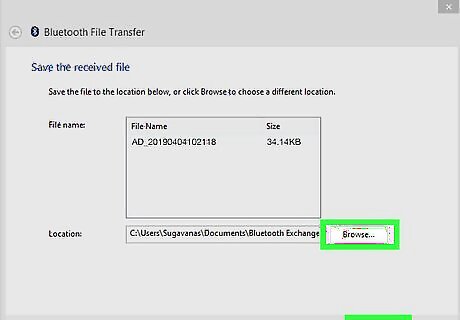
Follow any on-screen prompts. Once you verify that you want to accept the file on your computer and you indicate a download location, the file should commence transferring to your computer. You can also send files to your Android by clicking Send a File in the Bluetooth pop-up menu, dragging files to transfer into the transfer window, following the on-screen prompts, and then tapping Accept (or similar) on your Android when prompted.
Downloading Contacts from iPhone
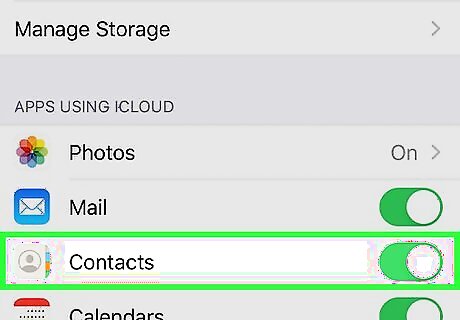
Synchronize your Contacts data to iCloud. To do so: Open Settings Tap your Apple ID name card at the top of the page. Tap iCloud Tap the white switch next to "Contacts". If the switch is green, you don't have to tap it.
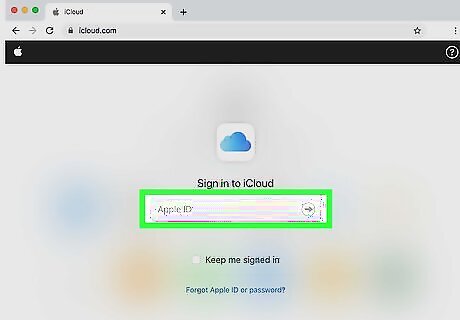
Open the iCloud website. Go to https://www.icloud.com/ in your web browser. This will open your iCloud dashboard if you're logged in. If you aren't logged in, enter your Apple ID email address and password to log in.
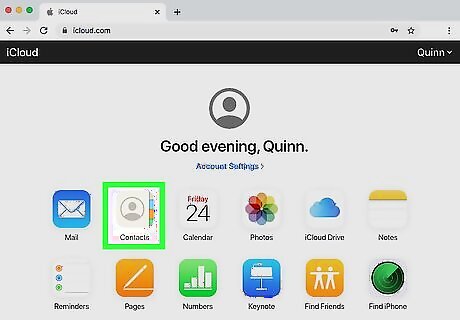
Click Contacts. It's a silhouette of a person. Doing so opens a list of your contacts.
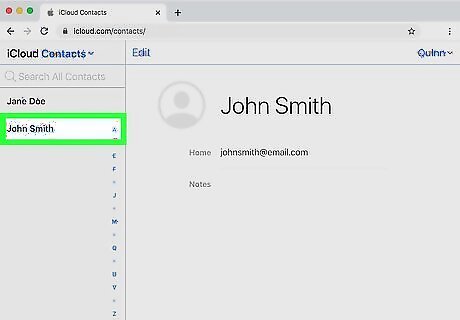
Click a contact. Select any contact in the middle column.
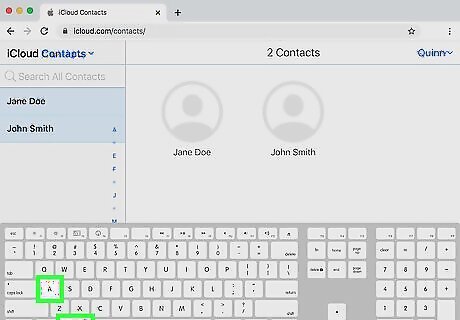
Select all contacts. Press Ctrl+A (or ⌘ Command+A on Mac) to select all contacts.
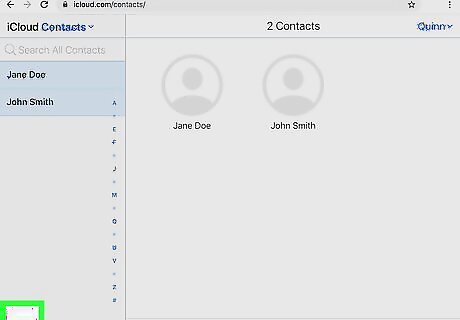
Click ⚙️. It's in the bottom-left side of the page. A pop-up menu will appear.
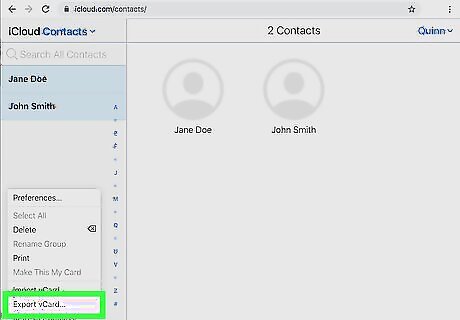
Click Export vCard…. You'll see it in the pop-up menu. Your contacts' vCard file will download onto your computer.
Downloading Cloud Data for Android
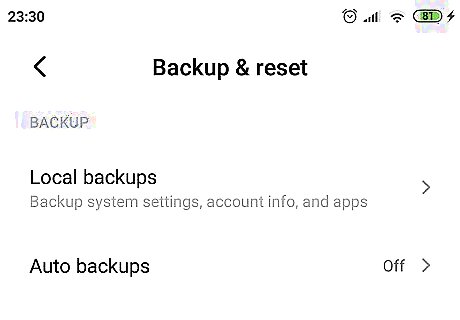
Back up your Android's data. Before you can download things like contact information, you need to back up your Android's data to Google Drive. Make sure you do this over an Internet connection rather than a cellular data connection.
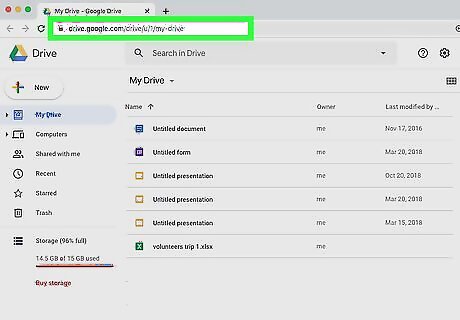
Open Google Drive. Go to https://drive.google.com/ in your browser. This will open your Google Drive account if you're logged in. If you aren't logged into your Google Drive account, enter your email address and password to proceed. This must be the account to which you backed up your Android. If it isn't, click your initial in the top-right side of the Drive page, click Sign out, and then sign back in with the correct account.
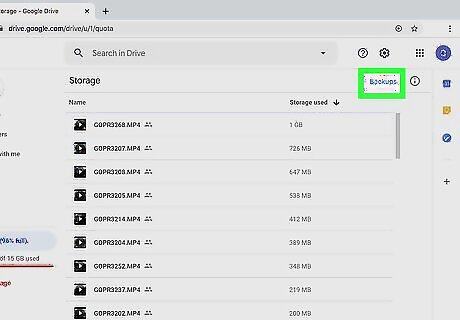
Click the Backups tab. It's in the lower-left side of the Google Drive page.

Select your backup. Click the backup file that you want to download onto your computer.

Click ⋮. It's in the upper-right side of the page. A drop-down menu will appear.
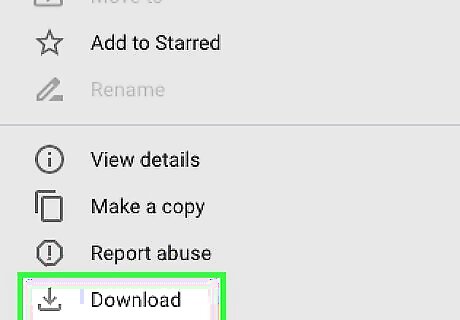
Click Download. You'll see this option in the drop-down menu. Doing so prompts your Android backup to download.











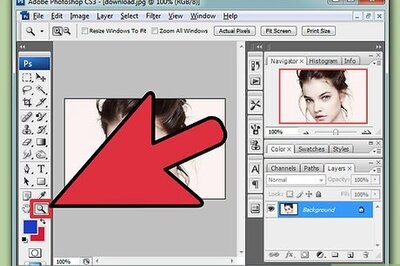



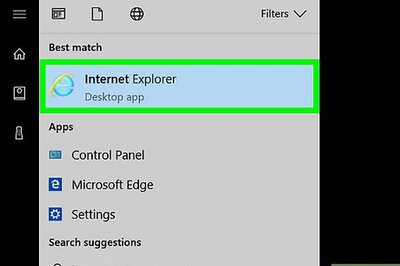


Comments
0 comment