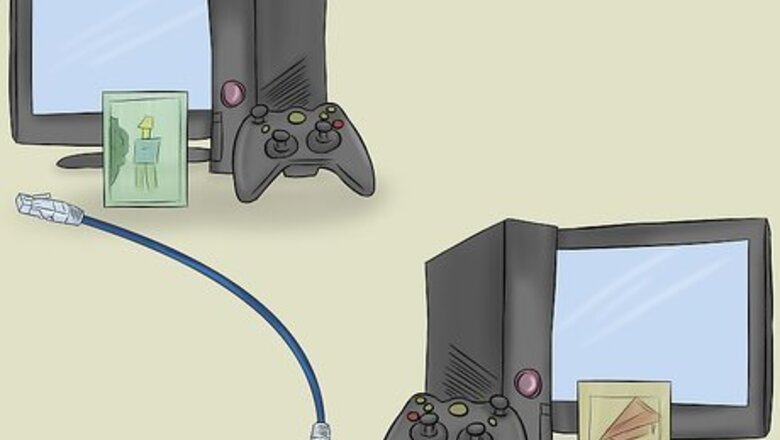
views
Connecting Two or More Xbox or Xbox 360s With Wires
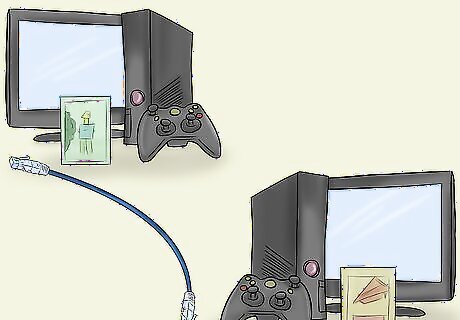
Gather needed materials. This will include an Xbox or Xbox 360 game supporting system link capability, game discs for each console (featuring the identical game version, maps, etc.), as many televisions or monitors are you need for each player and a system link or crossover cable. Those wishing to connect more than two consoles should also acquire an Ethernet hub, switch or router with enough ports to accommodate the number of consoles in use. You can determine whether a game supports system link by looking on the back of the game box or in the manual. This will also tell you how many players can join in on system link play. Note that standard ethernet cables won't work without a hub for original Xbox users because they do not negotiate IP addresses. A crossover cable is required instead.

Turn off and connect the consoles. Simply use your system link cable or Ethernet crossover cable to create a connection between the Ethernet port on the back of each console. You'll find the Ethernet port below the Aux port on the original Xbox, Xbox 360 E and Xbox 360 S editions, and it's located next to the A/V port on the original Xbox 360. Those connecting at least three consoles will instead use Ethernet crossover cables to connect your consoles (separately) to the network hub, switch or router. Note that some older routers may not work as well. Connect the consoles to your network hub, switch or router in order rather than skipping one of the ports. A standard ethernet cable (Cat5 or Cat6) will work for original Xbox consoles (so long as you're using a network hub rather than connecting the systems directly).

Connect the consoles to separate televisions or monitors. Note that you may wish you to assemble your screens so that other players can view them all or only the player's. Either way, you'll likely need some space to arrange them appropriately.

Turn on your consoles. Be sure you've each inserted your game discs to the consoles. You'll find system link instructions associated with your specific game, so follow those, and you're on your way. Those connecting at least three consoles should switch on their network hubs, switches or routers before turning on the consoles.
Connecting Two to Four Xbox 360s Wirelessly

Gather needed materials. This will include an Xbox 360 game supporting system link capability, game discs for each console (featuring the identical game version, maps, etc.) and as many televisions or monitors are you need for each player. Instead of crossover cables or network hubs, however, you'll also need either Xbox 360 Wireless Networking Adapters (for each console) or alternatively use built-in wireless networking that's only found in the Xbox 360 S and Xbox 360 E console editions. Wireless connections may be beneficial for those who must locate their consoles and televisions/monitors in different rooms due to limited space. The other advantage is that this kind of arrangement even works without an Internet connection. Unfortunately, however, it will only support a maximum of four connected consoles. Original Xbox consoles may be connected wirelessly, but you'll first need to check the wireless networking devices' features. Some wireless bridges will do the job, but wireless access points may require special bridging or client-mode features. There's no way to combine wired and wireless connections for the same system link, so you'll need to select the appropriate method accordingly.

Turn your consoles off and set everything up. If using an original Xbox 360, you'll need to attach a wireless networking adapter to the back of the console and install it according to the provided directions. Players using Xbox 360 S and Xbox 360 E consoles don't need wireless networking adapters and can instead use their built-in wireless capabilities.
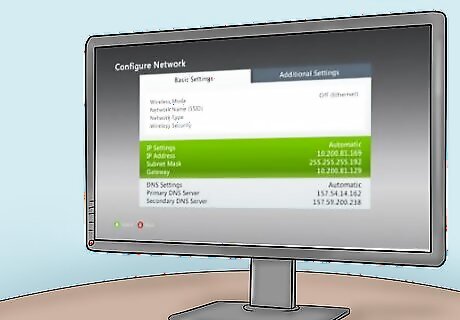
Turn on your consoles and create a link. Be sure that you've inserted your game discs to each console. You also may wish to make sure your system has the most recently updated version of Dashboard. Then select System from the Setting menu and click on Network Settings. Next, select Advanced Settings from the Available Networks screen and click on "Create Ad-Hoc Network." Enter a name for the new wireless network and select Done. Other players can find and select the new wireless network on the Available Network screen. Those using older versions of Dashboard should instead begin by selecting Configure Network and then selecting Wireless Mode from the Basic Settings tab. Then click "Scan for Networks" and select "Create Ad-Hoc Network." Enter a name for the new wireless network and click Done. Finally, exit System Settings, and other players will find your new network by selecting "Scan for Networks" and choosing the one you just named.

Play your system link game. You'll find system link instructions associated with your specific game, so follow those, and you're all set.















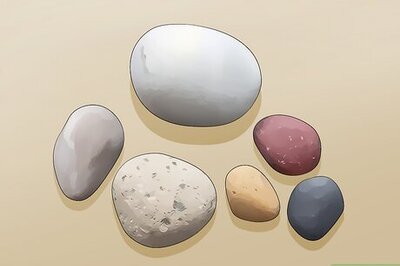




Comments
0 comment