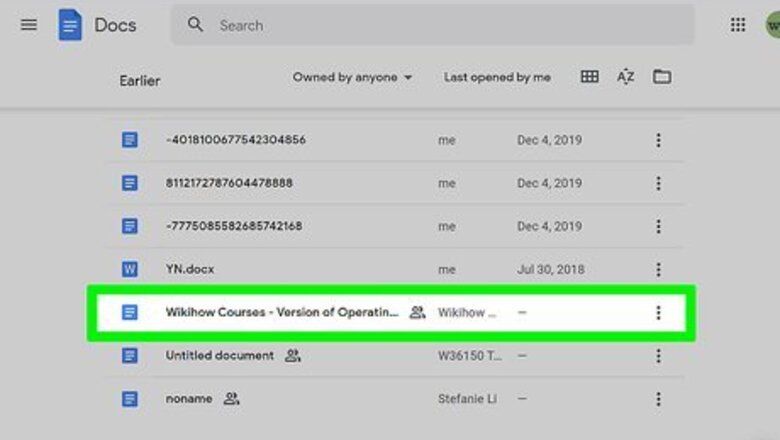
views
Sharing with Specific People on a Computer
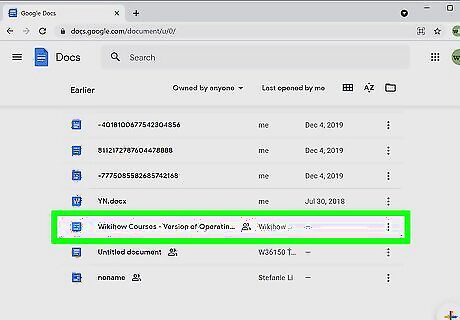
Open the Google Docs file you want to share. You can share any of your Google Docs files, either by clicking it in your Google Drive, or by signing in to Google Docs and clicking the file there. To access the file in your Google Drive, go to https://drive.google.com in a web browser. If you're not signed in to your Google account, sign in, and then click the file to open it. To open the file from Google Docs, go to https://docs.google.com in a web browser, sign in to your Google account if you aren't logged in, and then click the file to open it.
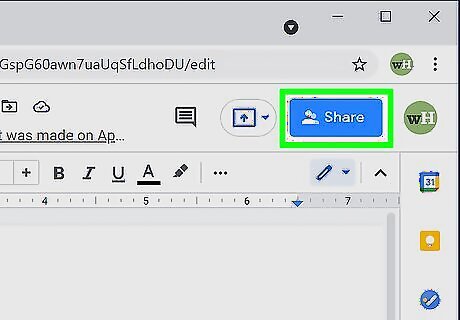
Click the blue Share button. This button is at the top-right corner of Google Docs.
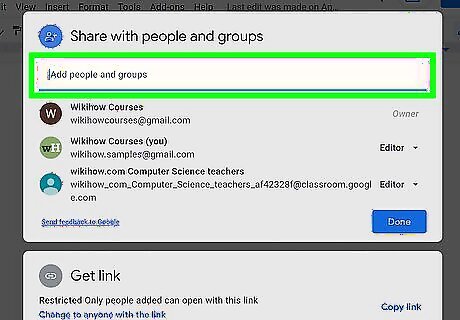
Add people that you want to share with. Start typing a name or email address into the "Add people and groups" field. When the person's name or address appears in the search results, click it to add the person to the recipient list. You can share with multiple people by entering more names/addresses. If you have a group set up in your Google Contacts, you can type the group's name to share with the group. If the recipient is not a Google Docs user, they will be invited to create a free account before accessing the document.
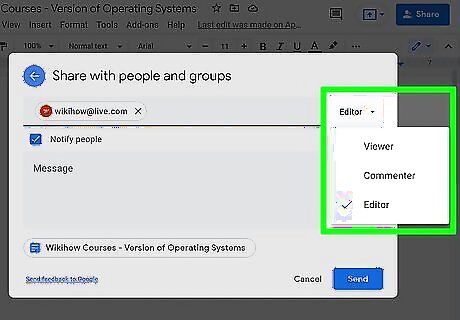
Choose your sharing permissions. You'll see a drop-down menu to the right of the person/people you're sharing with. This menu determines whether the people you're sharing with can view, edit, or leave comments on the document. Choose Editor if you want to give full editing access to the people you share with. Choose Viewer if you just want the people you share with to be able to see, but not modify or delete, the document. Choose Commenter if you don't want the person or people you share with to make changes to the file, but you want them to be able to view and leave comments. Click the gear at the upper-right corner to set more advanced settings, including whether you want to allow editors to change permissions and share with others, and/or allow viewers and commenters to download, print, and copy the document.
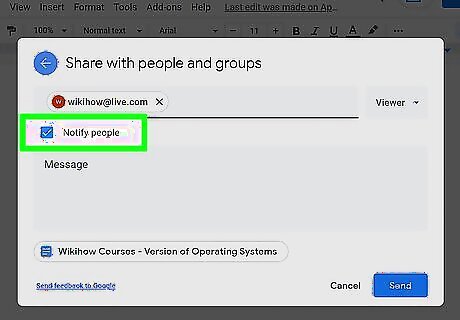
Check the box next to "Notify people" if you want to share via email. If you want the person or people you share with to receive an email notifying them that you've shared this document, check this box. If not, remove its checkmark. If you choose to notify people, you can type a message into the "Message" box to explain the document or provide further info.
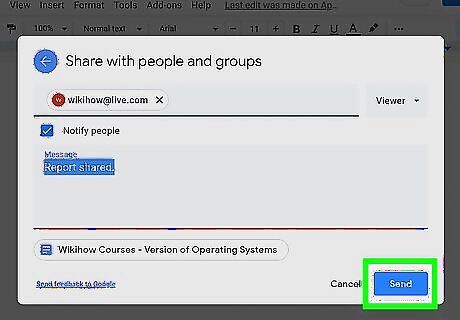
Click Send to share the document. The document is now shared with person or people you entered. If you chose the Notify option, the recipient will receive an email containing a link to the document.
Sharing a Link on a Computer
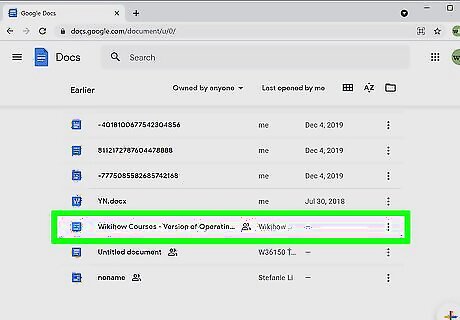
Open the Google Docs file you want to share. You can share any of your Google Docs files, either by clicking it in your Google Drive, or by signing in to Google Docs and clicking the file there. To access the file in your Google Drive, go to https://drive.google.com in a web browser. If you're not signed in to your Google account, sign in, and then click the file to open it. To open the file from Google Docs, go to https://docs.google.com in a web browser, sign in to your Google account if you aren't logged in, and then click the file to open it.

Click the blue Share button. This button is at the top-right corner of Google Docs.
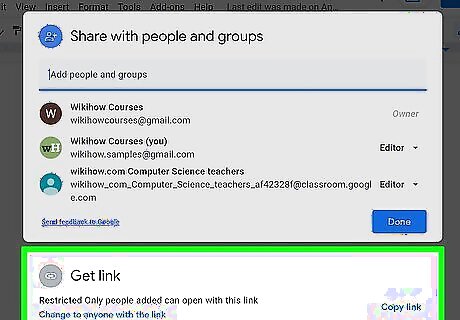
Click Get link. It's the second box at the center of the screen.
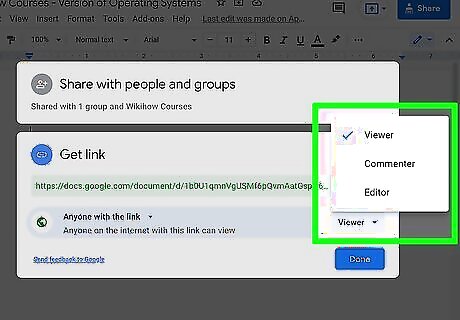
Choose who can access the document. The drop-down menu contains two options: Anyone with the link means that anyone who you send the link (or who gets the link from anyone else) can view the document. If you choose this option, you can select a permissions level from the second drop-down menu: Choose Editor if you want to give full editing access to anyone with the link. Choose Viewer if you just want people with the link to be able to see, but not modify, the document. Choose Commenter if you don't want people with the link to make changes, but do want them to be able to leave comments. Restricted means that only people you've shared the document with can use this link to view it.
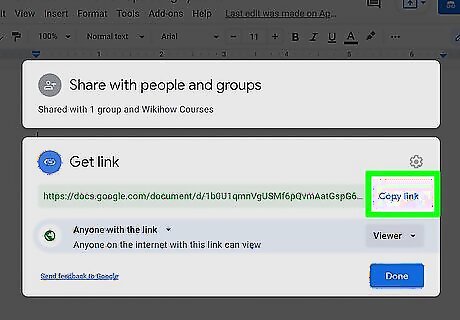
Click Copy link. It's next to the link itself. This copes the link to your computer's clipboard.
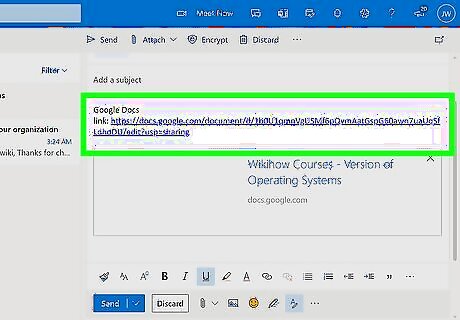
Paste the link into an email, message, or document. When you're ready to share the link with someone, you can right-click the typing area of any message, post, or document and select Paste to enter the link.
Sharing with Specific People on a Phone or Tablet
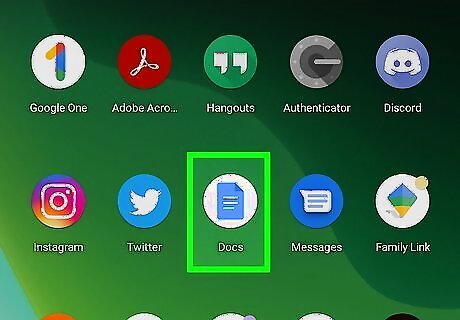
Open the Google Docs app on your phone or tablet. It's the icon of a blue sheet of paper with white print.
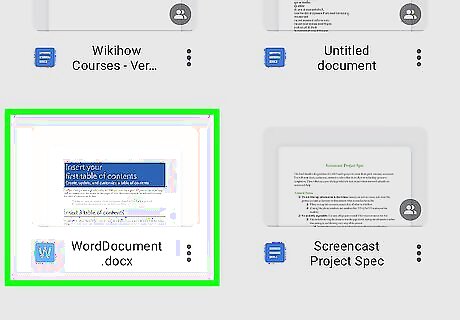
Tap the document you want to share. This opens the document for editing.
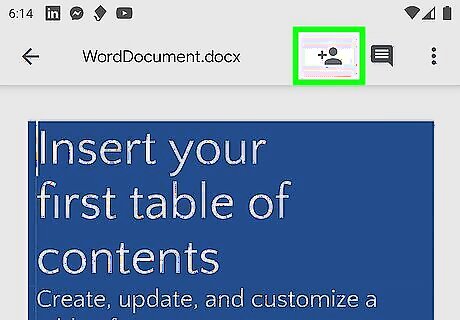
Tap the sharing icon. It's the outline of a person with a plus sign in the upper-right area of the screen.
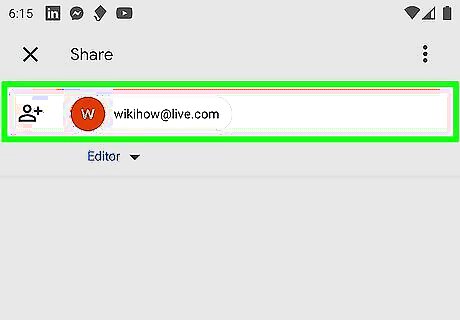
Enter the name or address of the person you want to share with. Just start typing a recipient's name or email address, and tap the correct match when they appear in the search results. Repeat this to share with multiple people. If you have a group set up in your Google Contacts, you can type the group's name to share with the group. If the recipient is not a Google Docs user, they will be invited to create a free account before accessing the document.
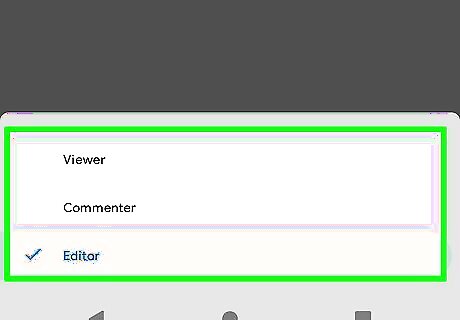
Choose how you want to share the file. You'll see a drop-down menu below the list of people you're sharing with. Choose the option that fits how you want to share this document: Tap Editor if you want to give full editing access to the people you share with. Tap Viewer if you just want the people you share with to be able to see, but not modify or delete, the document. Tap Commenter if you don't want the person or people you share with to make changes to the file, but you want them to be able to view and leave comments.
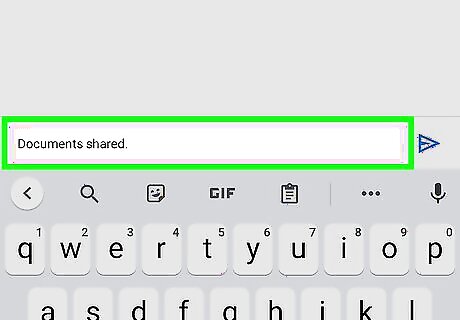
Type a message to the recipient(s) (optional). If you want to send a message to the person or people you're sharing with, tap the field at the bottom and type what you'd like to say. Google Docs will send an email to the people you're sharing with, even if you don't enter a message here, letting them know you've shared the document. If you don't want the recipients to receive a notification email, tap the three dots at the top-right corner and select Skip sending notifications.
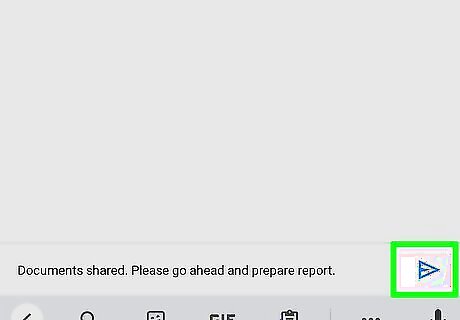
Tap the send button. It's the paper airplane at the bottom-right corner. The document is now shared with person or people you entered.
Sharing a Link on a Phone or Tablet
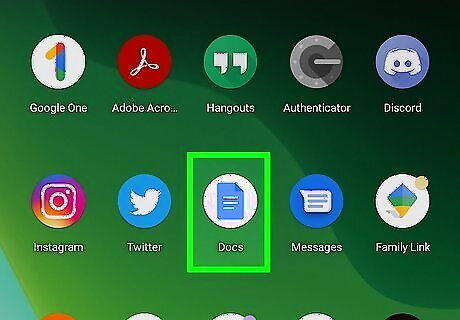
Open the Google Docs app on your phone or tablet. It's the icon of a blue sheet of paper with white print.
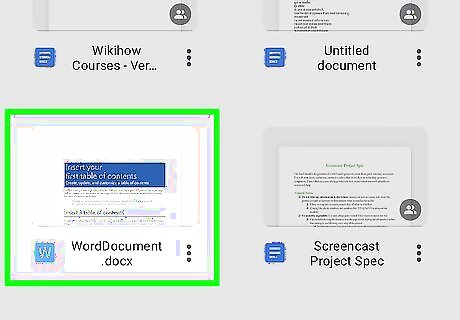
Tap the document you want to share. This opens the document for editing.
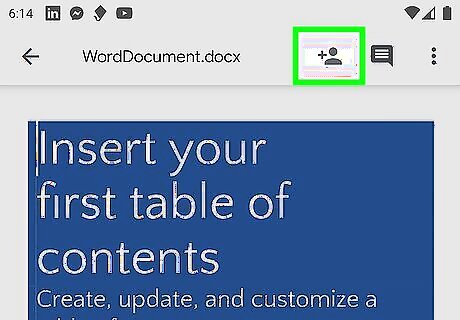
Tap the sharing icon. It's the outline of a person with a plus sign in the upper-right area of the screen.
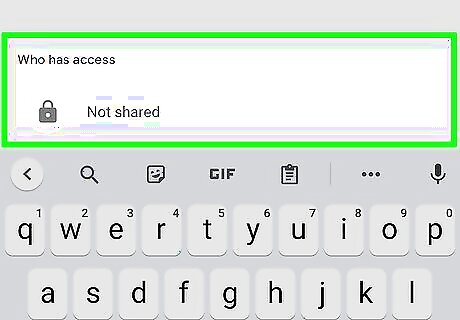
Tap the Link icon. This icon is a circle containing two overlapping silhouettes of peoples' heads and shoulders. This opens the "Who has access" menu.

Tap Change to control who can access the document. The option you select determines how (and who) can view and/or edit the document: Restricted means that only people you've shared the document with can use this link to view it. Viewer means that anyone with the link can view but not modify the document. Editor means that anyone with the link can modify or delete the document. Commenter allows anyone with the link to view and comment on the document, but not make any changes.
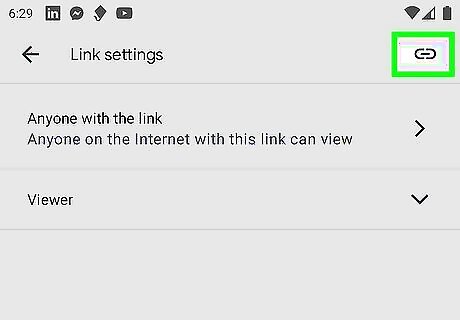
Tap Copy link. It's at the bottom of the menu. This copes the link to your phone or tablet's clipboard.
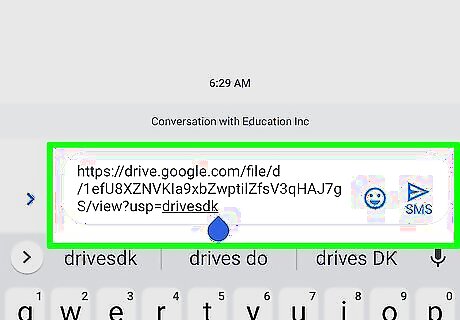
Paste the link into an email, message, or document. When you're ready to share the link with someone, tap-and-hold the typing area where you want to insert the link, and then select Paste.










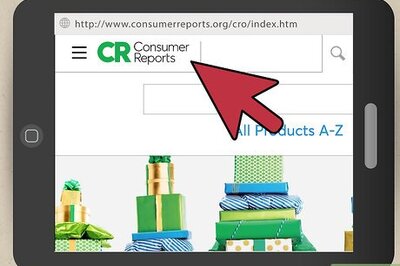









Comments
0 comment