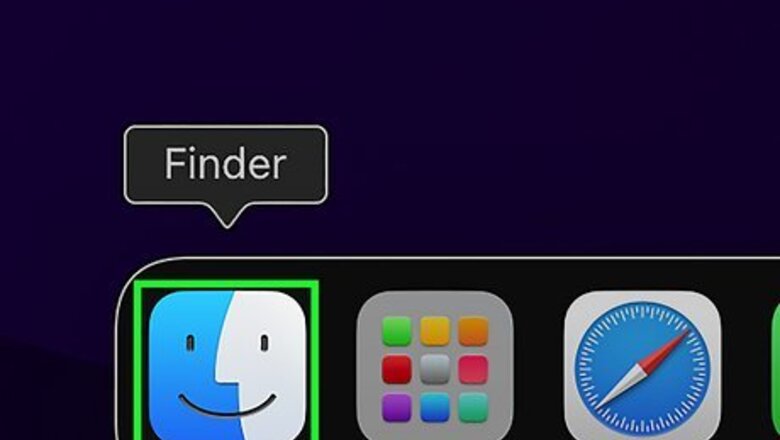
views
- To clear your Mac's application (user) cache, delete all files and folders in ~/Library/Caches.
- To clear your web browsing cache in Safari, enable the Develop menu in Safari > Settings > Advanced, then select "Empty Caches" from the Develop menu.
- The safest way to clear your Mac's system cache is to boot into Safe Mode, and then boot up normally.
- You can delete files from your Mac's system cache manually, but it could freeze your computer and cause other problems.
Clear the Application Cache
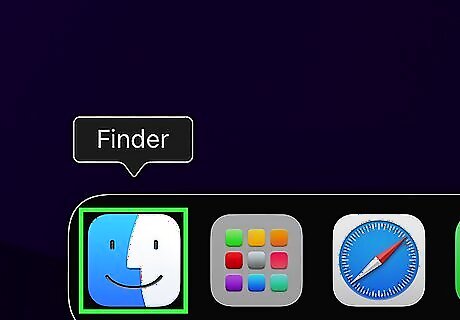
Open Finder Mac Finder. Do this by clicking on your Desktop image or on the blue smiley-face icon on the far left in your Dock. Close as many open programs as possible before you delete your application cache (also known as the user cache). Clearing your Mac's application cache is a safe way to reclaim disk space and troubleshoot problematic applications. Your Mac caches files to improve the speed of apps and services on your computer, so you may notice a small lag the first time you re-open certain apps.
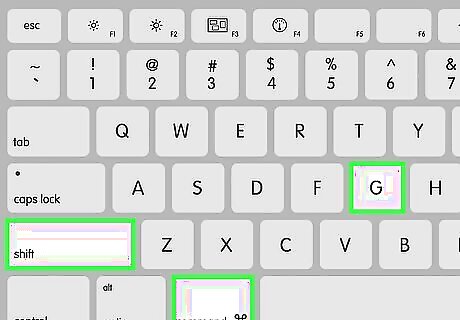
Press ⇧ Shift+⌘ Command+G at the same time. This keyboard shortcut opens the Go to Folder window. You can also get here by clicking the Go menu and selecting Go to Folder….

Type ~/Library/Caches and press ⏎ Return.
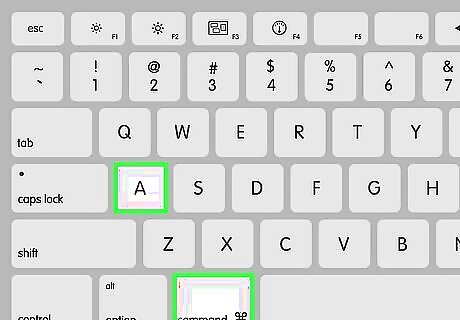
Select all of the files inside of the Caches folder. A quick way to do this is to click one item or folder then press ⌘ Command+A to select all files.
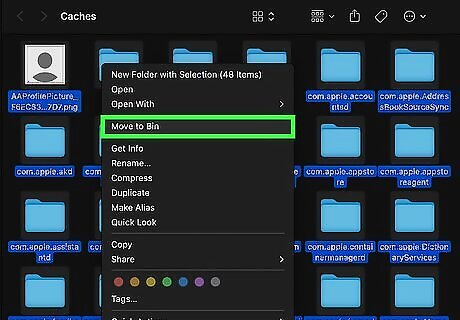
Right-click the highlighted area and select Move to Trash. Click the File menu and choose Move to Trash. This clears the cache used by applications on your Mac. If you see an error telling you that one or more of the files can't be deleted, they're being used by an application that's open. Skip deleting these files for now, then try deleting them later when the programs in question aren't open. Check out our Mac optimization guide for more tips and tricks to improve your Mac's performance.
Clear the Safari Cache

Click the Safari menu. If you want to clear your web browsing cache in Safari, you'll need to enable the Develop menu first. Start by clicking the Safari menu at the top of the screen. If you already see a Develop menu item in the bar at the top of the screen, skip to Step 5. If you use Google Chrome to browse the web instead of Safari, check out our guide to clearing the cache in Chrome.
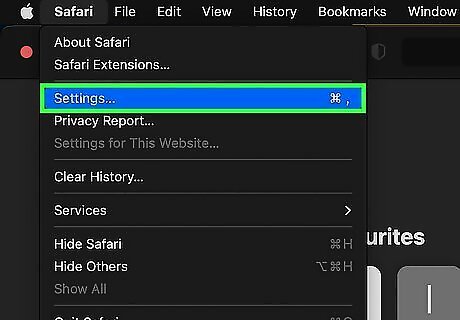
Click Settings. It's near the top of the Safari drop-down menu.
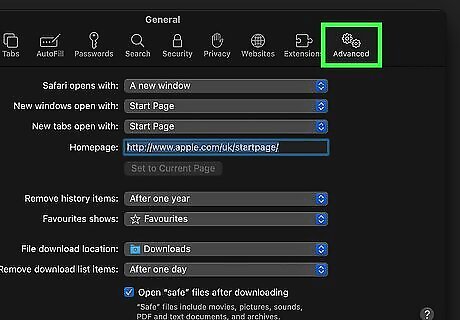
Click Advanced. Here you'll find several more Safari settings, including Reading List settings and the option to enable the Develop menu.

Check the "Show Develop menu in menu bar" box. It's at the bottom of the Preferences window. This adds the Develop tab to the menu bar for Safari. You can now close the Advanced window.

Click the Develop menu. You'll see it in the menu bar at the top of the screen.

Click Empty Caches. This clears your web browsing cache in Safari.
Clear the System Cache in Safe Mode

In general, you should never need to clear the system cache on your Mac. Your system cache is temporary data stored by your Mac to perform system functions. You shouldn't need to worry about system cache—it's cleared automatically as needed. But if your Mac is still running slow, you're experiencing startup problems, or an application developer has recommended doing so for a certain app, you can easily clear the system cache by booting your Mac into Safe Mode, and then rebooting normally. Booting into Safe Mode clears the font cache, kernel cache, and other system caches. Your Mac then rebuilds these caches automatically. The steps to boot into Safe Mode are different depending on whether your Mac has an Apple silicon or Intel processor. To find out your processor type, click the Apple menu and select About This Mac.

Boot into Safe Mode on an Apple Silicon Mac. If your Mac has an Apple silicon processor, use these steps to access Safe Mode and clear your system cache: Turn off your Mac. Press and hold the power button until you see the Startup Options window. Select your startup disk. Press and hold the Shift key as you click Continue in Safe Mode. Sign in to your Mac. Reboot your Mac normally when you're finished and your system will start caching again as needed.
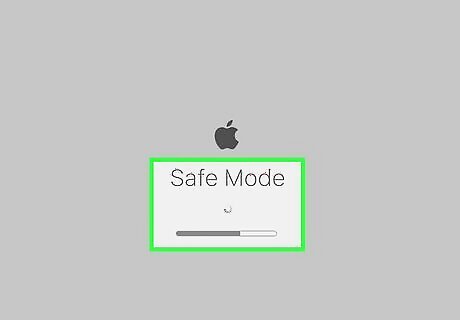
Boot into Safe Mode on an Intel Mac. To boot into Safe Mode: Turn off your Mac. Press and hold the Shift key as you turn your Mac back on. Release Shift when you see the login window. Sign in to your Mac (you may have to do this twice). Once signed in, you'll see Safe Boot window at the top-right corner of the window. Restart your Mac to clear your system cache.
Clear the System Cache Manually
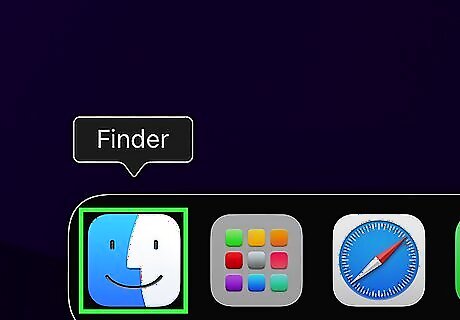
Open Finder Mac Finder. Do this by clicking on your Desktop image or on the blue smiley-face icon on the far left in your Dock. Clearing your Mac's system cache manually is not recommended, as it could cause your Mac to freeze. If you want to clear the system cache safely, you should do so in Safe Mode. If you want to delete files from the system cache manually anyway, use this method to do so. You will need to be an administrator to clear the system cache files.
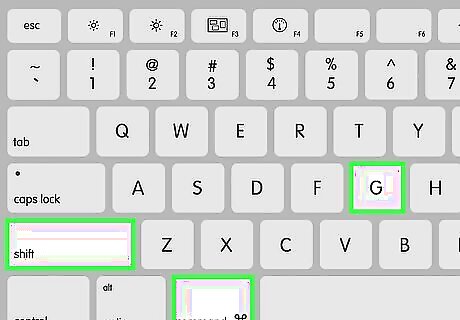
Press ⇧ Shift+⌘ Command+G at the same time. This keyboard shortcut opens the Go to Folder window. You can also get here by clicking the Go menu and selecting Go to Folder….

Type /Library/Caches and press ⏎ Return. This path is a little different than the one you use to clear the application cache, as there's no tilde (~). That's because the files you'll be clearing are system-wide, and not just for the applications you use while signed in with your user account.
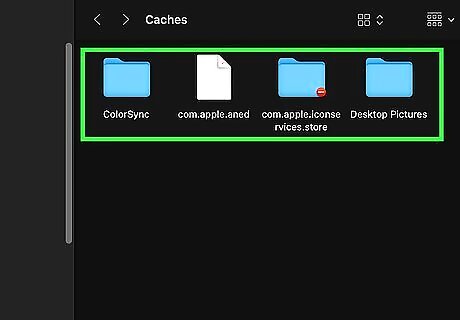
Choose which files to delete. In the Caches folder, you'll see several other folders, each of which contain cache files. Rather than deleting everything like you would when clearing the application cache, you'll need to open each folder to delete their files inside. Do not delete these folders.
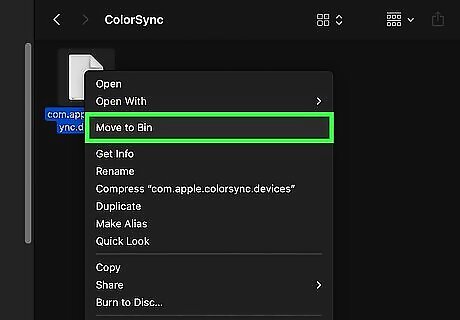
Drag the files you want to delete to the Trash. Only delete the files that you know are safe to delete. If you're not sure what a file is, don't risk crashing your Mac by deleting it.










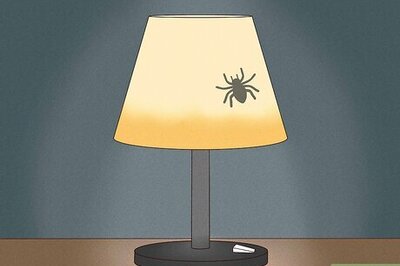




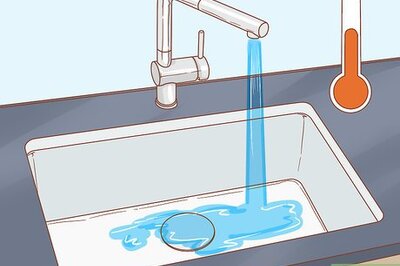

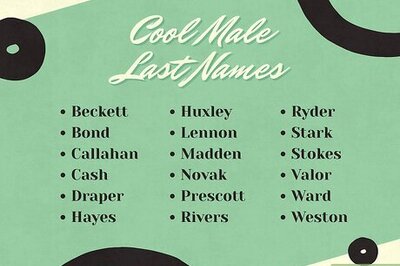

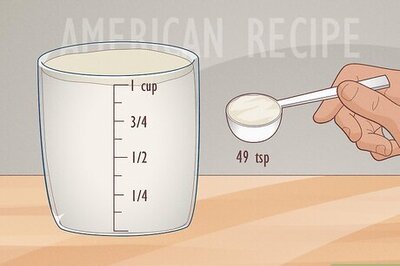
Comments
0 comment