
views
Recording To The Computer From The Sound Card
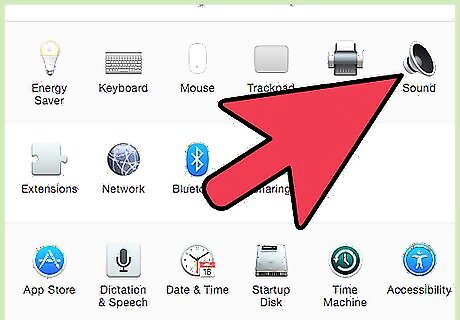
This may be the hardest method, given manufacturer's attempts to curtail copyright infringement. Most current operating systems and consumer-lever sound utilities prevent this. You may have some success downloading older drivers, but this could also cause problems when run with newer versions of software or operating systems.

For this tutorial, we're using an open source sound recorder called Audacity. Other sound recorders offer the same principles and features, generally.
Using Windows Software
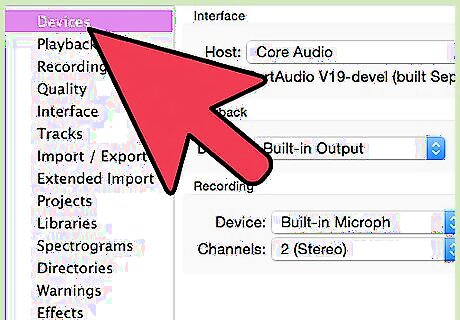
Select your input source. You can find this in the Device Toolbar, or in Device Preferences. If nothing is showing, you might need to enable it using the sound card's control panel as outlined below.
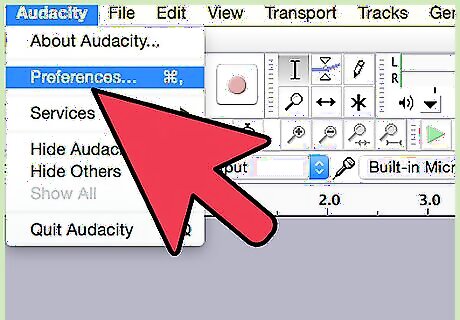
Show hidden devices. Right-click inside the Recording tab and select Show disabled devices. Right-click again and check Show Disconnected Devices.
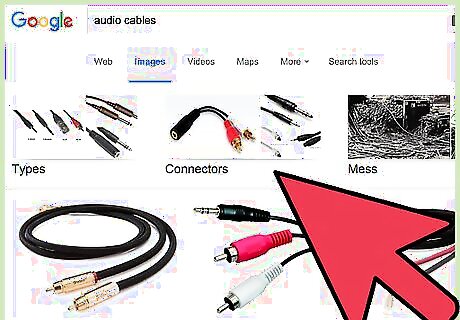
Plug in any necessary cables. If your sound card has a physical input such as mic or line in, connect the required cable as directed in the manual.
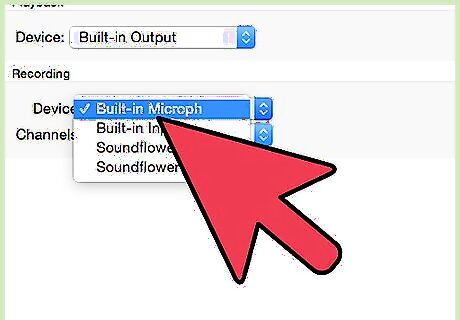
Enable your input device. Right-click the input device you want to use for recording and choose Enable. Right-click again over your chosen input device and select Set as Default Device. Right-click again over your input device, select Properties and then the Levels tab, and ensure the volume slider is turned up.
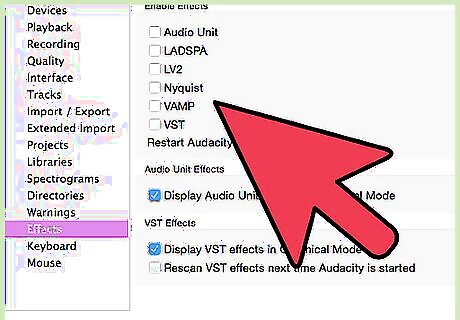
Turn off all VoIP enhancements. Turn off any other sound effects as well, unless they are essential to the functionality of your sound card. Right-click over Microphone and choose Properties then look for an Enhancements tab where you can Disable all sound effects. On Windows 7, click the Communications tab. Under When Windows detects communications activity:, choose Do nothing. If you frequently make internet calls, right-click over the mic and choose Set as Default Communication Device.
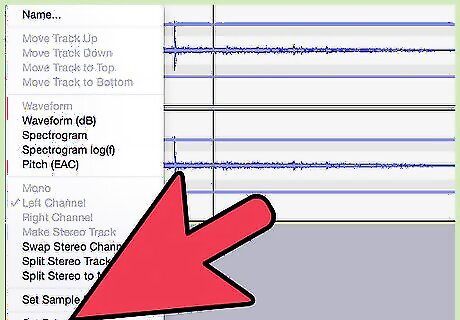
Adjust sample rates. Right-click your input device, select Properties , then click the Advanced tab and verify that the Default format matches both the project rate (bottom left of the Audacity screen), and with the number of recording channels in the Devices tab of Audacity Preferences. Click OK .
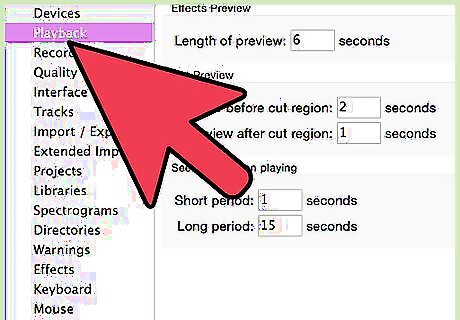
Set your default device. In the Sound control panel, click the Playback tab, right-click over the speakers or headphones device for your sound card and set it as Default Device or Default Communication Device.
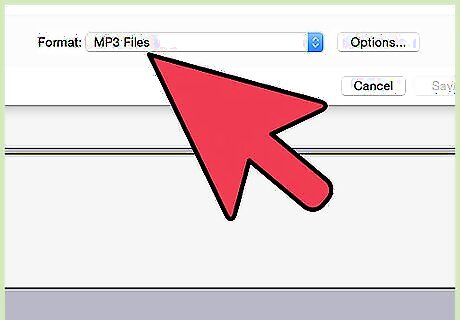
Match formats. Right-click and click Properties then the Advanced tab, and set Default Format to match with the settings in Step 7 above.
Using Windows Hardware

Connect a cable. Connect a cable with a mini-plug from the line out of your sound card (the green port) to the line in (blue port).
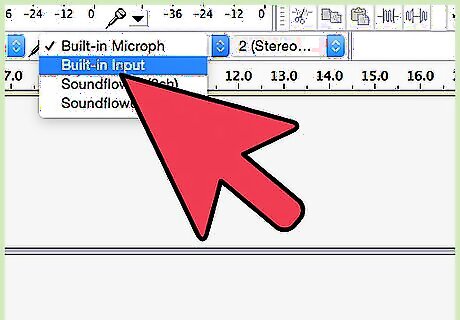
Select Line In as the recording source. Note that all sounds from your computer will be recorded, including system sounds like beeps, alarms, and alerts. You may wish to disable these before recording. Use a single-to-double stereo adapter on the output port, then plug a single-to-single stereo cable from one side of the adapter to the input port, and a pair of headphones into the second side of the adapter, so you can monitor what you're recording.
Using a Macintosh
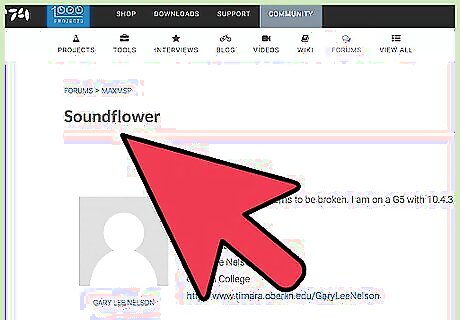
Install Soundflower. [Soundflower] is a free, open source Mac OS X (10.2 and later) system extension that allows applications to pass audio to other applications.
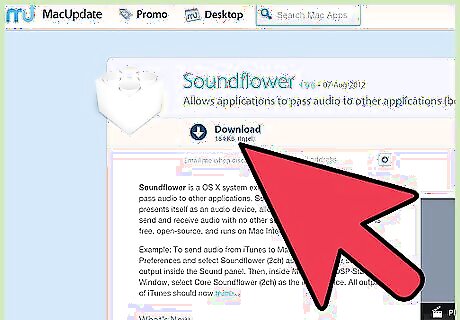
Click the Free Download button. You'll be directed to a download page. Choose the version that's appropriate for your hardware and OS configuration. When it has completed its download, install into the Applications folder.
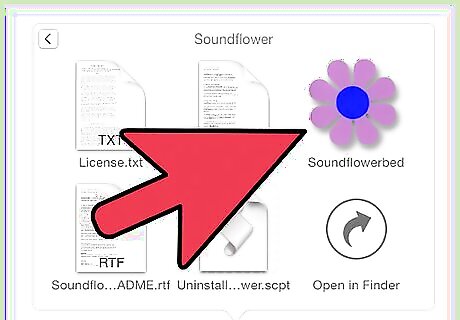
Launch Soundflowerbed. It's located inside the Soundflower folder, and when launched will appear on the right of your menu bar as a flower icon.
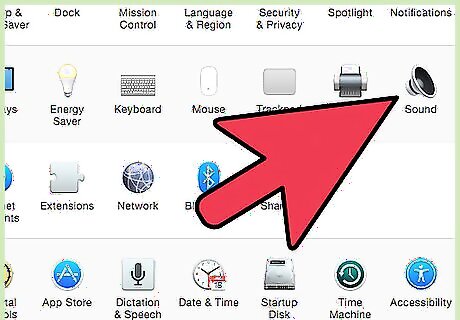
Open the Sound control panel. From the Apple Menu, select Sound Preferences...
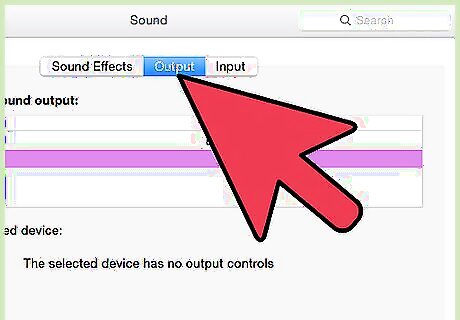
Set the output. Click the Output tab, then select Soundflower (2ch) from the output list.
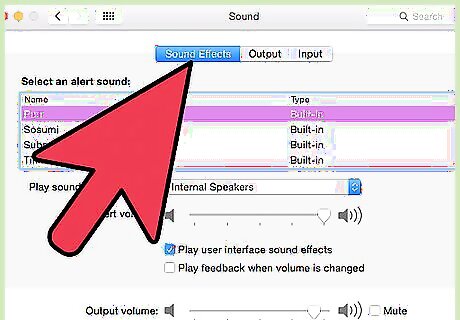
Redirect your system sounds. Click on the Sound Effects tab, and from the Play alerts and sound effects through: drop-down menu, choose Line Out or Internal Speakers, as appropriate for your setup, then close the window.
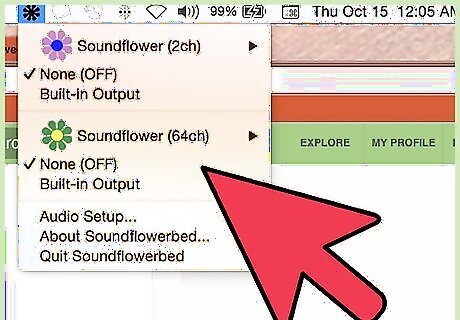
Setup Soundflower and Audio preferences. Click on the Soundflower icon in your menu bar, and select Built In Line Output in the Soundflower (2ch) section. Make sure that the Soundflower (16ch) is set to None(Off).
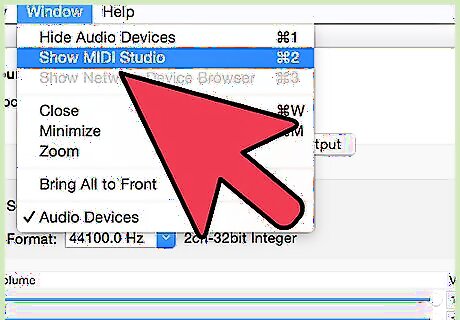
Open Audio MIDI Setup. From the Soundflower menu, select Audio Setup... and from the resulting Audio MIDI Setup menu bar select Window > Show Audio Window.

Set the input. From the list of outputs on the left, select Soundflower(2ch) option. Click the Input button. Set the Format to the desired sample rate. Default will be 44100Hz (CD quality). Set the Master volume and channels 1 and 2 to a value of 1.
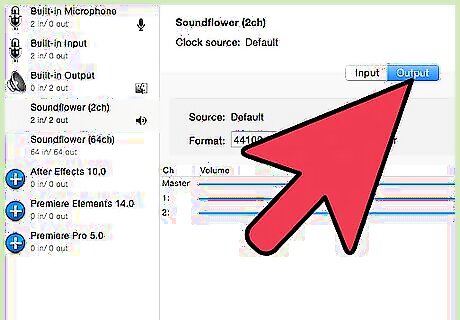
Set the output. Click on the Output button, and adjust the settings as follows. Set the Format to match the input value. Default will be 44100Hz. Set the Master volume and channels 1 and 2 to a value of 1.
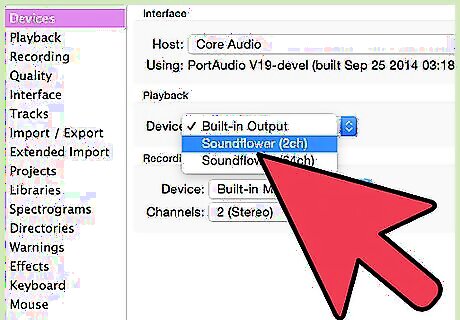
Open Audacity, and from the Device toolbar, select Soundflower (2ch) as your input device.
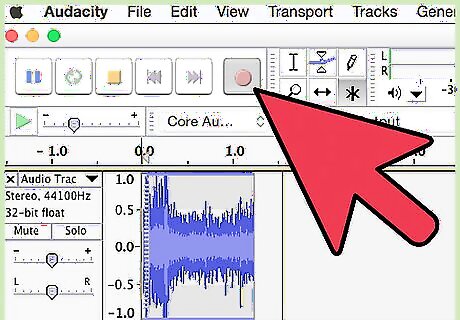
Press the red record button when you're ready to capture your sounds!
Recording To Another Device
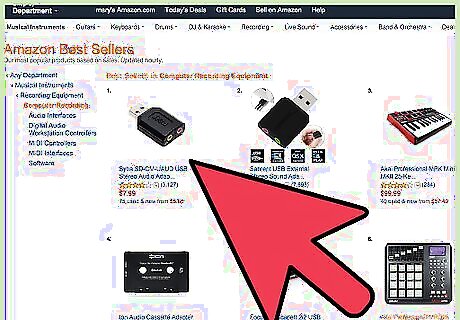
Use the computer's output. If recording to the internal sound card is not possible for whatever reason, there is still a way to capture your computer's audio by using an external device plugged into your computer's output.

Plug it in. Connect a stereo sound cable (usually a stereo mini-plug) into the output port of your computer's sound card (the green port), and the input of an external device. These include: An MP3 recorder. Smart phones like the iPhone or Android. A professional recording system. You can even use a second computer.

Enable recording on the external device, and capture your sound. As with the Hardware Method outlined above, all sounds from your computer will be recorded, including system sounds like beeps, alarms, and alerts. You may wish to disable these before recording.



















Comments
0 comment