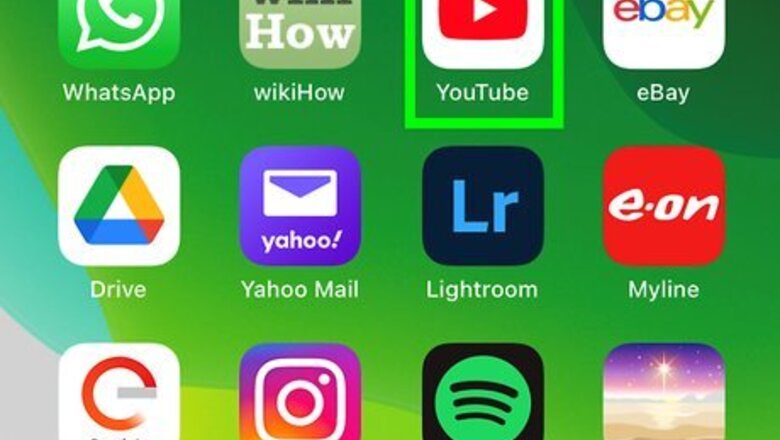
views
- To manage YouTube subscriptions in the mobile app, tap "Subscriptions," select "ALL," tap the bell icon on a channel, and then tap "Unsubscribe."
- On a computer, click "Subscriptions," select "MANAGE," click "SUBSCRIBED" on a channel, then click "Unsubscribe."
- On a smart TV or streaming device, remove subscriptions by visiting the channel and selecting "Subscribed."
Using a Phone or Tablet
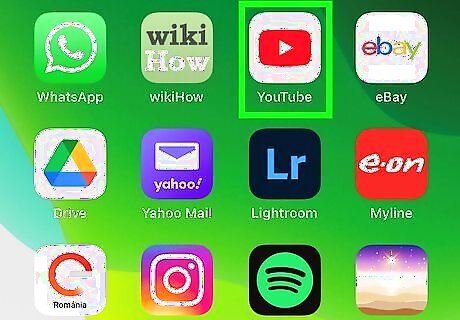
Open the YouTube app. The process for managing your subscriptions is identical for the iPhone and Android YouTube apps.

Tap the Subscriptions tab. This looks like a stack of rectangles with a white triangle in the middle. You'll find it at the bottom of the screen.
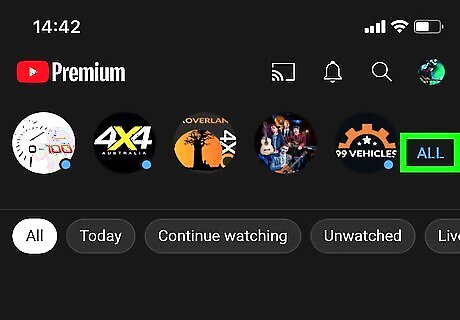
Tap ALL. It's the blue text in the upper-right area of the screen. This displays a list of all of your active subscriptions.
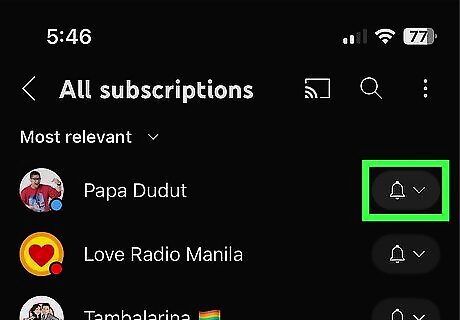
Tap the bell icon next to a channel. A list of options will expand.
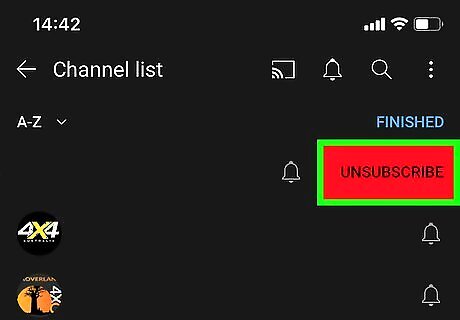
Tap Unsubscribe. This unsubscribes you from the channel. The channel will still appear greyed out in the list. If you unsubscribe to the wrong channel, tap Subscribe to resubscribe to it again.

Update your subscription notifications (optional). Tap the bell icon to adjust notifications for a subscription. This brings up a menu with some notification options where you can choose your preferred notification frequency. Select All to receive push notifications for every new video on the channel. Select Personalized to see notifications from this channel based on your YouTube activity. Select None to turn off notifications for the channel.
Using YouTube.com on a Computer
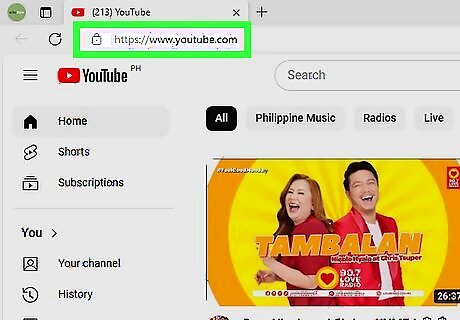
Go to https://www.youtube.com in a web browser. You can use any web browser on a PC or Mac. If you're not signed in to your YouTube account, click the blue Sign In link at the top-right corner to do so now. To switch accounts, click your profile photo, select Switch account, and then select your Google account, or click Add account and sign in with the email address and password associated with your Google account.

Click the Subscriptions button. It's on the left panel near the top. If you don't see a left panel, click the three-line menu at the top-left corner to expand it.
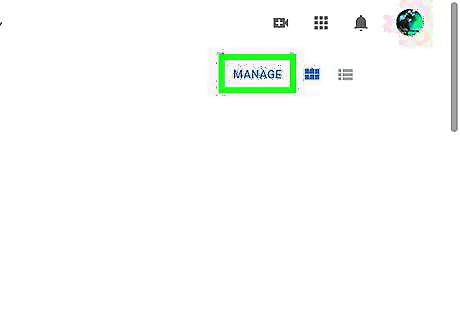
Click MANAGE. It's the blue link in the upper-right area of the right panel. A list of your subscriptions will expand in alphabetical order.

Click the SUBSCRIBED button next to a channel you want to unsubscribe to. This displays a confirmation pop-up.
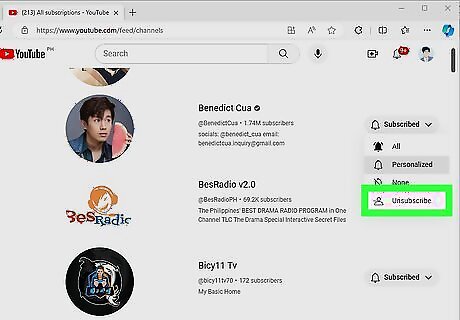
Click Unsubscribe. It's the blue text in the confirmation pop-up. This unsubscribes you to the channel.
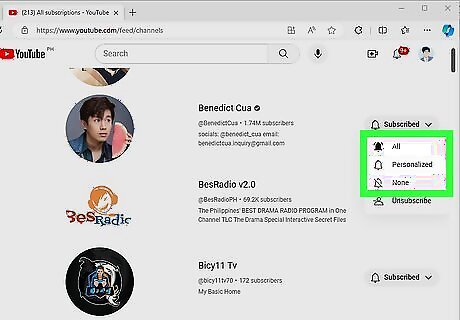
Manage your notifications for subscribed channels (optional). Click the menu next to a channel to select how often you want to be notified of new updates. Click All to receive push notifications for every new video on the channel. Click Personalized to see notifications from this channel based on your YouTube activity. Click None to turn off notifications for the channel. To ensure you're seeing notifications for subscribed YouTube channels, follow these steps: Click your profile icon in the upper-right corner and select Settings. Click Notifications in the left panel. Use the toggle switches to control the type of notifications you'll receive.
Using YouTube on a TV
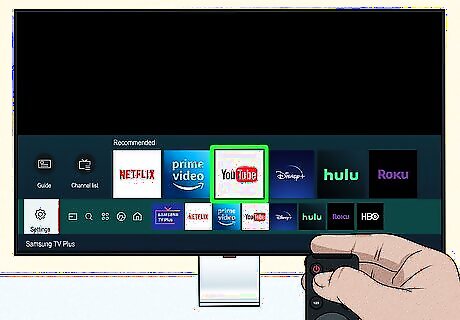
Open YouTube on your TV. Use the TV remote or game controller to navigate to the YouTube app to launch it. If you're not signed in to your account, you'll need to do so to access your subscriptions. Use this method to manage YouTube subscriptions on your smart TV, streaming device, or gaming console.

Select the Subscriptions tab. It's near the top of the left menu.
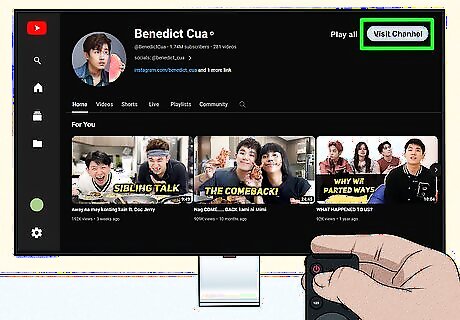
Select a channel and choose Visit Channel. After selecting the channel, you'll see the "Visit Channel" option at the top-right corner.

Select Subscribed to unsubscribe. This changes the button to "Subscribe," indicating that you are no longer subscribed to the channel.

















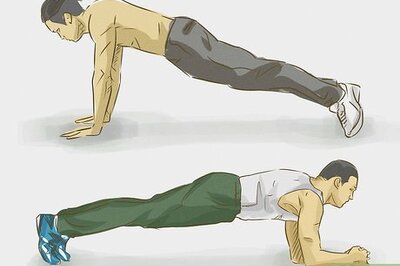


Comments
0 comment