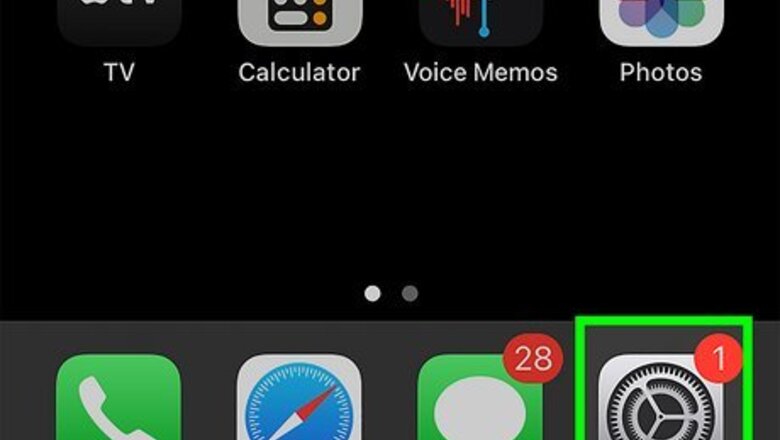
views
- After enabling Guided Access in your iPhone's accessibility settings, you can turn it on in an app by pressing the side button three times.
- Once you've enabled App Pinning in your Android phone's settings, you can turn it on by entering your app overview and selecting Pin.
- Some third-party apps claim to lock your screen, but most have low ratings and are filled with ads to the point of not being able to use them properly.
Guided Access on iPhone
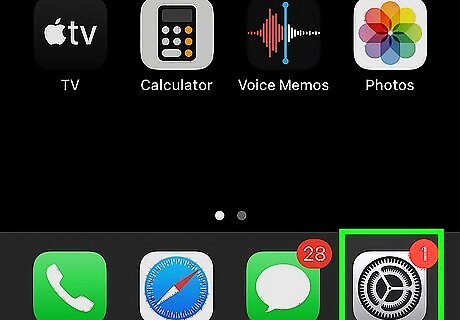
Open Settings. Guided Access allows you to lock your device on a specific app or screen.
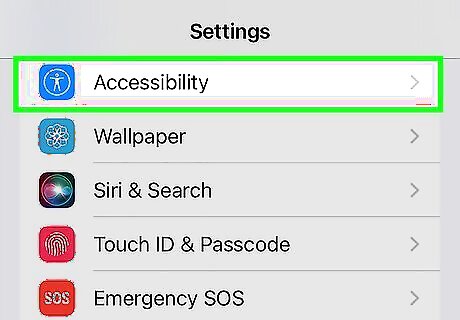
Scroll down and select Accessibility. The icon has a blue background with a white icon of a person surrounded by a circle.
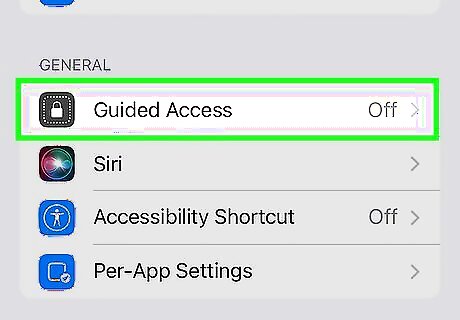
Scroll down and select Guided Access. The icon has a gray background with a white lock icon surrounded by a dotted line square.
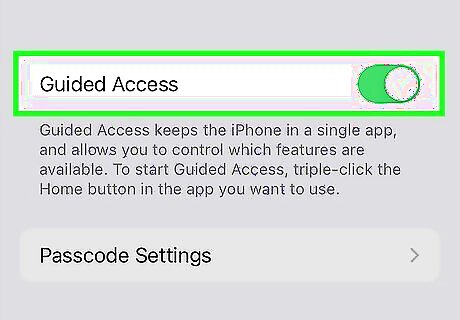
Toggle on iPhone Switch On Icon Guided Access.
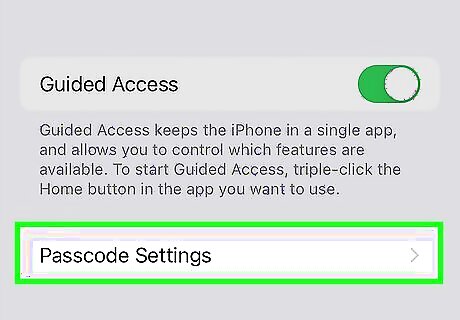
Tap Passcode Settings. You'll want to set a passcode or use Face ID so you can adjust your Guided Access settings while it is active or to disable it. If you'd like to set a passcode, tap Set Guided Access Passcode. You can then enter the desired passcode twice to set it up. If you'd like to use Face ID, simply toggle on the Face ID setting.
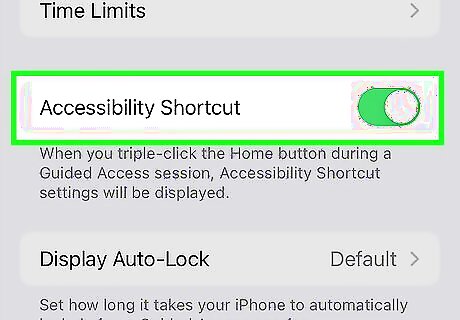
Tap the Back button and toggle on iPhone Switch On Icon Accessibility Shortcut. This will allow you to use the side button to enable and configure your Guided Access settings.

Navigate to the app you want your child to use. This could be a game or even a specific YouTube video.
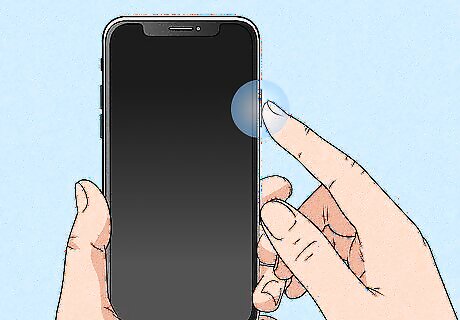
Click the side button three times. The Guided Access menu will appear. Note that this menu only appears the first time you set Guided Access on an app. Subsequent times will automatically apply your Guided Access settings from your last time using Guided Access, but you can click the side button three times and enter your Guided Access passcode to edit your settings.
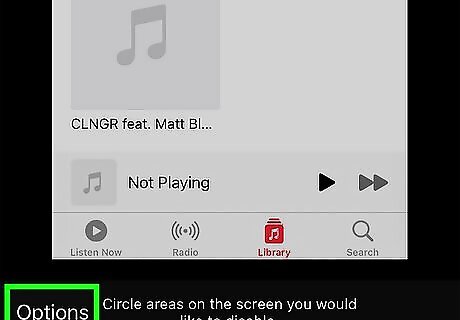
Select Options at the bottom of the screen.
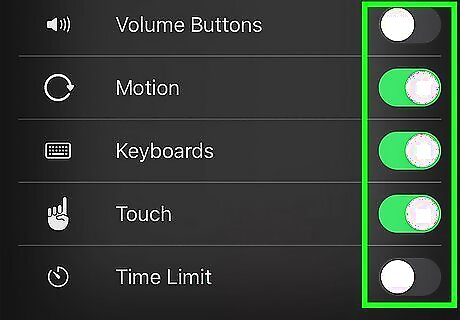
Toggle on or off the settings you want to adjust. By default, Side Button, Volume Buttons and Time Limit are toggled off, and Motion, Software Keyboards and Touch are toggled on. To allow your child to have full use of the app without exiting it, leave the default settings alone. If you only want your child to have access to a particular screen, toggle off Touch. This will make it so they cannot use any gestures to exit the screen.

Tap Done at the bottom of the screen.

Circle areas on the screen you want to disable. You can use your finger to select areas on the screen you want to disable if you don't want to disable touch for the entire screen. After drawing a selection, you can move it by dragging it, adjust the selection size using the handles on the corners, or remove it by tapping the X button in the upper-left corner of the selection.
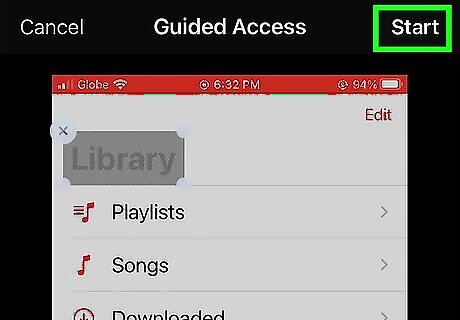
Tap Start in the upper right. To end Guided Access, simply click the side button three times, enter your passcode, and tap End in the upper-left corner. If you are using Face ID instead of a passcode, tap the side button twice instead of three times. If your iPhone is not an iPhone X, XR, 11, 12, 13, or 14, you will need to tap the home button instead of the side button.
App Pinning on Android
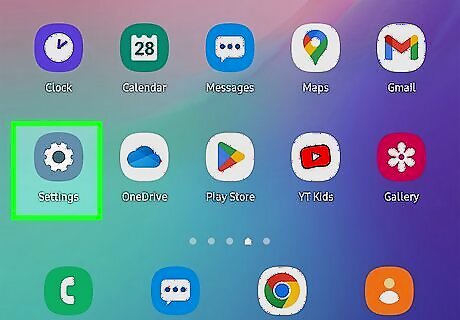
Open Settings. Android can pin apps, which is similar to Guided Access but with fewer features.
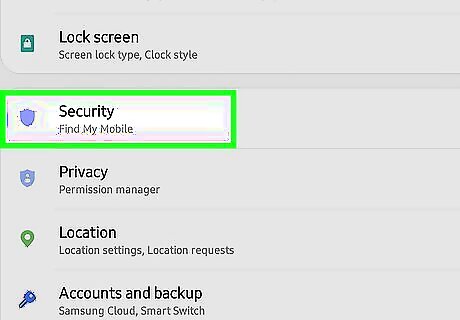
Select Security, Security & location, or Biometrics and security. As each Android device is slightly different, locating these settings may be in a slightly different spot.
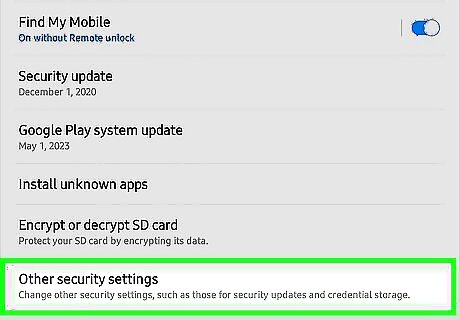
Select Advanced or Other security settings.
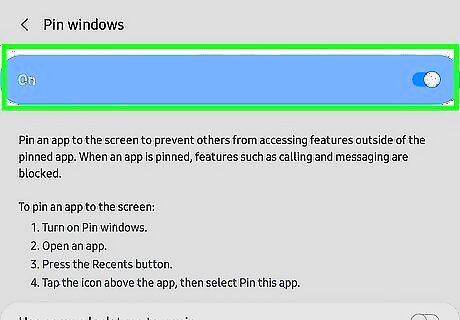
Tap App pinning and turn it on. When app pinning is on, you'll need to enter your device PIN, pattern, or password before you can unpin it.
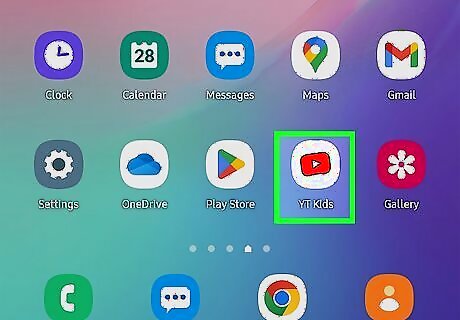
Open the app you want your child to use. If the app is already running in the background, you can move on to the next step.

Open the app switcher. If the app is already open, scroll to it in the app switcher.
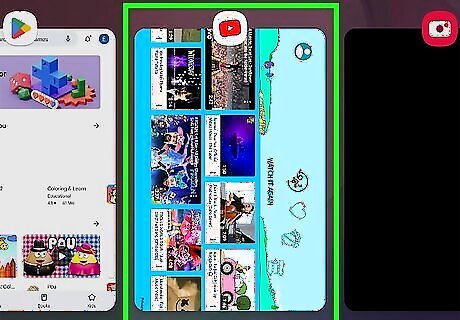
Swipe up from the middle of the screen and hold. This will open your Overview.

Tap the app's icon at the top of the image.
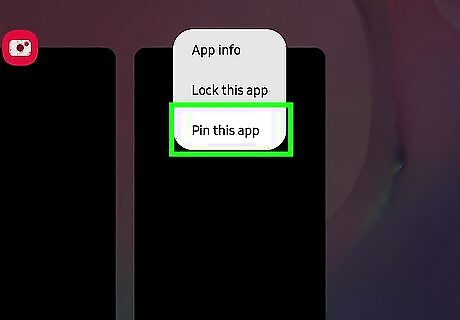
Select Pin. This will pin the app to your screen, so you can only use that app and can't exit it. Unlike iPhone, you cannot adjust the touch, keyboard, or motion settings. The app will be fully usable, but your child won't be able to exit the app with the app pinned. If you're on Android 8.1 or below, you'll need to tap the Overview button with a square icon, then swipe up and select Pin.
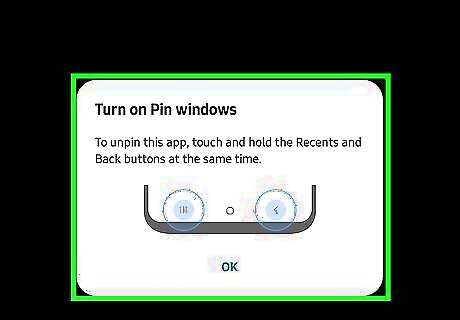
Unpin the screen depending on which navigation system you have active. If you have button navigation active, press the recent and back keys simultaneously. If you're using gesture navigation, swipe up and hold.













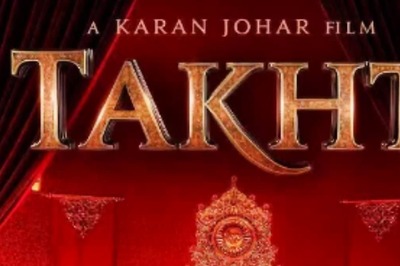






Comments
0 comment