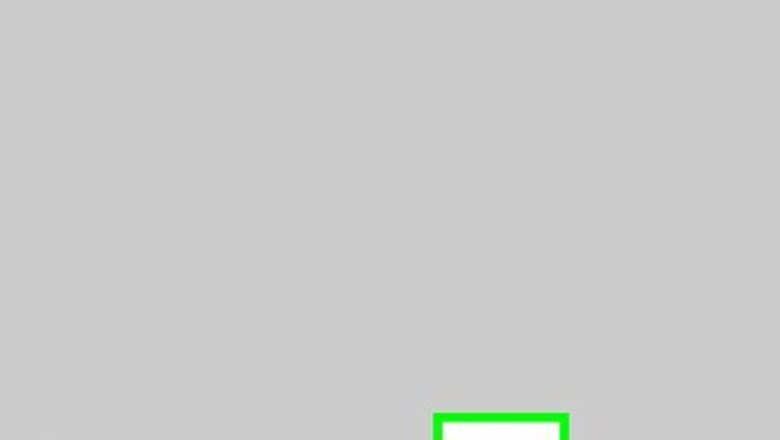
views
X
Research source
In this article, we will teach you how to use the Notes highlighter tool, and offer a few third-party app suggestions that have native text highlighting functionality.
- You can write directly into your note using the pen tool and then use the highlighter tool to highlight that text.
- If you tap the camera icon in your note, you can add a scanned document and use the Markup tool to highlight text.
- While you can't highlight typed text in Notes, you can do so in note-taking apps like Noted, Notion, and Zoho Notebook.
Highlighting in the Notes App
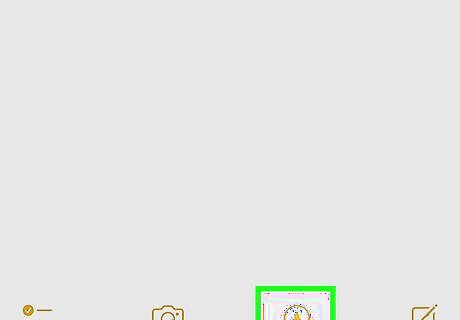
Tap the pencil icon at the bottom of your note. While you can't highlight typed text in the Notes app, you can highlight handwriting.
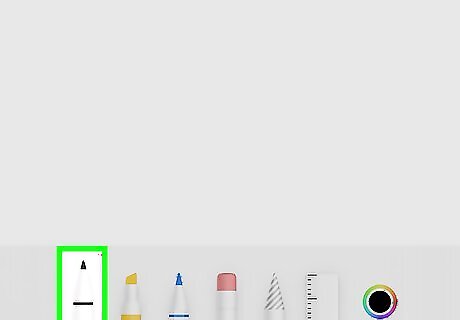
Select the first pen tool. This is the standard pen and is best for handwriting. However, you can use any of the writing tools to handwrite your note, so feel free to play with the different tools to see which you like best.
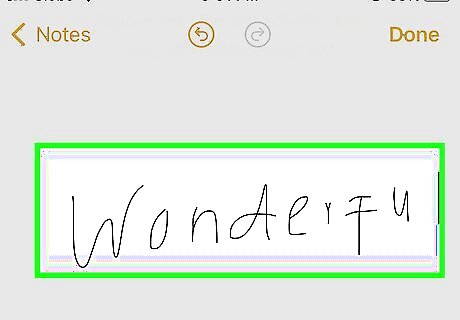
Use your finger to write text. You can handwrite directly into your note with your finger. If you're using an iPad, you can also use an Apple Pencil if you prefer.

Tap the highlighter. It's the third tool from the right, with the angled chisel nib.
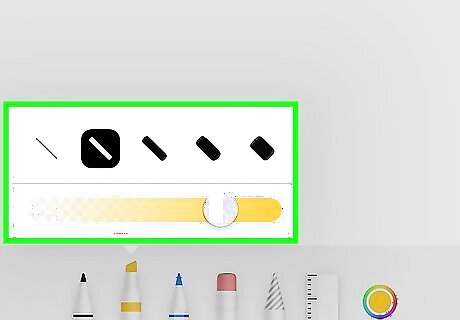
Select your opacity, thickness, and color. You can adjust your highlighter's settings before you begin highlighting your handwritten text.
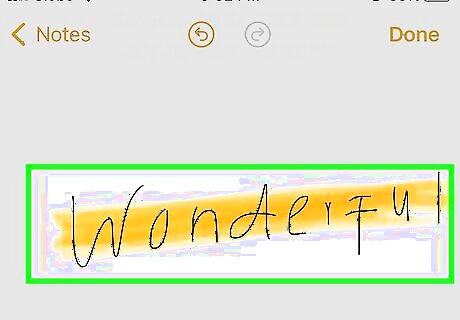
Drag your finger over the text to highlight it. You can use this tool to highlight the handwritten text you just placed in your note. You can't use this highlighter over typed text.
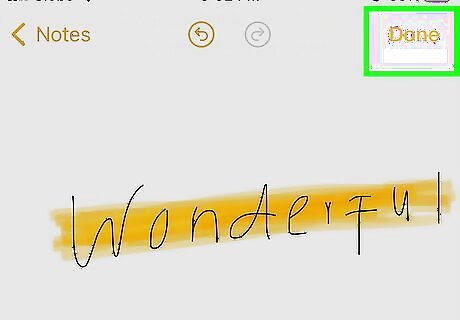
Tap Done in the upper-right corner when you're finished. This will bring you back to the note and take you out of the handwriting menu.
Highlighting a Scanned Image
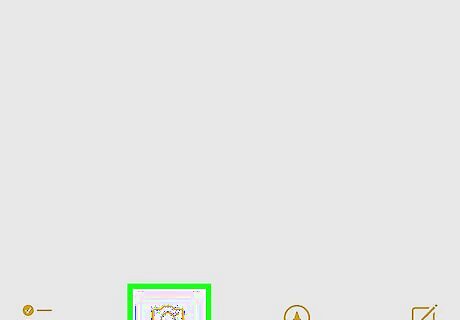
Tap the camera button at the bottom of the Notes app. This will pull up a contextual menu.
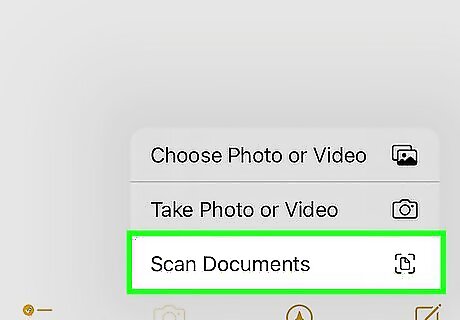
Tap Scan Documents. Your device's camera will activate.
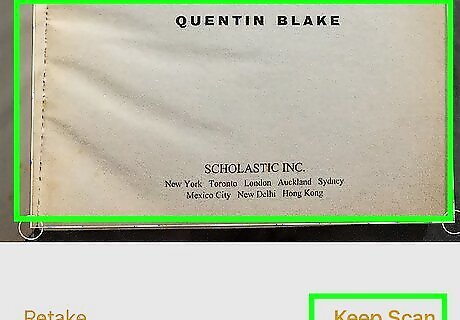
Position the document on the screen. Your device will automatically scan the document. Continue with the rest of your document's pages if necessary.
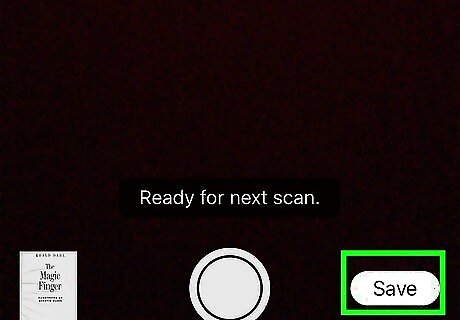
Tap Save in the lower-right corner. This will add your scanned document into your note.
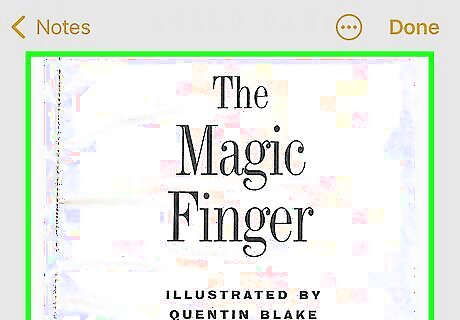
Tap the scanned document you inserted.
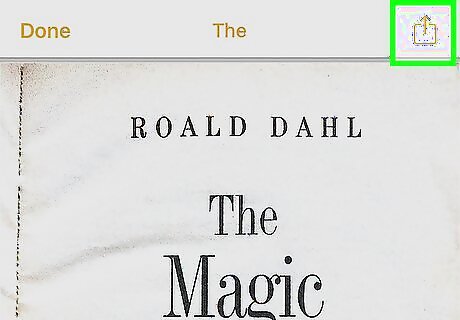
Tap the Share button in the upper-right corner. A menu will pop up from the bottom of your screen with various options.
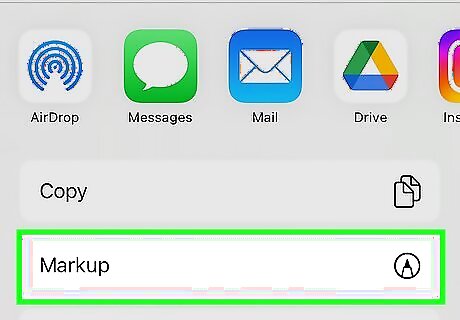
Scroll and select Markup. It has a pencil icon next to it.
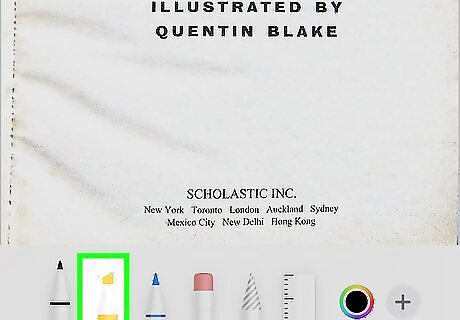
Select the highlighter. It's the second tool from the left with an angled chisel tip. Before beginning, you can choose your highlighter's color, opacity, and thickness.
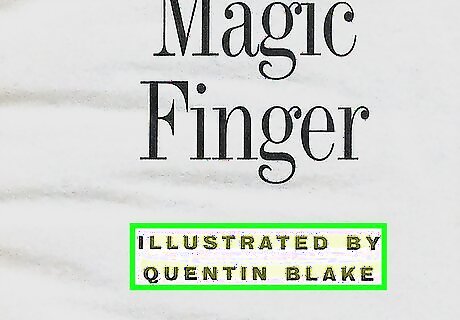
Drag your finger across the screen to highlight the text.
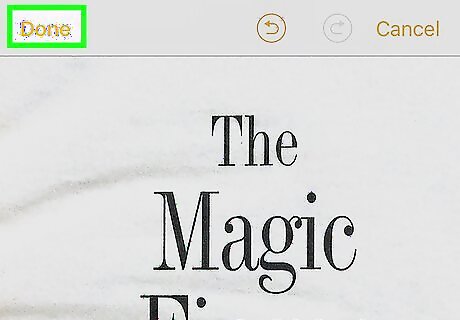
Tap Done in the upper-left corner when you're finished. Then tap Done once more. The highlighted scanned document will be in your note.
Using Third-party Apps
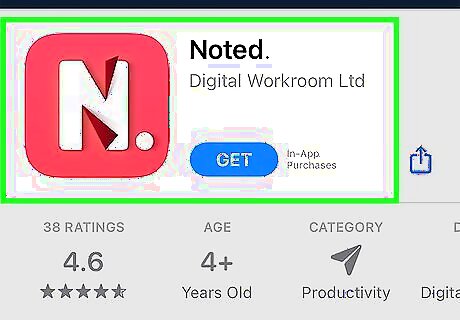
Noted. Noted is a note-taking app for iPhone that has a built-in highlighting tool. Once you create a notebook and a note inside that notebook, simply tap to select the text you want to highlight, select the highlight tool (the third tool on the bottom row that looks like the tip of a pen), and select your highlight color.
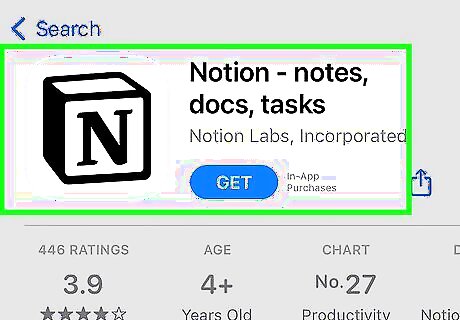
Notion. Notion can do a lot of things, including taking notes. While there is no dedicated highlight button, you can change the background of your text to make it stand out in your note. Just highlight some text, tap the A button at the bottom of the screen, and scroll until you find the option to change your text's background.
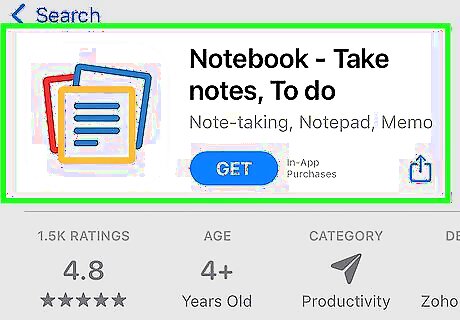
Zoho Notebook. Zoho Notebook is a popular notebook app that allows you to highlight your text. Simply tap the new note button on the bottom of the screen and type into your note. Select the text you want to highlight and tap the A button on the bottom of the screen, then select the T button with a black background. In this menu, you can select your desired highlight color and tap Done to apply it.














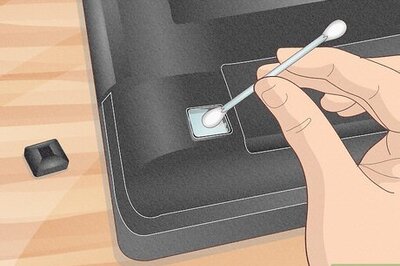
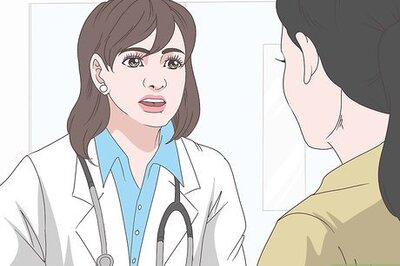



Comments
0 comment