
views
Using a Windows PC

Insert the CD-RW or DVD-RW into your computer. The CD goes into your computer's CD tray with the label facing up. If your computer doesn't have a CD drive, you'll have to buy an external one.
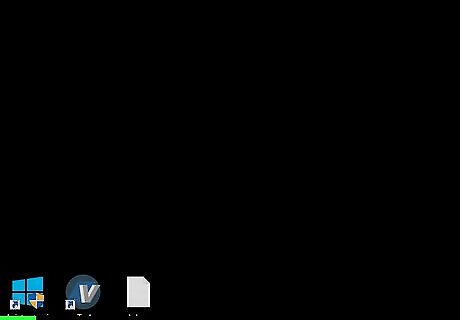
Open Start Windows Start. Click the Windows logo in the bottom-left corner of the screen.
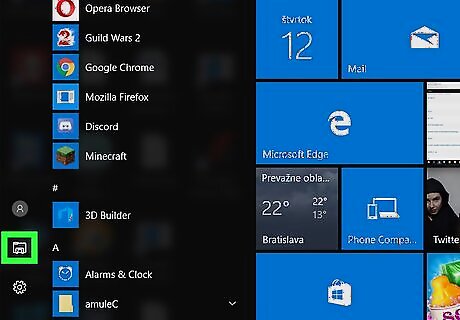
Open File Explorer Windows Start Explorer. Click the folder-shaped icon in the lower-left side of the Start window.
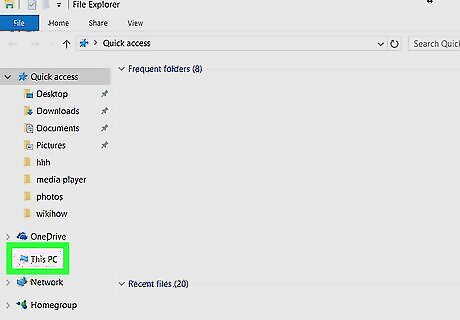
Click This PC. It's a computer-shaped tab on the left side of the File Explorer window.
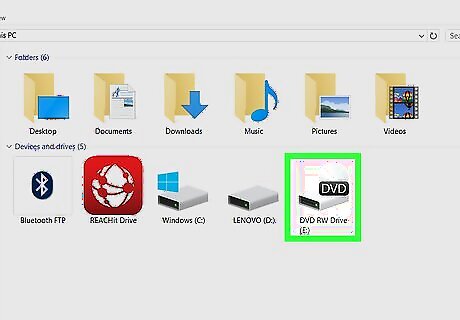
Click your disk drive's icon. You'll find this grey drive icon below the "Devices and drives" heading that's in the middle of the page.
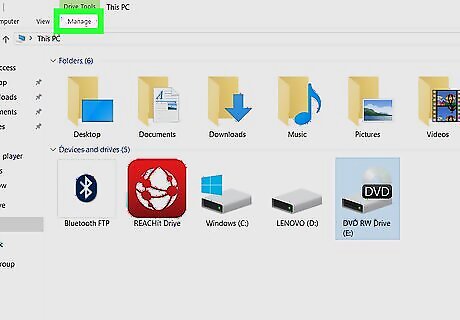
Click Manage. It's a tab in the upper-left side of the File Explorer window. Clicking it prompts a toolbar to appear below the Manage tab.

Click Format. This icon is on the far-left side of the toolbar. It resembles a grey drive with a red, circling arrow on top of it. The Format window will open.
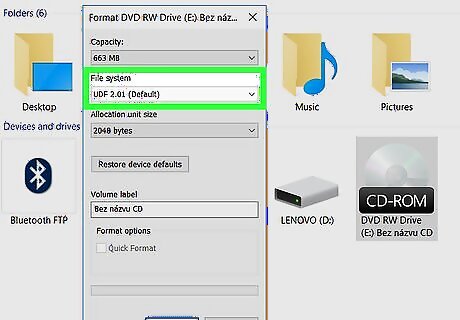
Select a file system. Click the "File system" drop-down box, then click one of the following file systems. UDF stands for "Universal Disk Format", which means any of the following file systems can be used for media (such as music or movies) or for files: UDF 1.50 - For use on XP and older. UDF 2.00 - For use on XP and older. UDF 2.01 (default) - Usable with most current operating systems. UDF 2.50 - Usable with most current operating systems. Supports Blu-ray. UDF 2.60 (Recommended) - Usable with most current operating systems. Supports Blu-ray.

Click Start, then click OK. Doing so will begin formatting your CD for your selected file system.
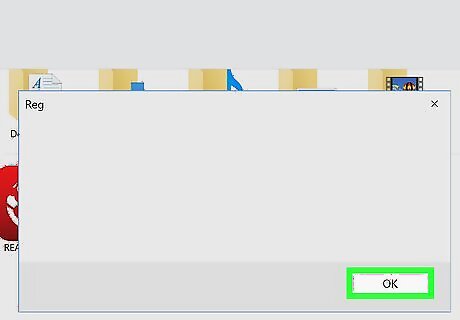
Click OK when prompted. This will complete the formatting process.
Using a Mac

Insert the CD-RW or DVD-RW into your computer. The CD goes into your computer's CD tray with the label facing up. Most modern Macs don't come with CD drives attached, meaning you'll need to buy an external CD drive for your Mac. You can't format your disc on a Mac the same way you would on a Windows computer, but you can erase and re-format it to resolve errors.
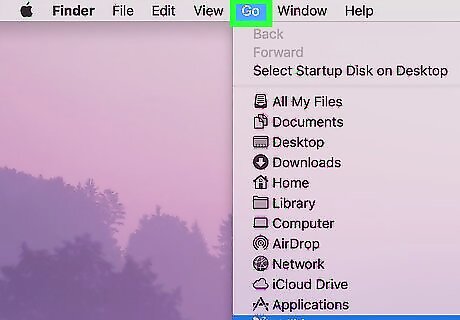
Click Go. This menu item is on the left side of the menu bar, which is at the top of your Mac's screen. A drop-down menu will appear. If you don't see this menu item, click the desktop or open Finder to force it to appear.
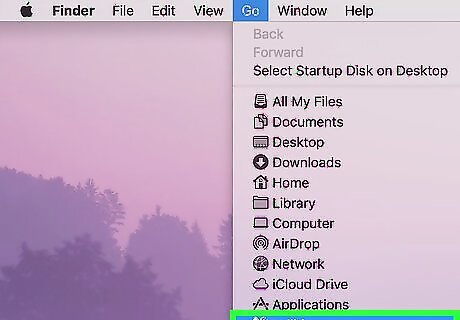
Click Utilities. It's at the bottom of the Go drop-down menu.
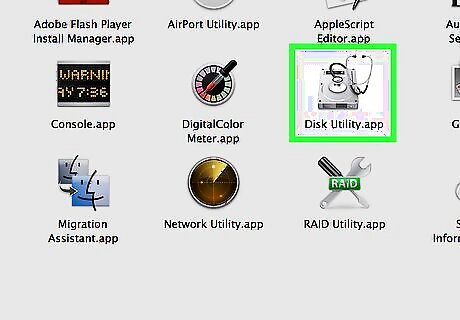
Double-click Disk Utility. You'll find this app, which resembles a drive with a stethoscope on it, in the Utilities folder.
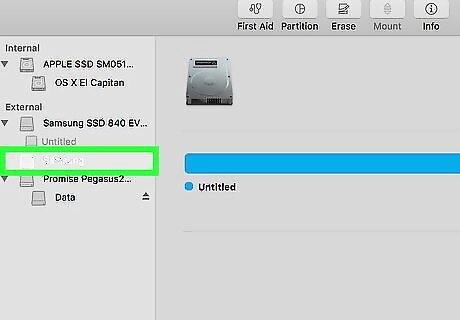
Select the disc. Click the disc's name in the "External" section that's on the left side of the Disk Utility window.
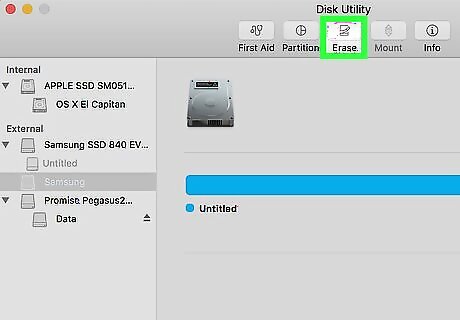
Click the Erase tab. It's at the top of the Disk Utility window. Doing so will open the disc's properties window.
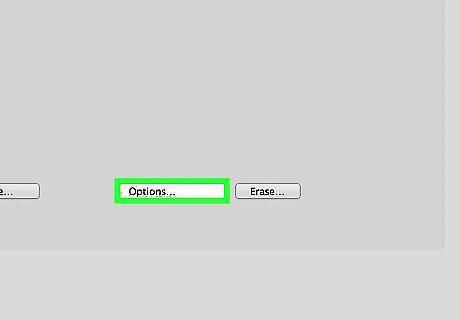
Click Completely. This option will allow you to completely erase and re-format the disc. You can also click Quickly here to erase the disc faster than the Completely option, though any errors you're encountering may not be resolved.
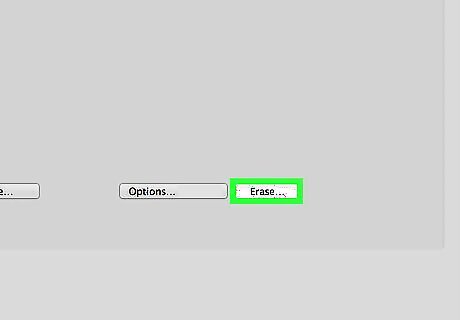
Click Erase. Doing so will begin erasing and reformatting your disc. Once the process is complete, you'll be able to burn music or video to your disc.











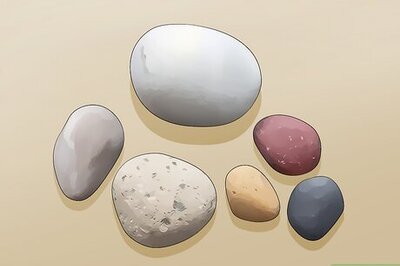

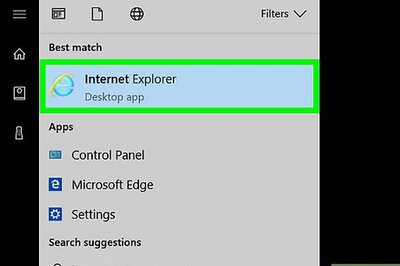


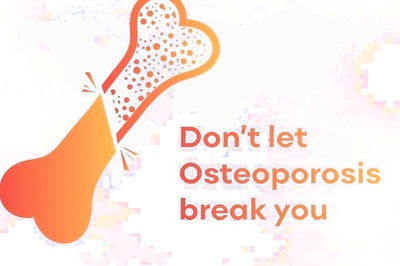



Comments
0 comment