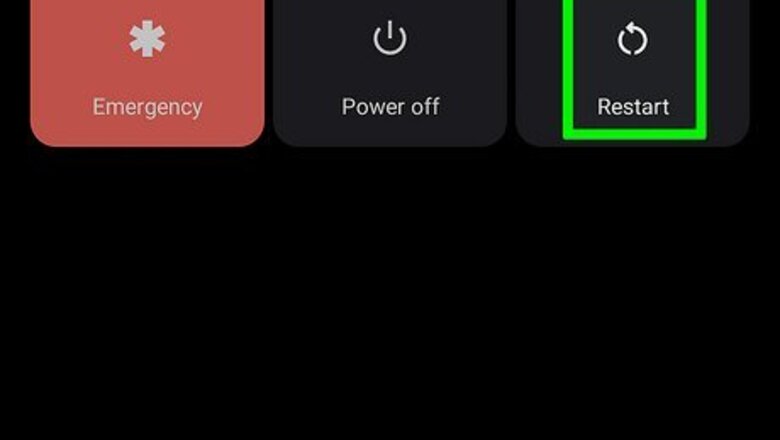
views
Troubleshooting
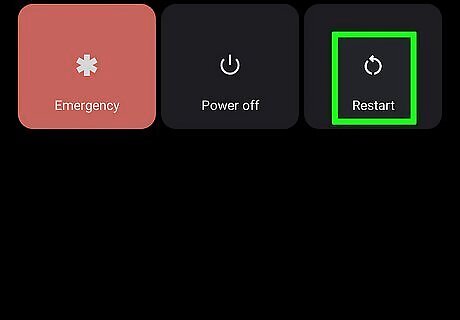
Restart your phone or tablet. If you are having problems with the Google Play Store, the first thing you should try is restarting your phone or tablet. Use the following steps to restart your phone or tablet: Press and hold the Power button until the Options menu appears. The Power button is generally on the right side of your phone or tablet. Tap Restart. Wait for your phone to finish rebooting.
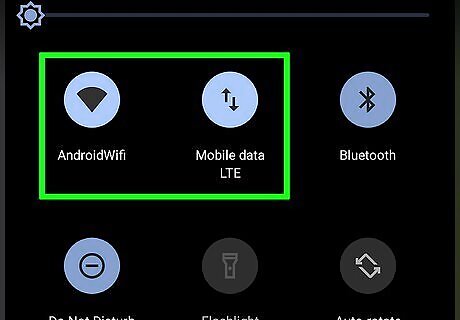
Check your Wi-Fi or mobile data connection. If you are continually having problems with the Google Play Store or app downloads, check your internet connection. If you are connected to Wi-Fi, check the Wi-Fi symbol at the top and make you are getting mostly solid arches. If you are using mobile data, check to make sure have full bars or near full bars and that your phone displays "4G LTE" or "5G" at the top. If you are having problems with your Wi-Fi connection, try moving closer to your modem or router. If you are still not getting a good Wi-Fi connection, unplug your modem or router for about 20 seconds and plug it back in. Allow a few minutes for it to fully boot up. If you are still having problems, contact your service provider. If you are having problems with your mobile data connection, try moving to a different location to see if you get a better signal. You can usually get a better mobile data connection outdoors. If you are not able to get any mobile data, contact your mobile service provider.
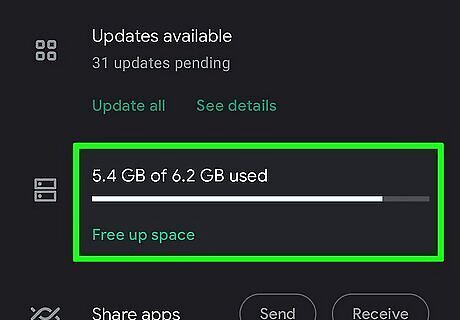
Check how much storage you have available. You can check how much storage you have available under the "Storage" menu in the Settings app. This is on the main Settings menu of stock Android devices. If you are using a Samsung Galaxy device, it is under "Device Care" in the Settings app. Make sure you have at least 1 GB of storage available. If you have less than 1 GB of storage available, uninstall some apps or delete some files to create more space.
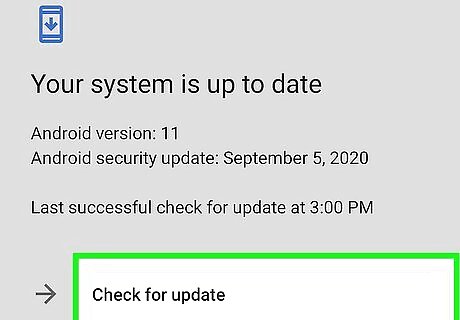
Make sure your Android system is up-to-date. If your Android system is not up-to-date, it may cause problems with the Google Play Store. Use the following steps to make sure your system is running the latest version:f Open the Settings app. Tap System (If you are using a Samsung Galaxy, tap Software Update instead. Tap Advanced. Tap System. Tap Download and Install if it is available.
Clearing Data and Cache of the Google Play Store
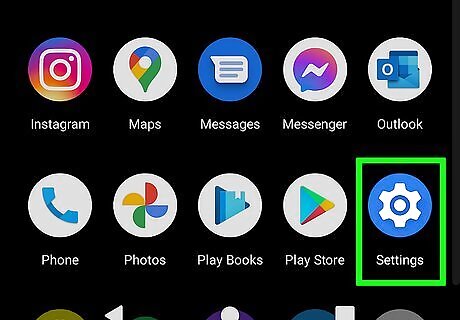
Open the Settings app Android 7 Settings. To open the Settings app, swipe down from the top of the screen to display the Quick Access menu. Then tap the icon that resembles a gear in the upper-right corner. Alternatively, you can access the Settings app in your Apps menu by tapping the icon that resembles a gear.
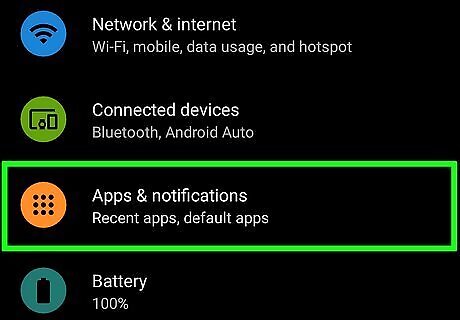
Scroll down and tap Apps & notifications. This displays your apps and options for your apps. If you are using a Samsung Galaxy, tap Apps instead. This will display a list of apps. On some Android devices, you may need to tap Storage, followed by Other apps.
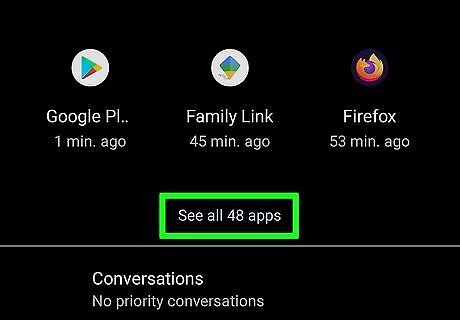
Tap See all apps. This displays a list of all apps installed on your phone or tablet.
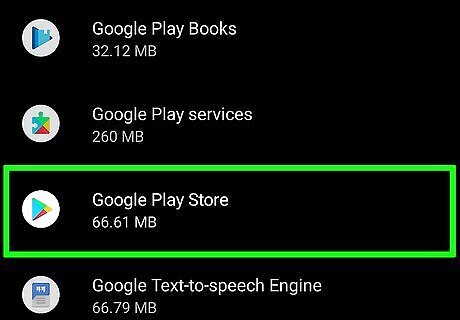
Tap Google Play Store. Apps are listed alphabetically. Scroll down until you find Google Play Store and tap it. Alternatively, you can tap the magnifying glass icon at the top and type "Google Play Store" in the search bar.
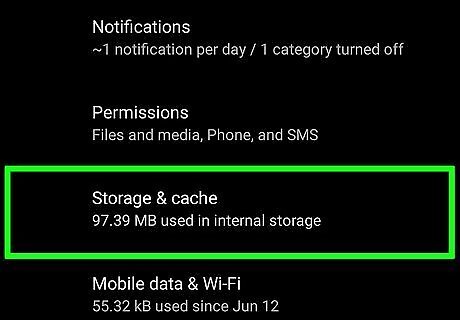
Tap Storage. This displays options for managing the storage on your device.
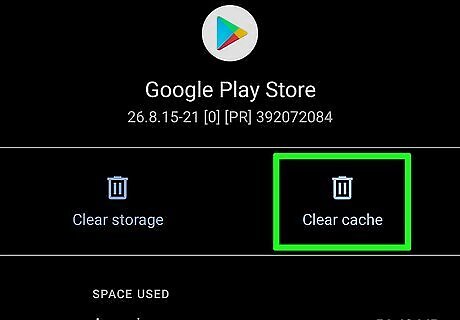
Tap Clear cache. It's listed at the bottom of the screen. This instantly clears the app cache.
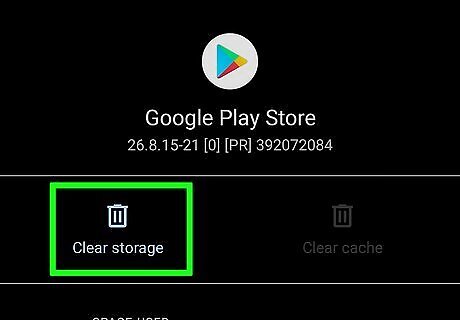
Tap Clear data followed by Ok. This clears the app data. Warning: This will erase all your Google Play Store settings and your account data.
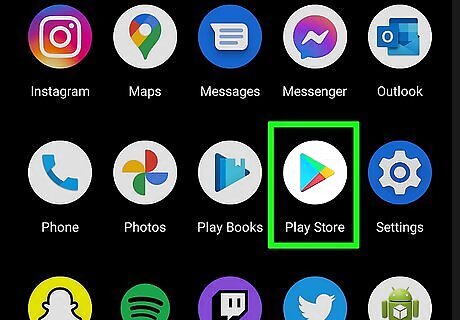
Open the Google Play Store Android Google Play. Try to launch the Google Play Store again to see if the problem is fixed. If you are still having problems with the Google Play Store, use these same steps to clear the cache and data for Google Play Services and Download Manager.
Uninstalling and Reinstalling Google Play Store Updates
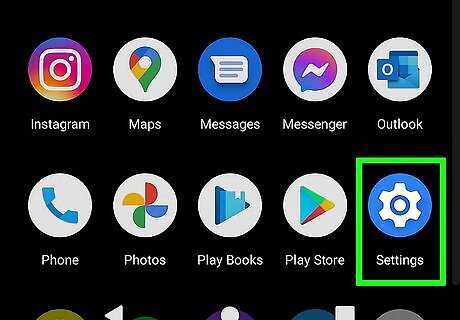
Open the Settings app Android 7 Settings. To open the Settings app, swipe down from the top of the screen to display the Quick Access menu. Then tap the icon that resembles a gear in the upper-right corner. Alternatively, you can access the Settings app in your Apps menu by tapping the icon that resembles a gear.
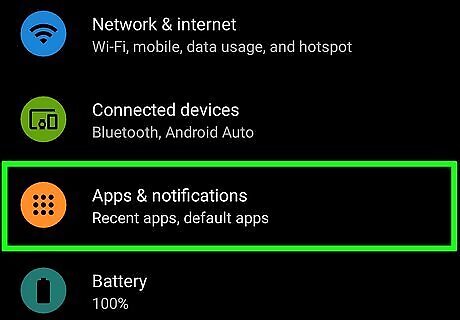
Scroll down and tap Apps & notifications. This displays your apps and options for your apps. If you are using a Samsung Galaxy, tap Apps instead. This will display a list of apps. On some Android devices, you may need to tap Storage, followed by Other apps.
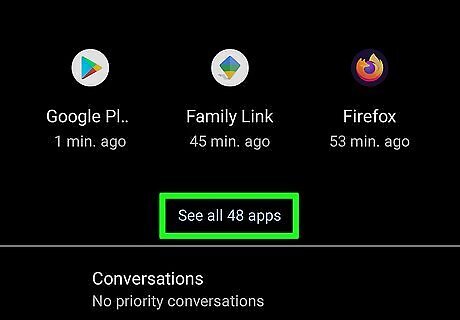
Tap See all apps. This displays a list of all apps installed on your phone or tablet.
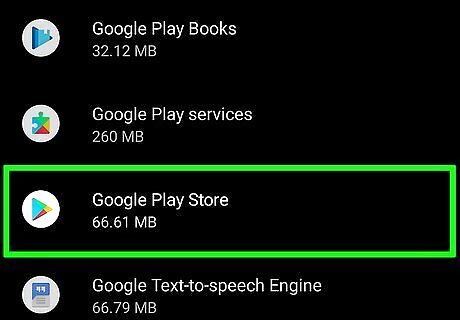
Tap Google Play Store. Apps are listed alphabetically. Scroll down until you find Google Play Store and tap it. Alternatively, you can tap the magnifying glass icon at the top and type "Google Play Store" in the search bar.
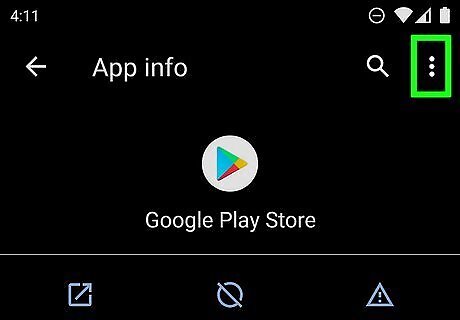
Tap the More button ⋮. It's the button with three vertical dots in the upper-right corner. Tap this button to display the "More" menu.
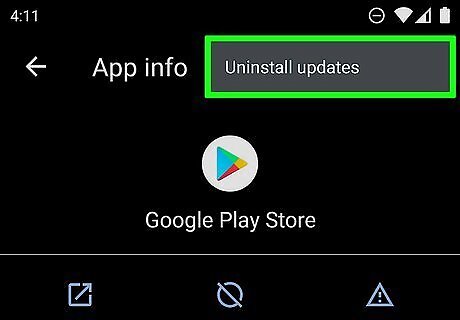
Tap Uninstall updates. A pop-up box will appear asking you, “Replace this app with the factory version? All data will be removed.”
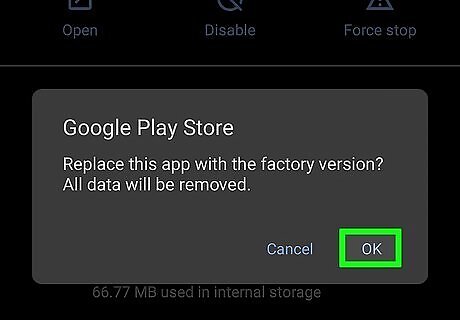
Tap Ok. This will uninstall all updates to the Google Play Store.
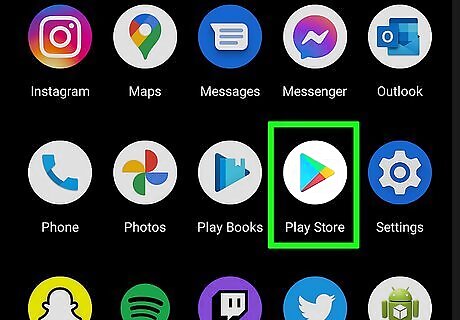
Open the Google Play Store Android Google Play. After uninstall Google Play Store updates, try launching it again.
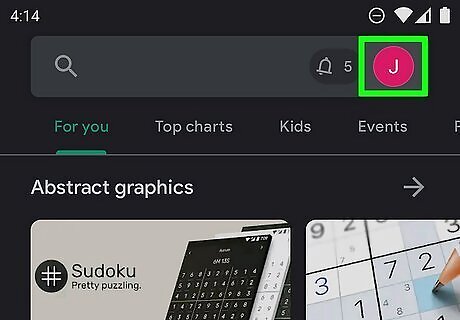
Tap your profile image. It's the circular image in the upper-right corner. This displays the menu. If you have not set a profile image for your Google account, this will appear as a colored circle with an initial in the middle.
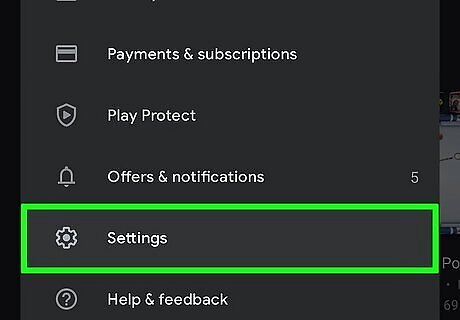
Tap Settings. It's near the bottom of the menu. It's next to an icon that resembles a gear.
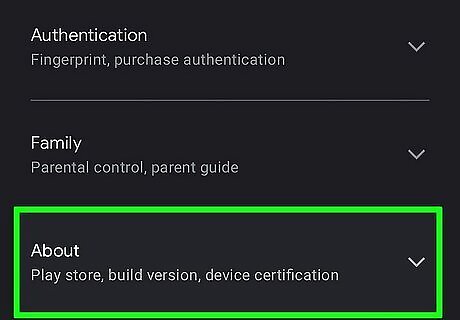
Tap About. This expands the "About" menu.
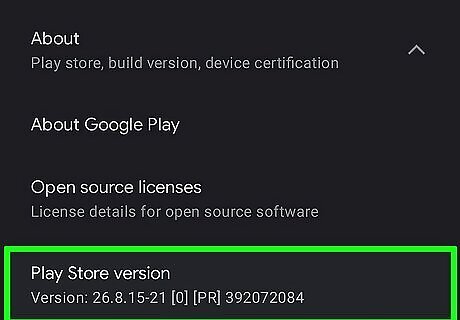
Tap Play Store version. It's near the bottom of the "About" menu. This checks for the latest version of the Google Play Store.
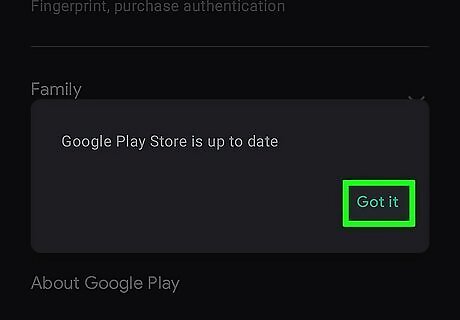
Tap OK. This starts downloading the latest version of Google Play Store. Wait for your download to finish. You will then notice on the notification bar that the Download Manager has started downloading the latest version of Google Play. Due to fresh installation, the error message “Unfortunately, Google Play Store has stopped” should be gone too.
Removing and Re-adding Your Google Account
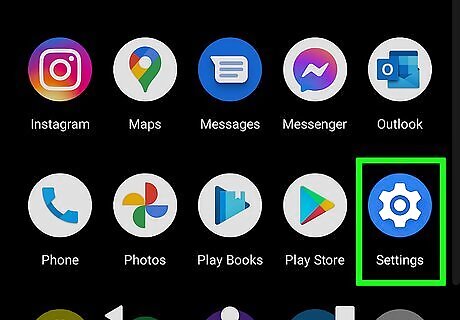
Open the Settings app Android 7 Settings. To open the Settings app, swipe down from the top of the screen to display the Quick Access menu. Then tap the icon that resembles a gear in the upper-right corner. Alternatively, you can access the Settings app in your Apps menu by tapping the icon that resembles a gear.
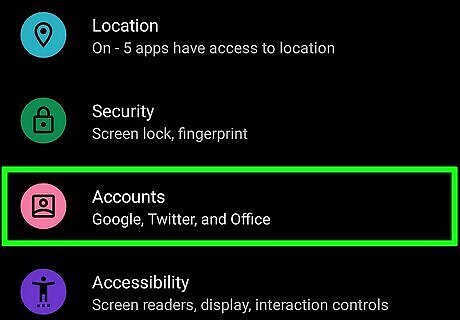
Scroll down and tap Accounts. You will see a list of all the accounts added to your device. If you are using a Samsung Galaxy, you will first need to tap Accounts & backup before tapping Accounts.
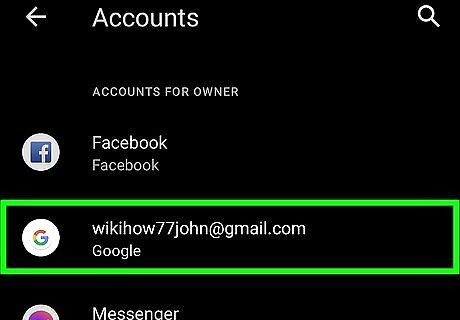
Tap the email address associated with your Google account. Make sure this is the account you use to download and make purchases on the Google Play Store. Before deleting, make sure all of your data including contacts, calendar, docs, Gmail are synchronized with your Google account.
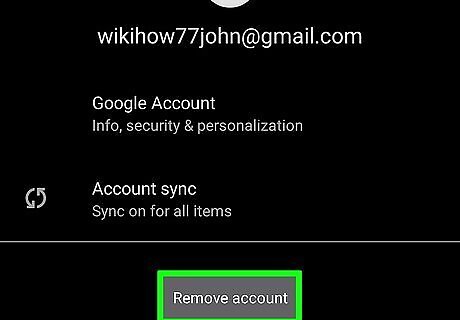
Tap Remove account. It's below the listed email address and Google logo. This removes your account from your device. Remember, deleting your primary Google account from your Android device will delete your contacts, calendar, and other account-associated data from your device.
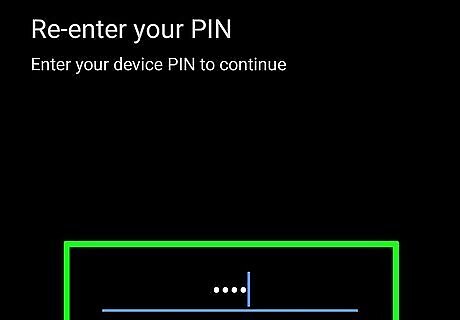
Enter your PIN or password if needed. If asked to do so, enter the PIN, Password, or use your fingerprint to confirm that you want to remove the Google account.
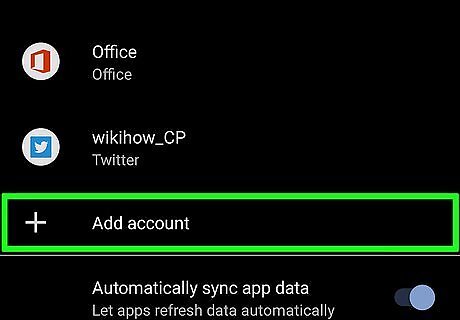
Go back to the "Accounts" page and tap + Add account. It's at the bottom of the "Accounts" page in the Settings app.
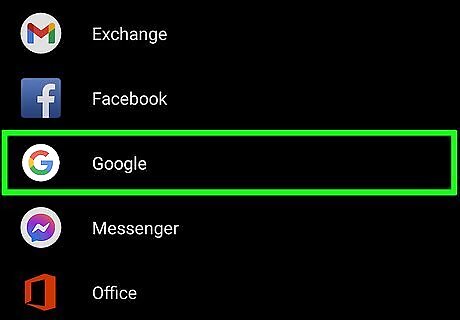
Tap Google. It's next to the Google "G" icon. This indicates that you want to add a new Google account.
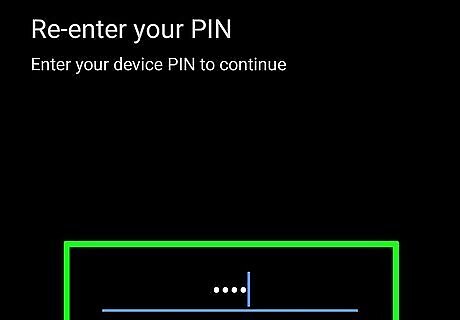
Enter your password or PIN if needed. If asked to do so, enter the password, PIN, or use your fingerprint to confirm that you want to add a new account.
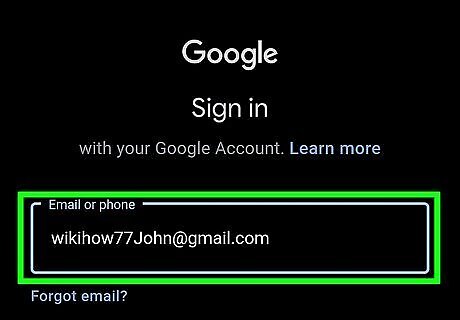
Enter your Google account email and tap Next. Make sure you enter the email address associated with your primary Google account.
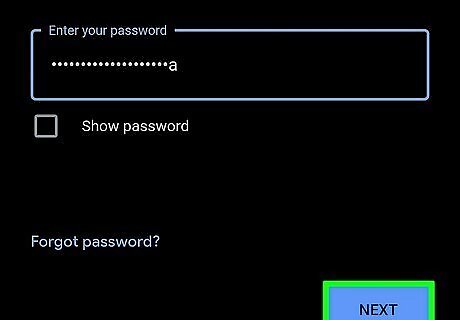
Enter your Google password and tap Next. This signs you back into your Google account.
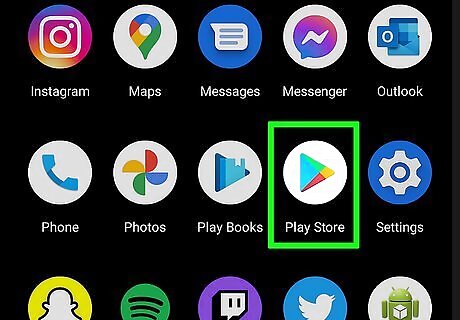
Try using the Google Play Store again. Now that you have logged out and logged back into the Google account you are using with the Google Play Store, try relaunching the Google Play Store and see if the problem is fixed.










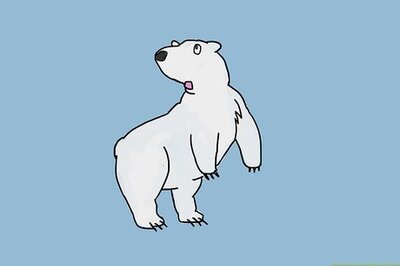




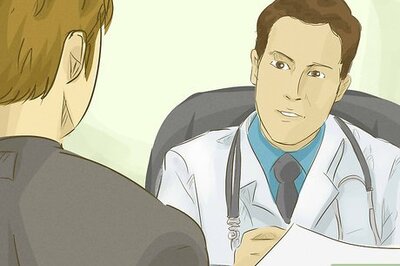




Comments
0 comment