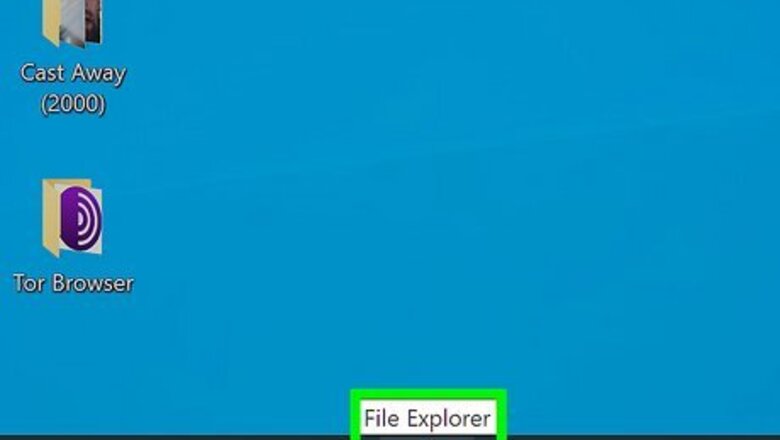
views
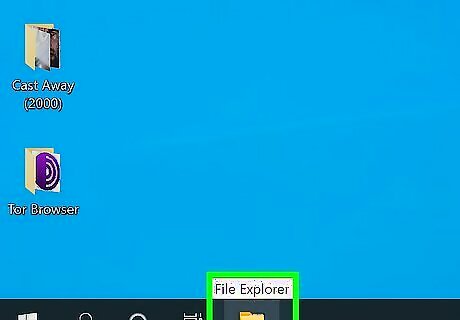
Open the File Explorer. You can do this by clicking the folder icon on your taskbar or by pressing Windows key + E.
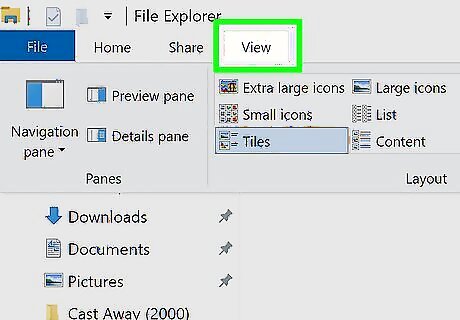
Click the View menu. It's at the top of the window.
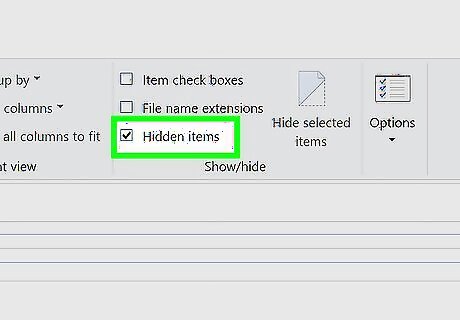
Check the box next to "Hidden items." It's in the toolbar at the top of the screen in the panel called "Show/hide." This ensures that files and folders that were hidden are now available and searchable. Expert Answer Q How do you make an invisible file in Windows? Mobile Kangaroo Mobile Kangaroo Computer & Phone Repair Specialists Mobile Kangaroo is a full service repair shop and Apple Authorized Service Provider headquartered in Mountain View, CA. Mobile Kangaroo has been repairing electronic devices such as computers, phones, and tablets, for over 19 years, with locations in over 20 cities. Mobile Kangaroo EXPERT ADVICE Answer from Mobile Kangaroo: Right click on the file or folder you want to hide and select "Properties." You will then check the "Hidden" attribute in the Properties window and press "OK."

Click the drive you want to search. You should see a list of drives and folders in the left panel of File Explorer. Click the hard drive on which the file you're looking for resides. If you don't see any hard drives, click the arrow next to "This PC" in the left panel to expand all drives. If you want to search all drives on your computer, click This PC in the left panel instead of clicking a hard drive.
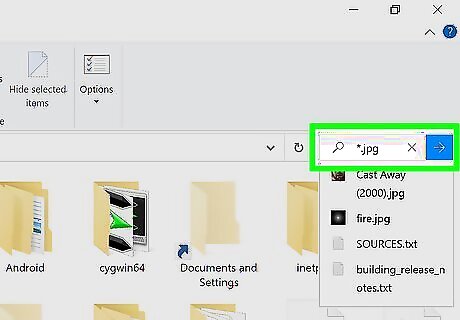
Type the name of the file you're looking for into the Search field. This is the typing area at the top-right corner of the window. If you don't know the item's name, try typing an asterisk and then the item's file type/extension. For example, typing *.jpg will display all files that end with ".jpg," which are JPEG images. If you don't want to search for hidden files and folders, you can just browse different folders to see what was previously hidden. Anything that was hidden has a slightly grayed-out icon next to it. You can toggle "Hidden items" off and back on to make these items disappear and reappear.
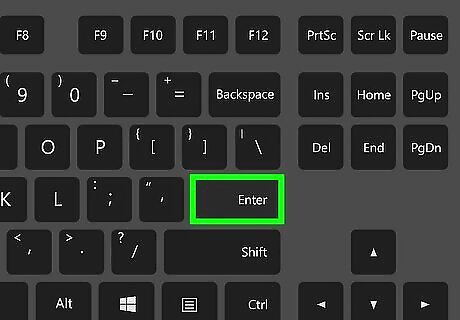
Press ↵ Enter to review the results. Depending on the size of your hard drive and what you're searching for, it can take a little while for results to appear. If any previously hidden files or folders match what you've searched, they'll appear with slightly grayed-out icons. If you don't see your desired hidden file, folder, or other item, click This PC in the left-hand column and run your search again.










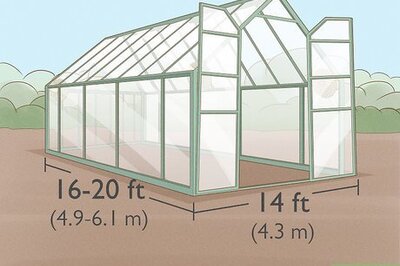

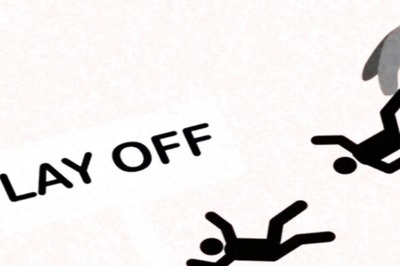

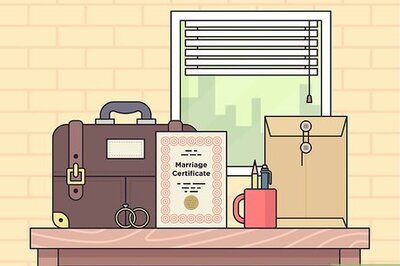

Comments
0 comment