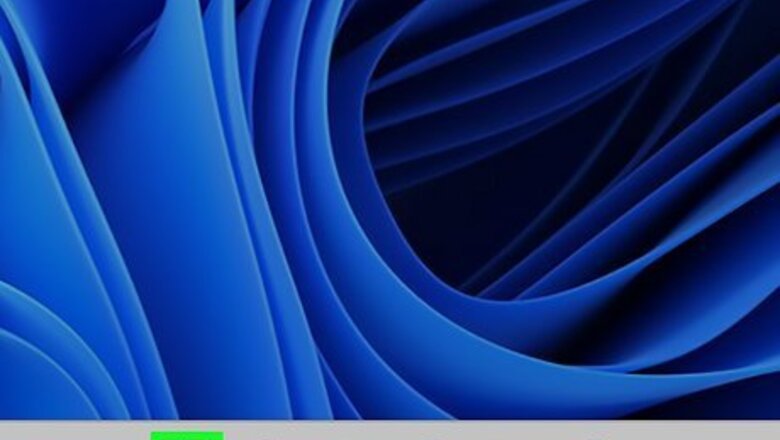
views
- Click the "Start" menu and enter "System Information". Click the result to view your specifications.
- On Windows, open the Command Prompt. Type "systeminfo" and press "Enter".
- On Mac, open the Apple menu. Click "System Settings/System Preferences" → "General" → "About".
Using Windows 8, 10, and 11
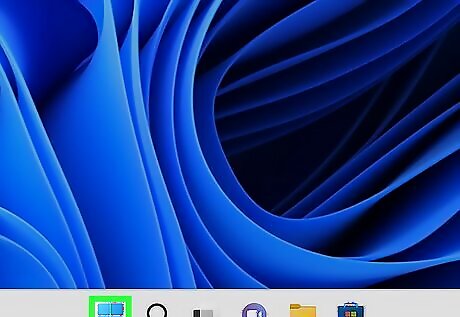
Click the Start menu. This is the Windows logo. You can also use the Command Prompt to view your specifications. Open CMD, type in systeminfo, and press Enter.
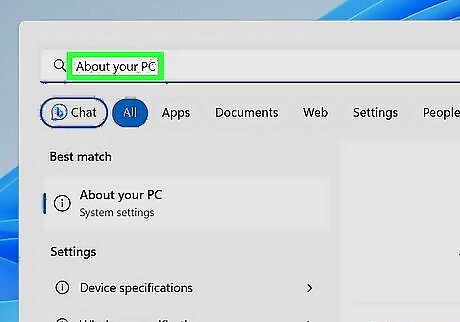
Type in About your PC. Search results will begin to appear.
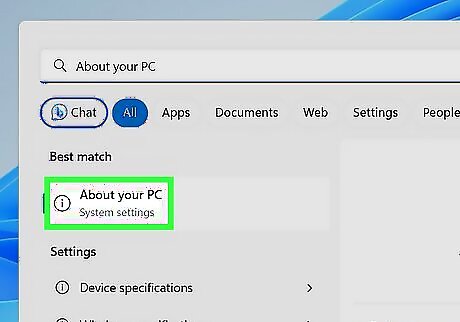
Click About your PC. This will be the first result. A new window will open.
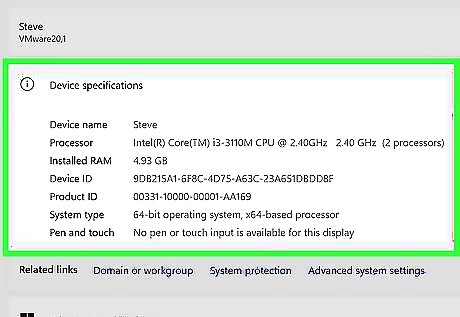
View your specifications. Under Device specifications, you'll be able to see: device name, processor, installed RAM, device ID, product ID, and system type. Under Windows specifications, you'll be able to see: Windows edition, version, installed on date, OS build, and experience. You can also type System Information into the Start menu. Click the first result to view your specifications.
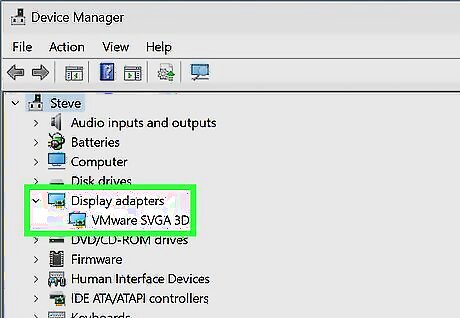
View your graphics card. To view your graphics card, you'll need to check your Device manager. Do the following: Click the Start menu. Type in: Device manager and click the first result. Click the arrow next to Display adapters to expand the section. View your listed graphics card(s). Make sure you don't uninstall or disable anything in Device Manager without explicit instruction on how to do so, as accidental uninstallation can cause your computer to stop working. You can also find and update drivers in the Device Manager.
Using Windows 7
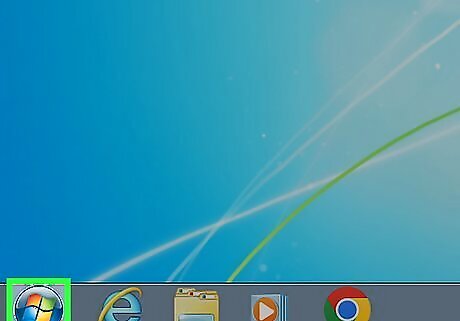
Click the Start menu. This will be in the bottom left corner.
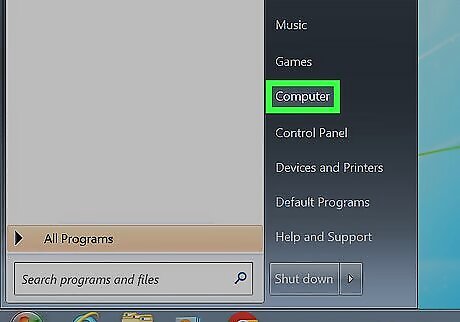
Right-click Computer. You can find this on the right side of the Start menu. A pop-up window will open.
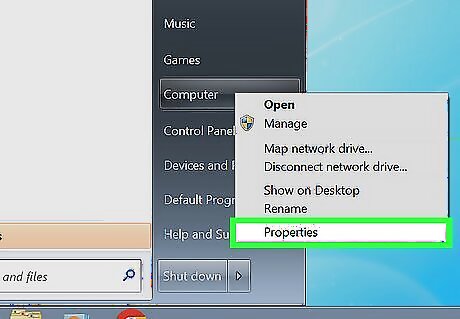
Click Properties. This will be at the bottom of the pop-up window. A new window will open.
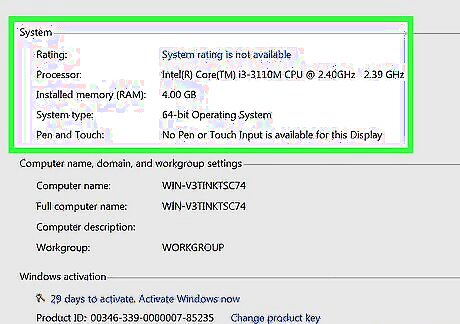
View your computer specifications. You'll be able to check your Windows version underneath Windows edition. Under System, you can find: manufacturer, model, rating, processor, installed memory (RAM), and system type.
Using Mac Ventura or Earlier
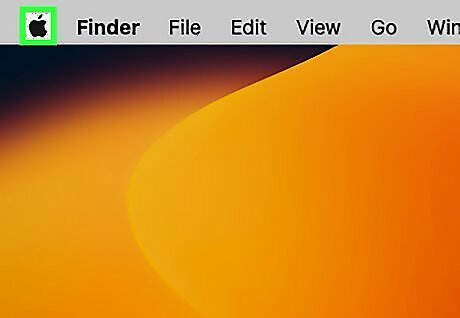
Click the Apple menu. You can find this at the top-left corner. Use this method to check computer specifications on your Mac or MacBook.
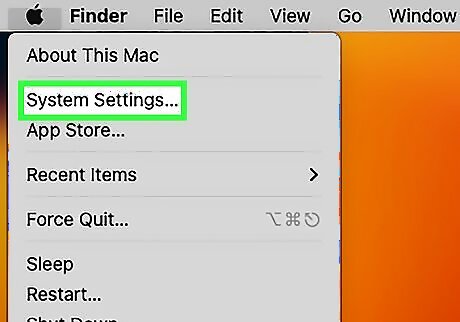
Click System Settings. On Monterey and earlier, this will be System Preferences….
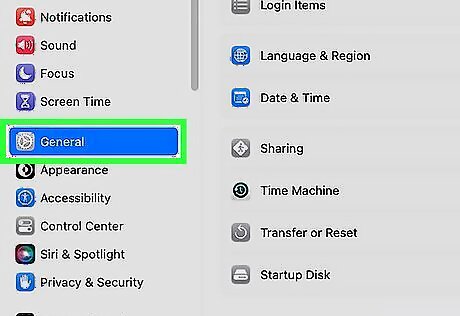
Click General. This will be next to the cog icon. You may need to scroll down to find it.
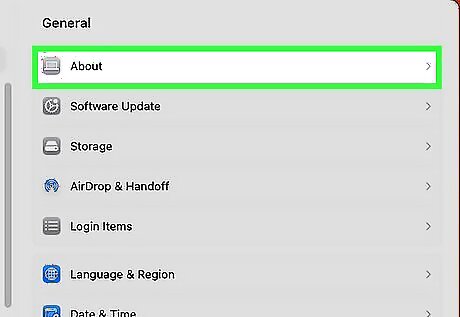
Click About. This will be on the right of the window.
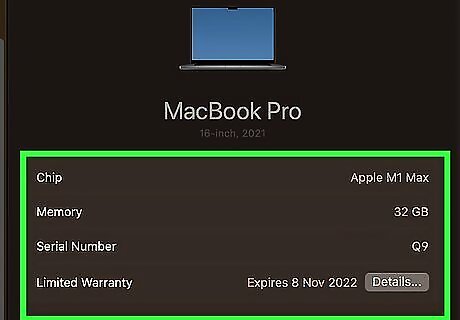
View your specifications. You'll be able to see your Mac's name, chip, memory, serial number, coverage, macOS, and displays.
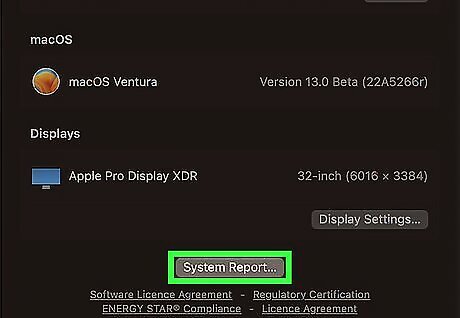
View a system report. With a system report, you'll be able to view some additional information about your Mac. Do the following: Click the Apple menu. Click System Settings or System Preferences. Click General. Click About. Click System Report. View your computer's installed or connected hardware, network connections, and software.











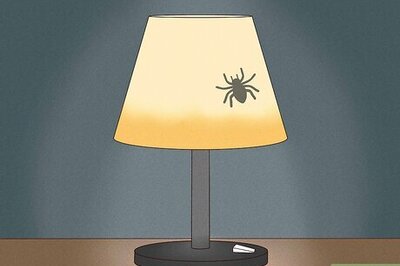



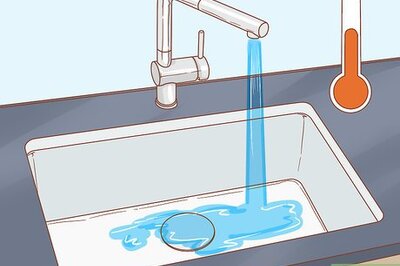

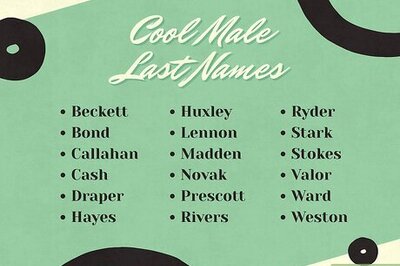

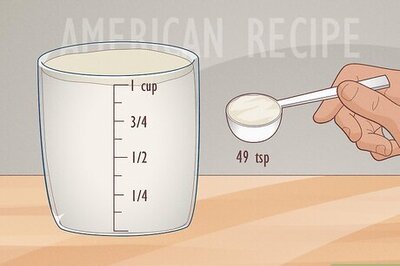
Comments
0 comment