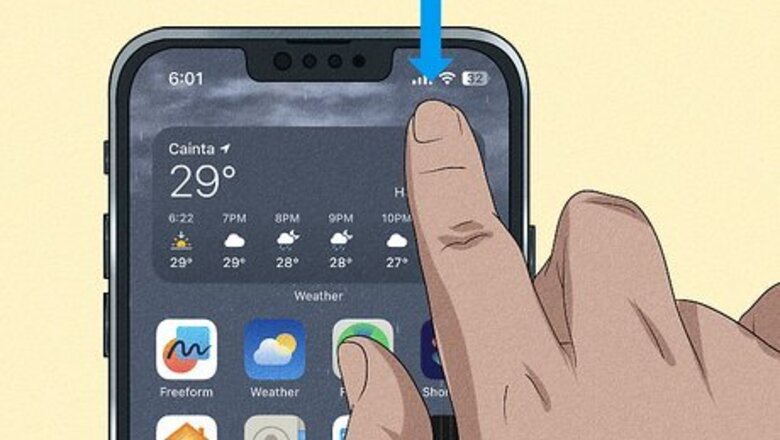
views
- On iPhone and iPad, open the Control Center, tap the Screen Mirror icon, and then tap "Stop Screen Mirroring."
- On Android, open the Quick Access menu, tap and hold the ScreenCast or Smart View icon, then tap the device you are mirroring to.
- On a Mac, go to System Settings > Display, and then set "AirPlay Display" to "Off."
- On Windows, go to Settings > Display and use the drop-down menu to select "Show on 1."
iPhone and iPad

Open the Control Center. If your phone or tablet has Face ID, swipe down from the upper-right corner to open the Control Center. If it has Touch ID, swipe up from the bottom of the screen.
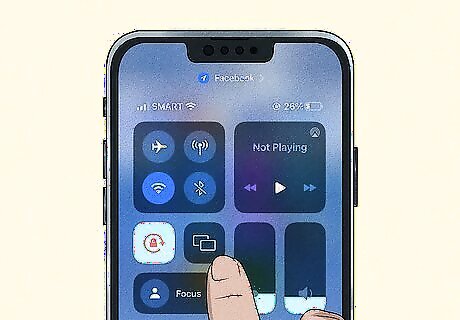
Tap the Screen Mirroring button. It's a long button with an icon that resembles two screens overlapping. Tap this button to display the Screen Mirroring options.
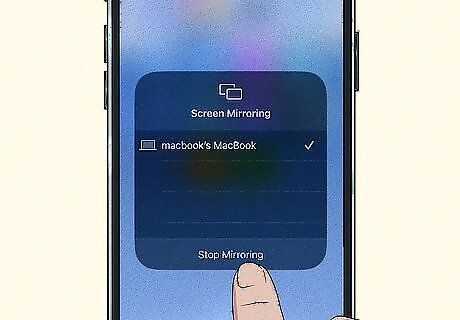
Tap Stop Screen Mirroring. It's at the bottom of the screen mirroring menu. This stops mirroring your screen and cuts the connection to the device you are mirroring to.
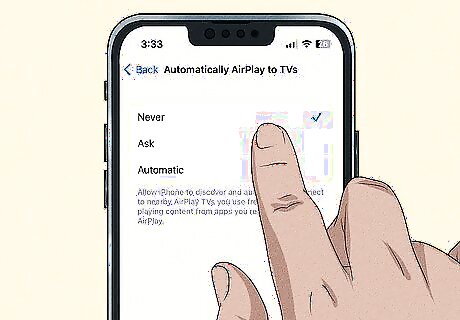
Disable Screen Mirroring (optional). If you want to prevent accidental screen mirroring, you can use the following steps to disable screen mirroring: Open the Settings menu. Tap General. Tap Automatically AirPlay to TVs. Tap Never.
Android
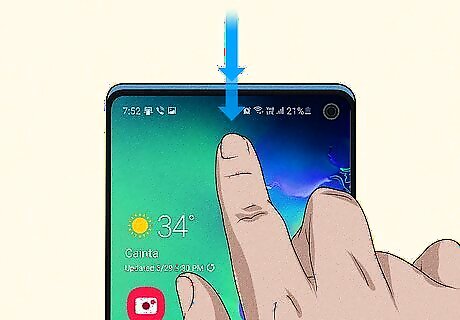
Swipe down from the top twice. This reveals the Quick Access menu. Swipe down once to reveal your notifications with a few Quick Access buttons at the top. Swipe down again to reveal more Quick Access buttons.
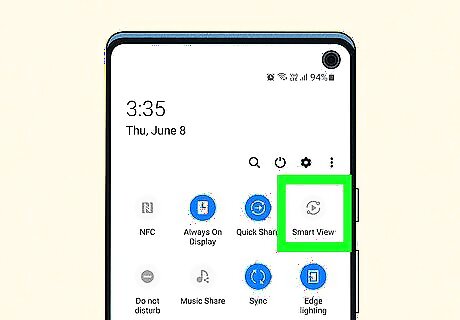
Locate the ScreenCast, Screen Mirror, or Smart View button. If you have a Samsung Galaxy phone, look for the Smart View button. It has an icon that resembles a triangle inside two circular arrows. All other phones will have a ScreenCast, Casting, or Screen Mirror button. It will most likely have an icon that resembles a TV screen.

Tap and hold the ScreenCast, ScreenMirror, or Smart View button. This will display a menu with all available devices. If you are screen mirroring to a device, it will be highlighted in blue.
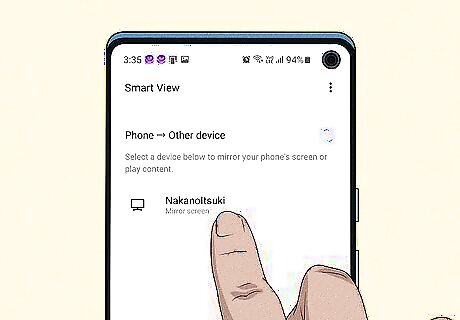
Tap the device you are connected to. If you are casting to a device, tap that device to disconnect from it. This will stop screen mirroring to that device. If you can't find the Screen Mirror, ScreenCast, or Smart View button, tap the gear icon in the upper-right corner of the Quick Access menu. Then tap the magnifying glass and type, "ScreenCast," "Screen Mirror" or "Smart View" in the search bar. Tap the screen mirror option that appears. Tap the device you are connected to to turn it off.
Windows
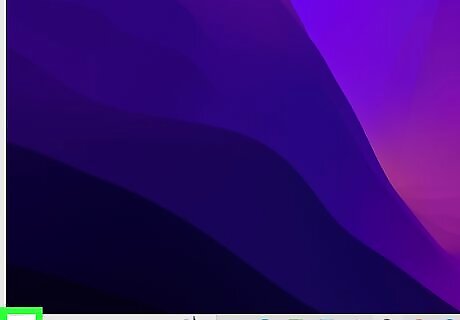
Click the Windows Start menu Windows Start. It's the icon that has the Windows logo in the taskbar at the bottom.

Open the Settings menu Windows Settings. It has an icon that resembles a gear. Click this icon to open the Settings menu.

Click System. It's the first option in the Settings menu on both Windows 10 and 11. On Windows 11, it's in the menu bar to the left.
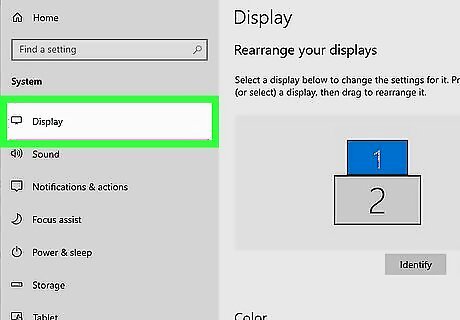
Click Display. This is where you can manage your additional monitors and wireless displays.

Select "Show on 1" next to the display. When you have multiple monitors set up, either wired or wirelessly, the Displays menu shows an image of two monitors at the top. Use the drop-down menu next to the image to select "Show on 1." This displays an image on your primary monitor only. Any monitors you are screen mirroring to, or using as an extended monitor will be disconnected.
Mac

Click the Apple menu Mac Apple. It's the Apple logo icon in the upper-left corner of your desktop display. This displays the Apple menu.
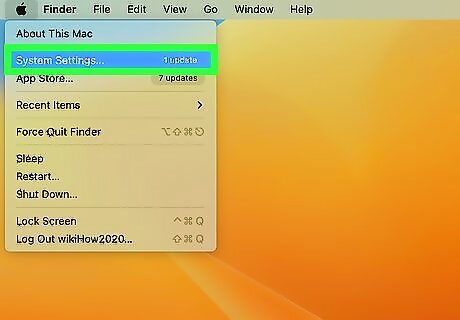
Click System Settings. It's near the top of the Apple menu. This opens the System Settings menu. On older versions of macOS, click System Preferences instead.
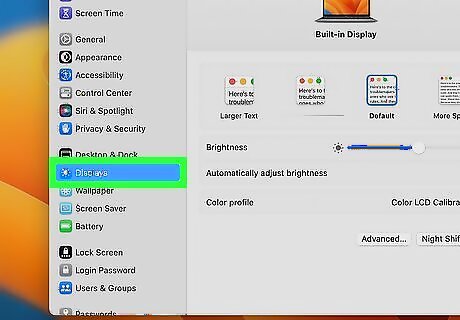
Click Display. It's in the menu bar to the left. On older macOS versions, it has an icon resembling a computer monitor.
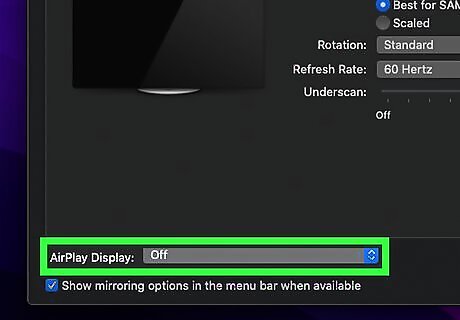
Locate the AirPlay Display menu. It should be at the bottom of the AirPlay menu.
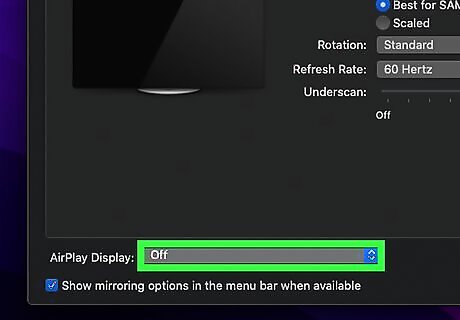
Set AirPlay Display to "Off." Use the drop-down menu next to "AirPlay Display" to select "Off." This will stop screen mirroring to whichever device you are connected to. Alternatively, you can turn AirPlay Off. To do so, click the AirPlay icon in the menu bar at the top. It has an icon that resembles a triangle and a rectangle. Then click Turn AirPlay Off.
Chromebook

Open the App Launcher. To do so, either press the Search button on your keyboard or click the button with a circle in the lower-left corner.

Open the Settings menu. It has an icon that resembles a gear. Click the Settings icon in the app launcher to open the Settings menu.
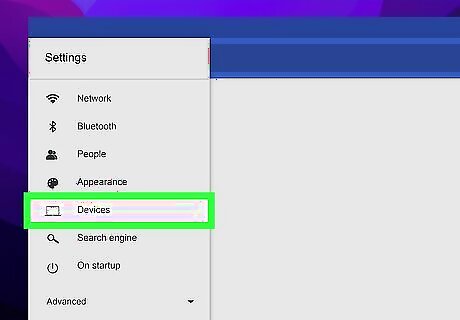
Click Devices. It's next to an icon that resembles a computer monitor in the Settings menu.
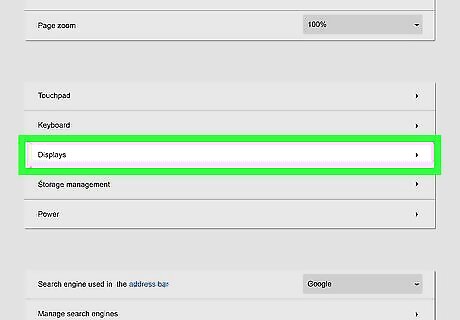
Click Displays. It's the third option in the Devices menu.
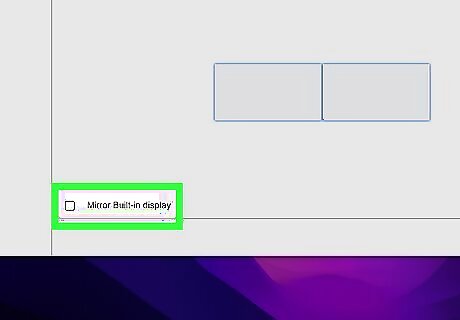
Uncheck "Mirror Built-in display." It's in the lower-left corner. Uncheck this box to stop screen mirroring.
Google Home
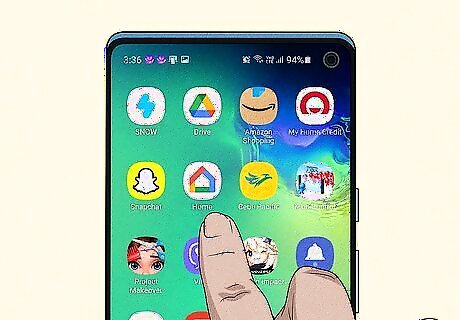
Open the Google Home app. It has an icon with red, green, blue, and yellow line in the shape of a house. Tap the Google Home icon on your Home screen or apps menu to open the app.
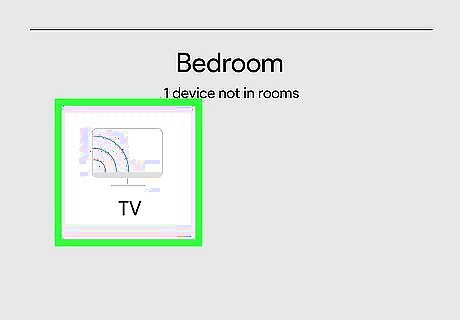
Tap the device you are casting to. You should see a list of all connected devices on the home page of the Google Home app. Any device that you are casting to or screen mirroring to will say "Playing" on the button with the device name.

Tap Stop Casting. It's at the bottom of the screen. This will stop casting or screen mirroring to that device.



















Comments
0 comment