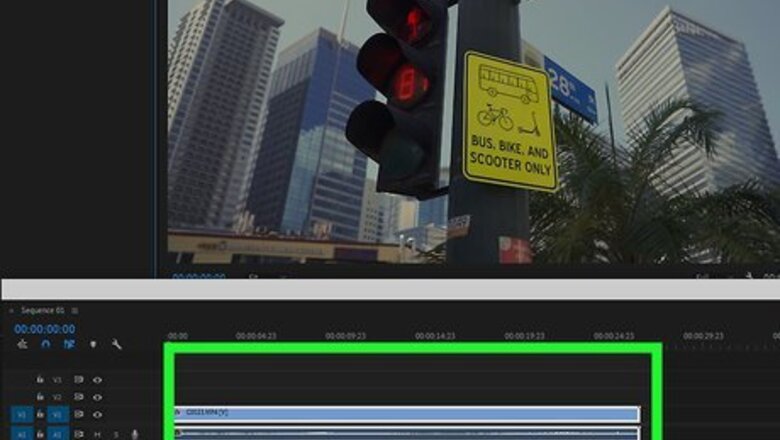
views
Creating a Sequence
Open Adobe Premiere Pro. It has a purple icon that says "Pr" in the middle. Click the Adobe Premiere Pro icon in the Windows Start menu or Applications folder on Mac or anywhere else the icon appears on your computer to launch Adobe Premiere Pro. You can download Adobe Premiere Pro here. You must have a subscription to use Adobe Premiere Pro. The subscription price is $20.99 for just Adobe Premiere Pro or $52.99 a month for all Adobe apps. A free 7-day trial is available. Prices may be different for business or student accounts.
Open or create a new project. To create a new project, click New Project on the title screen and then follow the instructions to select the video format and name for the project. You also click Open Project and select a saved project and click Open. You can also click one of your recent projects under "Recent projects".
Import videos to your project. Before you can create a transition from one video clip to another, your project needs to have a couple of video clips to transition to and from. Use the following steps to import videos into your project: Click File. Click Import. Select a video clip. Click Open.
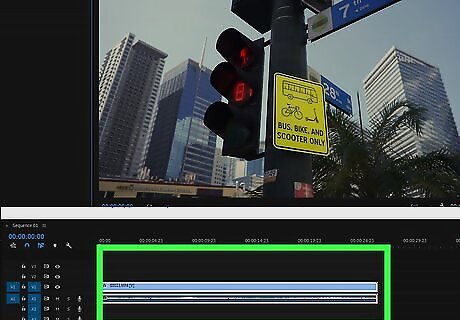
Drag your clips into the Timeline panel. Once you have a couple of clips imported into your project drag them from the Project panel into the timeline at the bottom. The Project panel on the left side of the screen by default. The Timeline panel is at the bottom of the screen. In order to apply a transition, the two clips must be right next to each other on the same track.
Adding Transitions
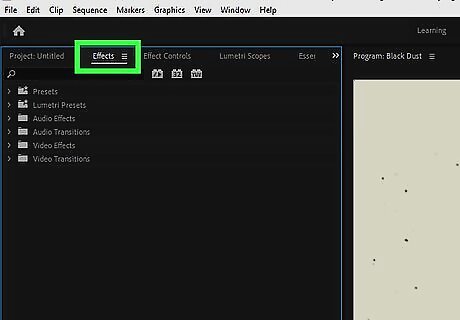
Click the Effects tab. By default, it's at the top of the panel in the lower-left corner. If you don't see the effects panel tab, click Window in the menu bar at the top. Then click Effects to open the Effects panel.
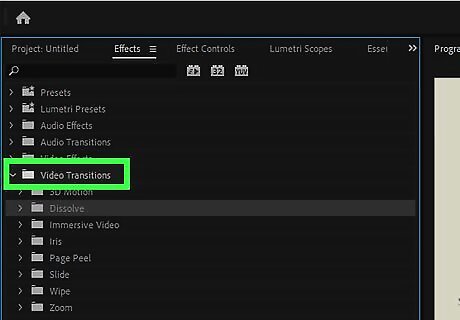
Click Android 7 Expand Right next to "Video Transitions or "Audio Transitions." The Effects panel has two folders for both Audio Transitions and Video Transitions. Audio Transitions contains sound effects to transition from one sound clip to the next and Video Transitions contains visual effects to transition from one video clip to the next.

Click Android 7 Expand Right next to the folder for the transition type you want to use. The number and types of transitions depend on your version of Premiere Pro and if you are using any plugins. Common transition types include Dissolve, Wipe, 3D Motion, Stretch, and more. The most common transition is the Cross Dissolve. This creates an effect where one video fades out and the next video fades in on top of it. This is found in the Dissolve folder.
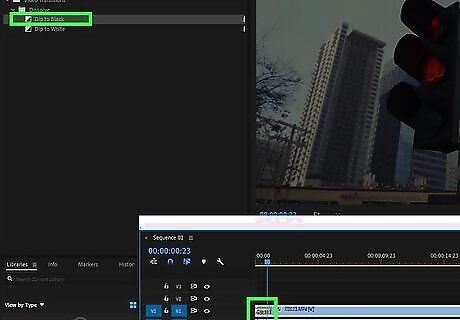
Drag and drop a transition into position over two video clips in the timeline. Transitions can be placed in between two clips, as well as at the beginnings and endings of each clip. You will see a yellow box with the transition name appear over the two clips when it is placed. Alternatively, you can right-click in between two clips and click Apply Default Transition to apply the default transition, which is normally a Cross Dissolve transition. To set a different default transition, right-click a Transition in the Effects panel and click Set Selected As Default Transition.
Editing Transitions

Click the transition in the timeline. This selects the transition and allows you to make adjustments to the transition in the Effects Control panel.
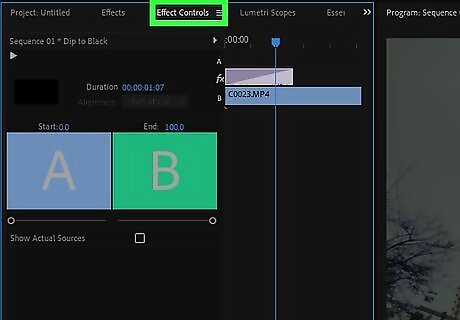
Click the Effects Control tab. It's in the panel in the top-left corner by default. If you don't see the Effects Control tab in any of the panels, click Window in the menu bar. Then click Effects Control to open the Effects Control panel.
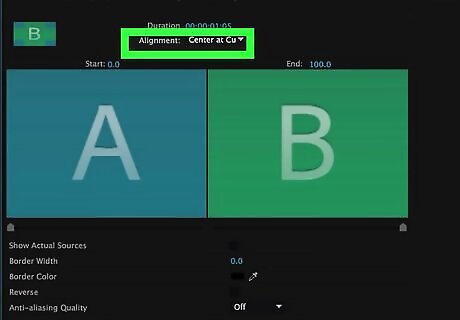
Set the alignment of the transition. Use the drop-down menu next to "Alignment" to set the transition alignment. There are three main alignments you can select. They are as follows: Center at Cut: This places the center of the transition in between the two clips. This creates a symmetrical transition from one clip to the next. This is the alignment you'll be using most often. Note: If you are unable to position a transition in the center of the cut, it's probably because there is no video data before the start of the second clip. Simply grab the edge of the second clip and drag it inwards to shorten the clip by a little. Then move it next to the first clip. This will allow you to place a transition in the center of the clips. Start at Cut: This starts the transition at the beginning of the second clip in the sequence. End at Cut: This starts the transition at the end of the first clip. The transition ends when the second clip begins.
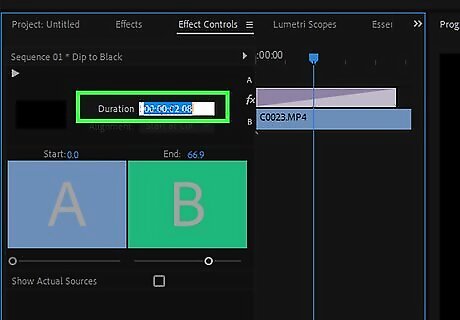
Adjust the duration of the transition. This allows you to control how long the transition lasts. Locate "Duration" in the Effects Control panel. Click and drag the time next "Duration", or double-click the time and manually enter the time in seconds you want the transition to last. Alternatively, you can click and drag the edges of the transition in the Timeline to adjust the duration of the transition. When you play the video clips back, the transition may stutter and jerk, depending on how much you shortened or lengthened the effect. It is signified by a red bar at the top of the video clip panel. Simply hit the "Return" key on Mac or "Enter" key on Windows to create a rendered video preview. This will make the video and transitions flow smoothly.
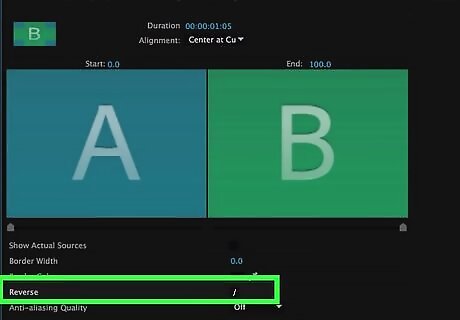
Reverse the direction of the transition (optional). Some directional transition, such as a wipe, include the option to reverse the direction. To reverse the direction of the wipe, click the checkbox next to "Reverse" in the Effects Control panel.
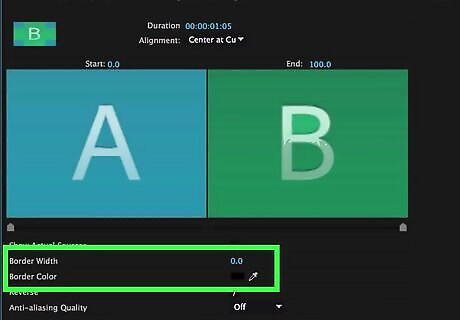
Adjust the border of the transition (optional). Some transitions can display a line between the first clip and the second clip. This is the border. You can adjust the following aspects of the border. Border Width: To adjust the border width click and drag the number next to "Border width" in the Effects Control panel. You can also double-click the number and manually enter the number of pixels wide you want the border to be. Border Color: To change the color of the border, click the colored box next to "Border Color" in the Effects Control panel. Use the color picker to select a color and click Ok. Alternatively, you can click the icon that resembles an eyedropper next to the color box, and then click a color in the video preview box to select a color.











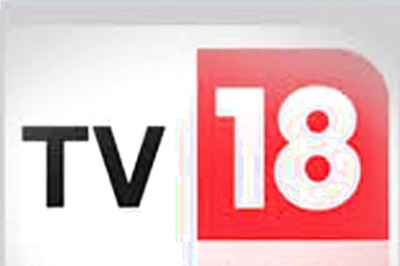


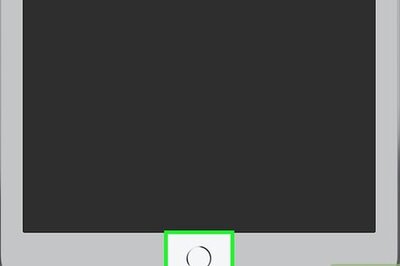
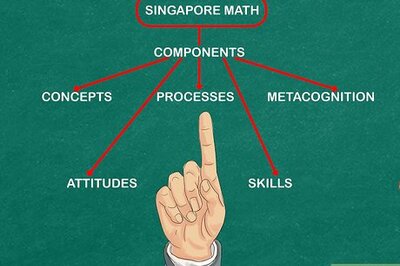
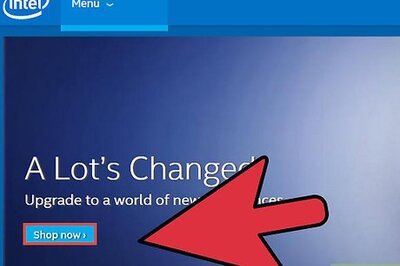

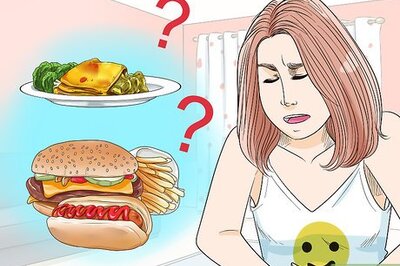
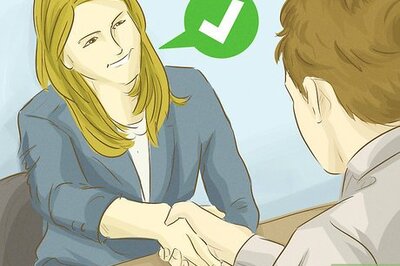
Comments
0 comment