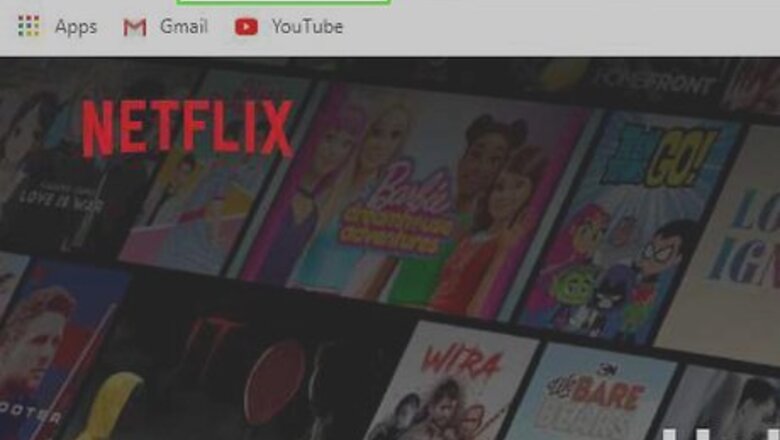
views
Canceling on Netflix.com
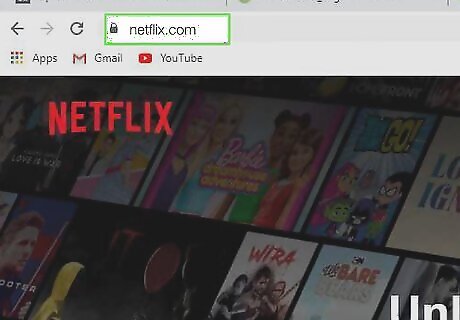
Go to https://www.netflix.com. Use this method if you signed up for Netflix through their website and are being billed by Netflix directly. If you're not already signed in to your account, follow the on-screen instructions to sign in now. You can use this method on a computer, phone, or tablet.
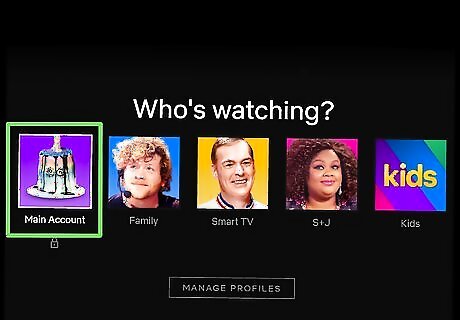
Click the main profile. It's usually your first name.
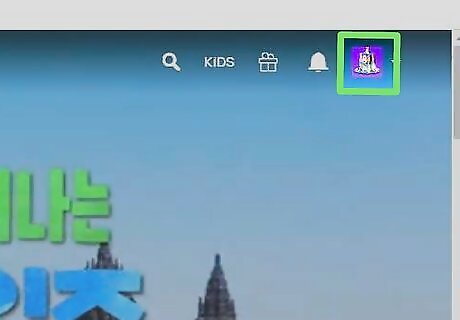
Click your profile photo. It's at the top-right corner of the page. A menu will expand.
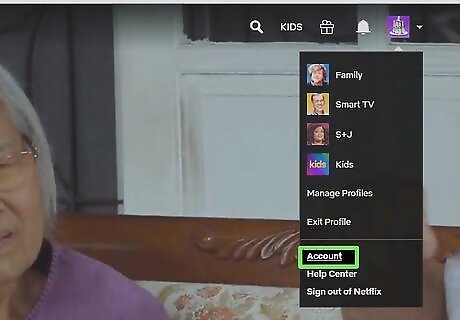
Click Account on the menu.
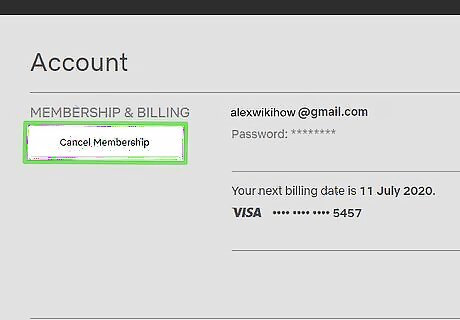
Click the gray Cancel Membership button. It's in the upper-left part of the page, just below "MEMBERSHIP & BILLING." If you don't see the option to cancel, you are not being billed directly by Netflix for your subscription. Instead, this page will display the service through which you are subscribed (e.g., Google Play, iTunes, Amazon Prime), as well as instructions for canceling through that service.
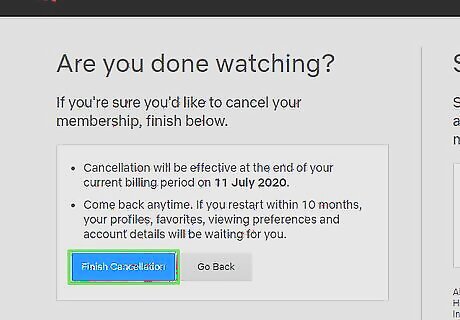
Click the blue Finish Cancellation button. Your Netflix service will continue working until the final date of the current billing cycle. You will not be billed again.
Canceling on Google Play
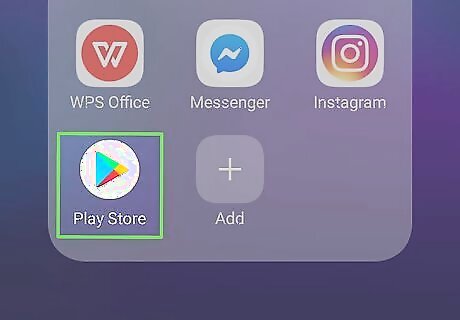
Open the Google Play Store Android Google Play on your Android. It'll be in your Android's app drawer. If you signed up for Netflix on your Android and are being billed by Google Play, use this method to cancel your subscription. If you don't have access to an Android but are being billed through Google Play, sign in to https://play.google.com, and then skip to Step 3.
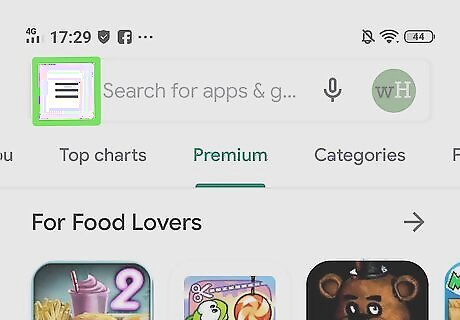
Tap the ☰ menu. It's at the top-left corner of the screen.
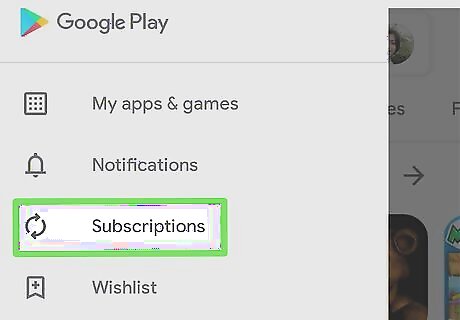
Tap Subscriptions on the menu. A list of your Google Play subscriptions will appear.
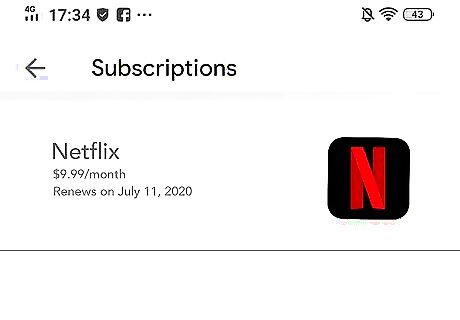
Tap Netflix. This displays information about your account, including your service rate and renewal date. If you don't see Netflix in your subscription list, you likely signed up Netflix.com or another service. It's also possible you used a different Google account to sign up.
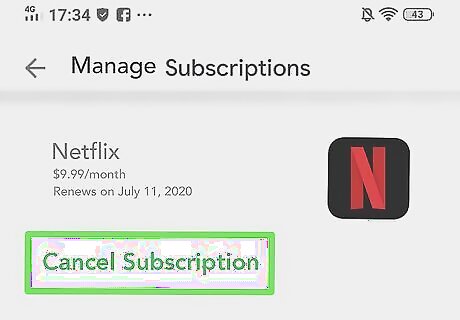
Tap Cancel Subscription. A confirmation message will appear.
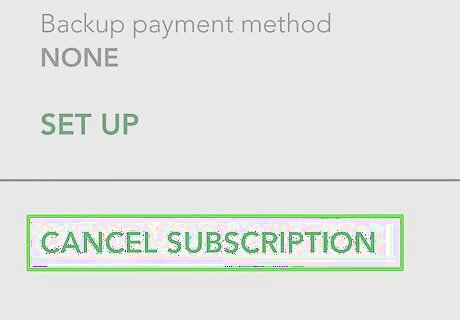
Tap Cancel Subscription to confirm. Your Netflix service will continue working until the final date of the current billing cycle. You will not be billed again.
Canceling on iTunes on an iPhone or iPad
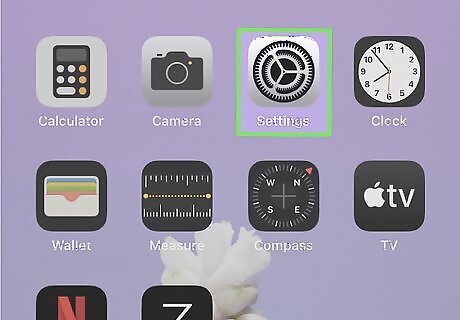
Open your iPhone or iPad's Settings iPhone Settings App Icon. You'll find its gear icon on your home screen or by searching. Use this method if you're being billed by iTunes for your Netflix account (common if you signed up on an iPhone, iPad, or Apple TV).
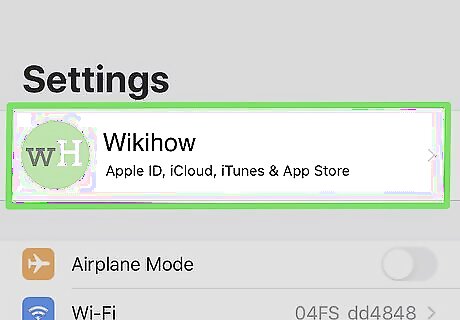
Tap your name. It's at the top of the screen.
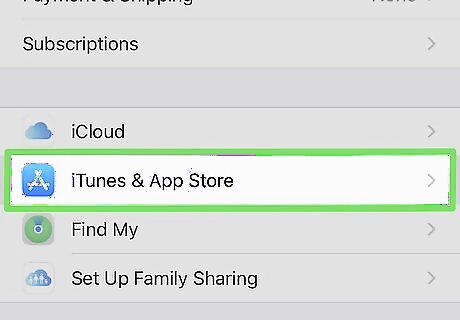
Tap iTunes & App Store.

Tap your Apple ID. It's the email address at the top of the screen. A menu will appear.
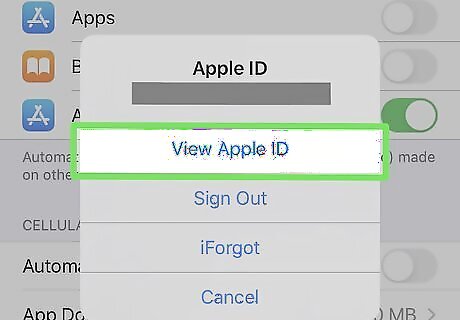
Tap View Apple ID on the menu. Depending on your security settings, you may have to verify your identity to continue.
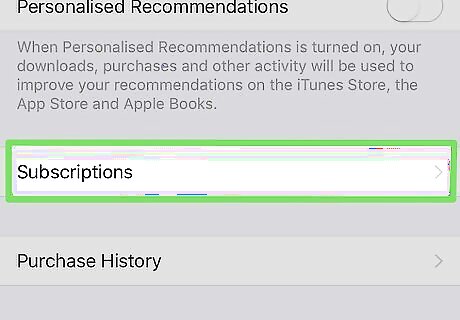
Scroll down and tap Subscriptions. It's near the middle of the page.

Tap your Netflix subscription. Details about the subscription will appear. If you don't see Netflix in your subscription list, you likely signed up Netflix.com or another service. It's also possible you used a different Apple ID account to sign up.
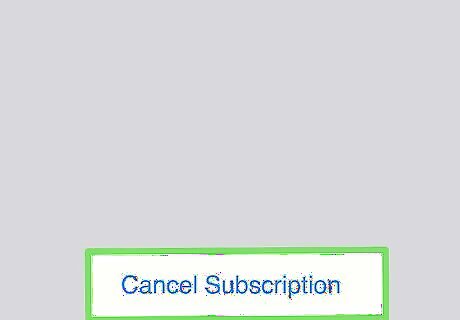
Tap Cancel subscription. It's at the bottom of the page. A confirmation message will appear.
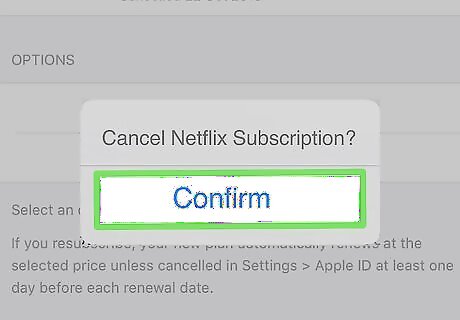
Tap Confirm. Your Netflix service will continue working until the final date of the current billing cycle. You will not be billed again.
Canceling on iTunes on a Computer
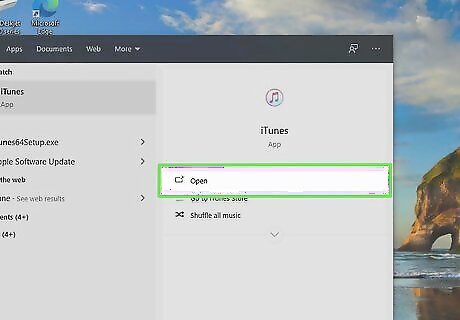
Open iTunes on your computer. If you signed up for Netflix through an Apple device and are being billed by iTunes for your service, use this method to cancel your subscription through iTunes. If you're using a Mac, iTunes is the music note icon on the Dock. If you have Windows, iTunes is typically found in the Start menu. If you don't have iTunes installed, download it for free from https://www.apple.com/itunes. You'll need to make sure you're using the same Apple ID you used to sign up for Netflix. To sign in, click the Account' menu and select Sign In.
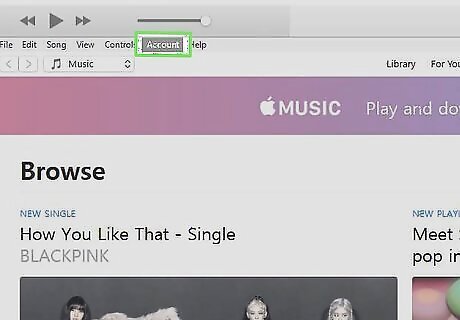
Click the Account menu. It's at the top of the screen (on a Mac) and at the top of the app (on a PC).
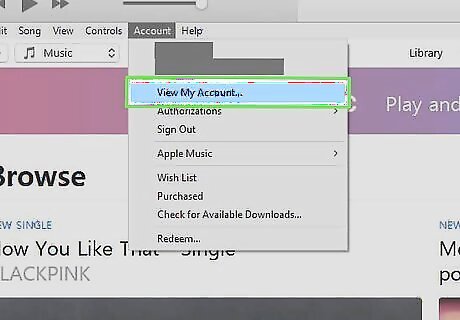
Click View My Account on the menu.
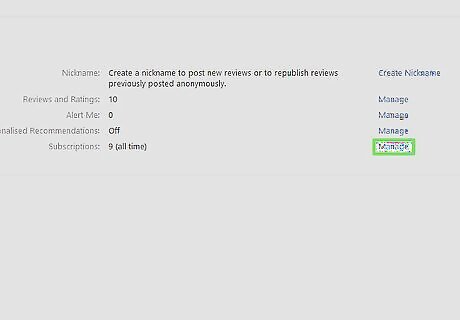
Scroll down and click Manage next to "Subscriptions." You'll see a list of all subscriptions associated with this Apple ID. If you don't see Netflix in your subscription list, you likely signed up Netflix.com or another service. It's also possible you used a different Apple ID to sign up.
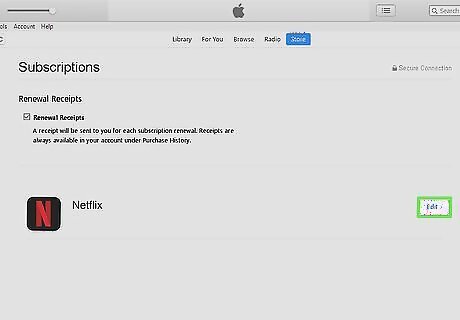
Click Edit next to "Netflix." Details about the subscription will appear.
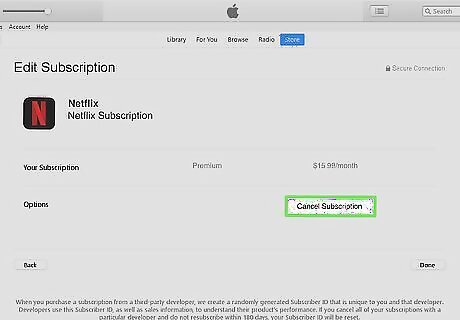
Click Cancel Subscription. It's at the bottom of the page. A confirmation message will appear.
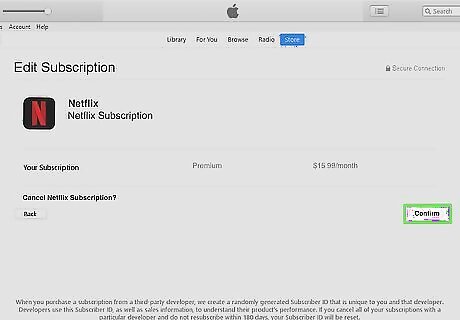
Click Confirm. Your Netflix service will continue working until the final date of the current billing cycle. You will not be billed again.
Canceling on an Apple TV
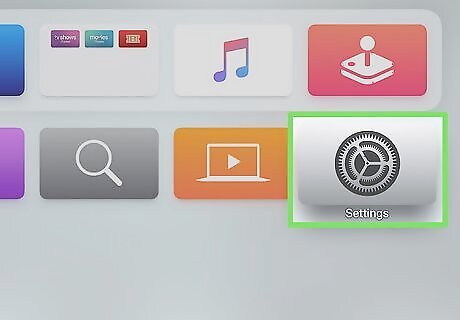
Select Settings on the Apple TV home screen. Use this method if you signed up for Netflix on your Apple TV (or another Apple device) and are being billed for your subscription by iTunes.
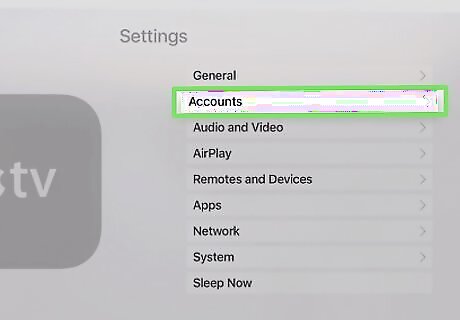
Select Accounts.
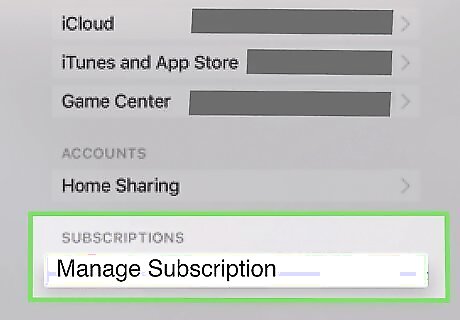
Select Manage Subscriptions. It's under the "Subscriptions" header.
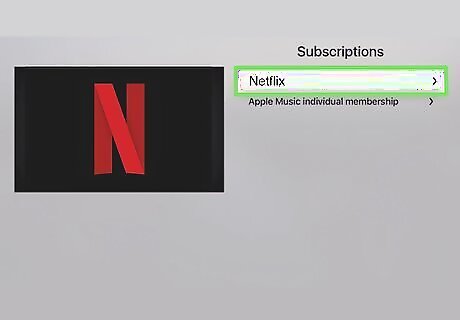
Select your Netflix subscription. Details about the subscription will appear. If you don't see Netflix in your subscription list, you likely signed up Netflix.com or another service. It's also possible you used a different Apple ID to sign up.
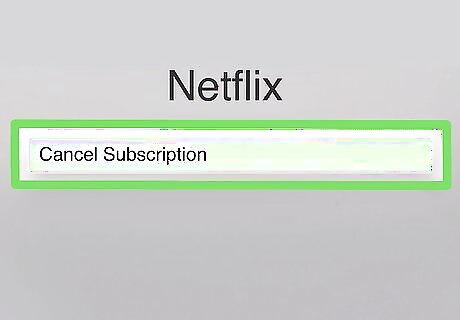
Select Cancel subscription. A confirmation message will appear.
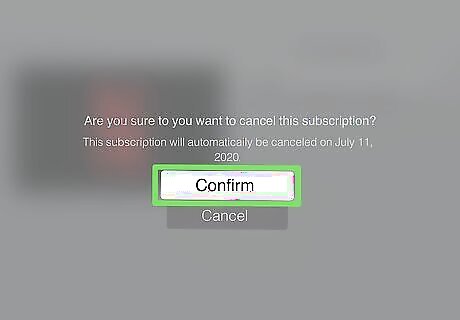
Follow the on-screen instructions to confirm. Your Netflix service will continue working until the final date of the current billing cycle. You will not be billed again.
Canceling on Amazon Prime
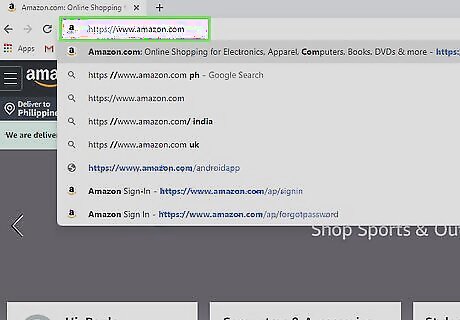
Go to https://www.amazon.com. Use this method if you added Netflix as a channel to your Amazon Prime account. If you're not already signed in to your Amazon account, click Sign In at the top-right corner to sign in now.
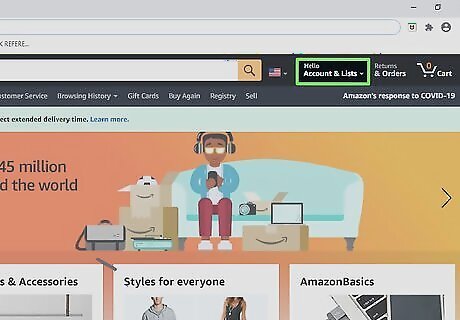
Click Account & Lists. It's near the top-right corner of the page. A menu will expand.
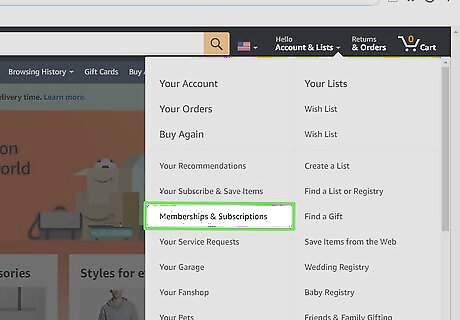
Click Memberships & Subscriptions. It's under the "Your Account" header on the right side of the menu.
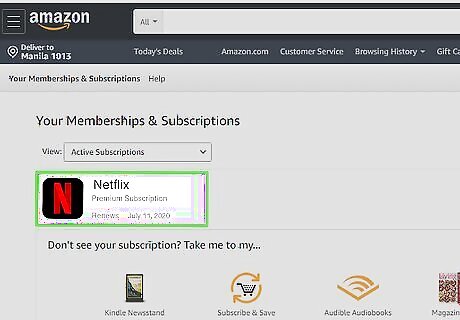
Click Channel Subscriptions. It's near the bottom-left corner of the page. The words "Prime Video" appear on top of the link. This displays all of your subscriptions through Amazon Prime.
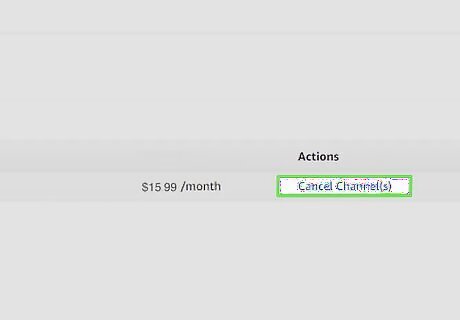
Click Cancel Channel next to "Netflix." It'll be under the "Your Channels" header near the bottom of the page. A confirmation message will appear. If you don't see Netflix in your subscription list, you likely signed up Netflix.com or another service. It's also possible you used a different Amazon account to sign up.
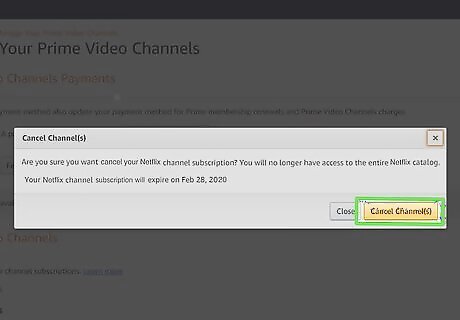
Click the orange Cancel Channel button to confirm. Your Netflix service will continue working until the final date of the current billing cycle. You will not be billed again.










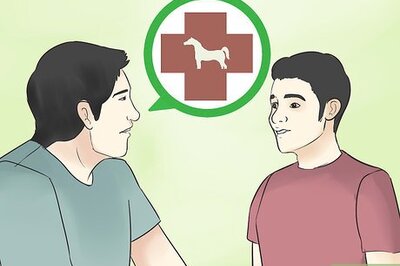
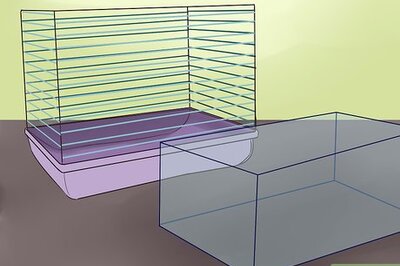




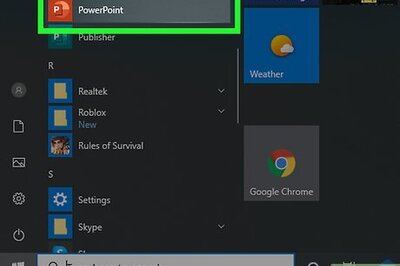



Comments
0 comment