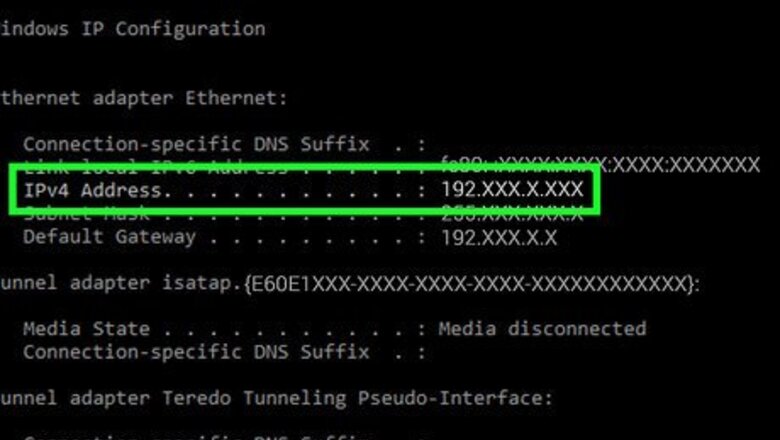
views
Using a Proxy Website
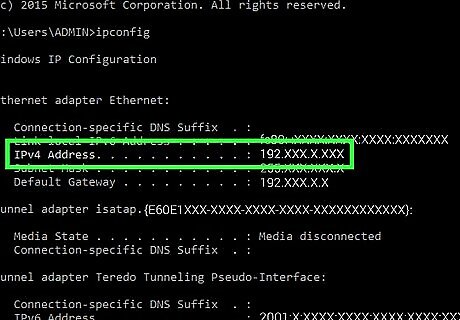
Understand how proxies work. Proxy websites take your IP address and hide it behind a different address—often one from a different country—in order to fool websites and ISPs into thinking that your computer's IP address isn't being used. This is handy if you want to try watching a movie that is blocked in your region, for example, or if you want to check your bank statements while using public Wi-Fi. It's important to block your IP address whenever using free, public Wi-Fi (e.g., a coffee shop network). Since proxies often redirect your address through a server in a different country, your browsing will be noticeably slower than usual.
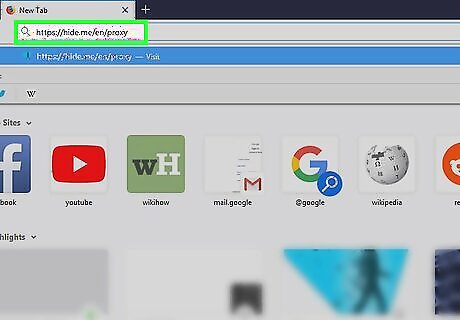
Open the Hide Me site. Go to https://hide.me/en/proxy in your browser. Hide Me is a simple, proxy-based search engine from which you can browse anonymously. Keep in mind that your IP address will only be hidden so long as you use Hide Me in the current browser. Your browsing on other pages or in other browsers will not be hidden.
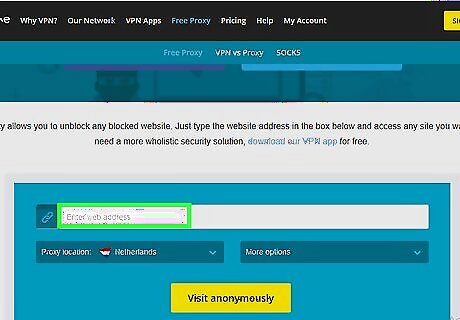
Click the address field. It's the white "Enter web address" text field in the middle of the Hide Me page.
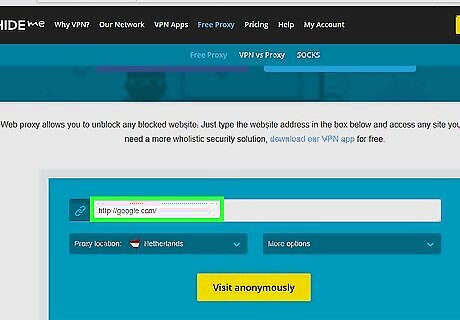
Enter a search term. Type in a website address (e.g., "facebook.com" or "google.com"). You cannot search for individual terms in Hide Me, so you'll need to enter the address of a search engine like Google or Bing if you want to browse.
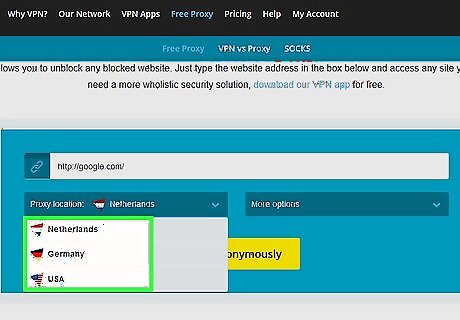
Select a server location. Click the "Proxy location" drop-down box, then click a server location (e.g., Germany) in the resulting drop-down menu.
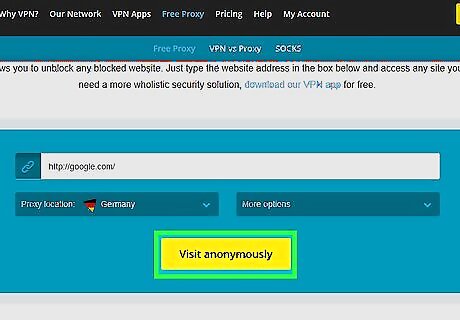
Click Visit anonymously. It's a yellow button near the bottom of the page. Doing so will go to your selected site, at which point you can browse like usual. Make sure that you stay on the Hide Me tab of your browser to continue hiding your IP address.
Using a VPN on Windows
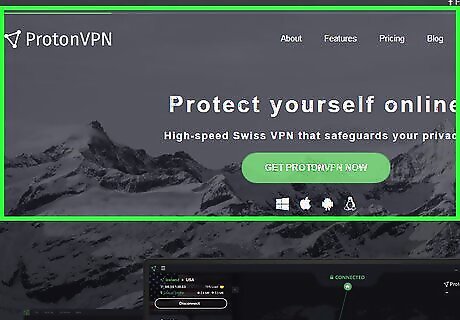
Subscribe to a VPN service. When you subscribe to a VPN service, you usually receive a username, a password, and a VPN server address. VPN subscriptions are not free, and are often billed monthly. ExpressVPN is generally considered one of the best choices for Windows, Mac, iPhone, Android, and Linux. Downloading free VPN software is a different process, as doing so gives you a program that will block your IP address in all browsers but must be turned on and off.
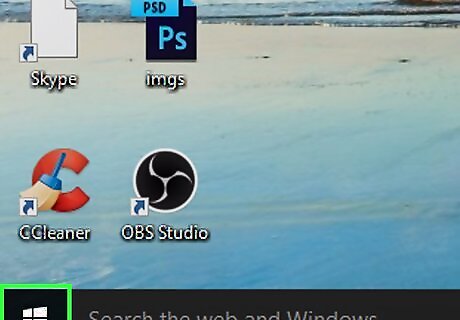
Open Start Windows Start. Click the Windows logo in the bottom-left corner of the screen.
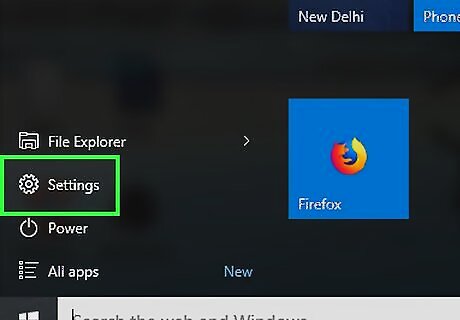
Open Settings Windows Settings. Click the gear-shaped icon in the lower-left side of the Start window.
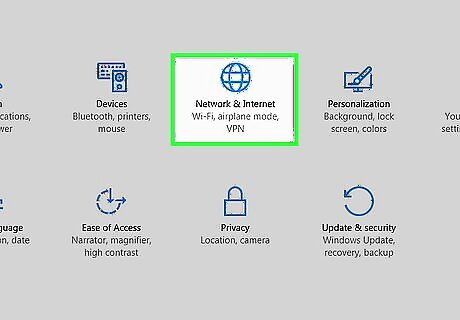
Click Windows Network Network & Internet. It's the globe-shaped icon in the Settings window.
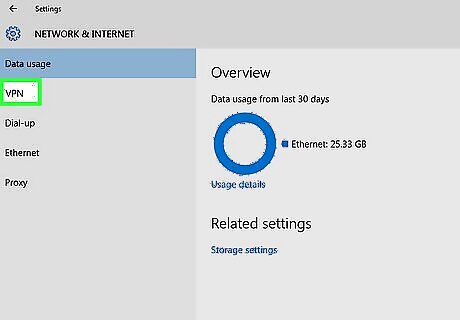
Click VPN. This option is on the left side of the window.
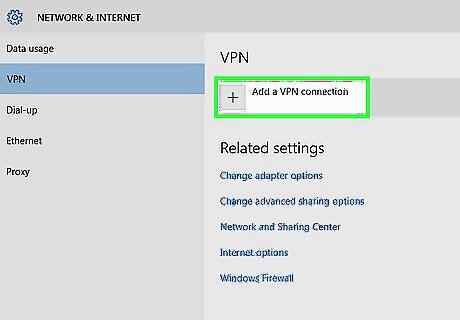
Click Add a VPN connection. It's at the top of the window. A new window will open.
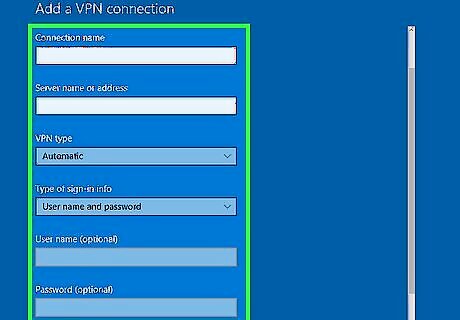
Enter your VPN's information. Click the "VPN provider" drop-down box at the top of the page, click Windows (built-in), and then enter your VPN subscription's address in the "Server name or address" text field. You can also add a name for the VPN in the "Name" text field. If your VPN requires a username and/or password, enter these credentials in the "User name" and "Password" text fields. You can change the type of VPN authentication used by clicking the "Type of sign-in info" drop-down box and then selecting a different option in the resulting drop-down menu.
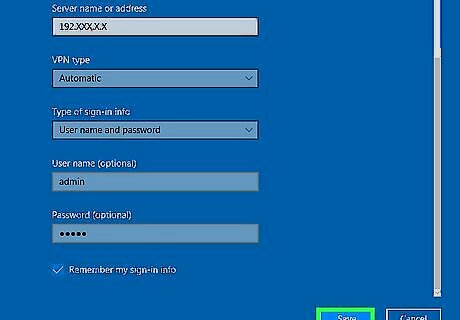
Click Save. It's at the bottom of the menu.
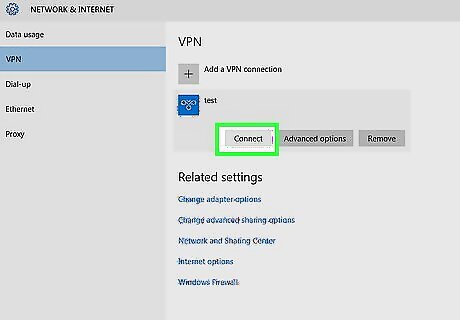
Connect to the VPN. Click the VPN's name near the top of the page, then click Connect below it. This will connect you to your VPN service, at which point all browsing regardless of browser or Internet connection will be hidden. You may need to enter a username and/or password before your VPN will connect.
Using a VPN on Mac
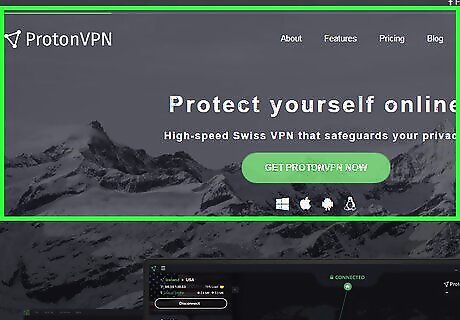
Subscribe to a VPN service. When you subscribe to a VPN service, you usually receive a username, a password, and a VPN server address. VPN subscriptions are not free, and are often billed monthly. ExpressVPN is generally considered one of the best choices for Windows, Mac, iPhone, Android, and Linux. Downloading free VPN software is a different process, as doing so gives you a program that will block your IP address in all browsers but must be turned on and off.
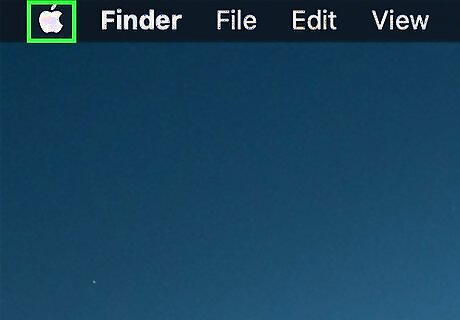
Open the Apple menu Mac Apple. Click the Apple logo in the top-left corner of the screen. A drop-down menu will appear.
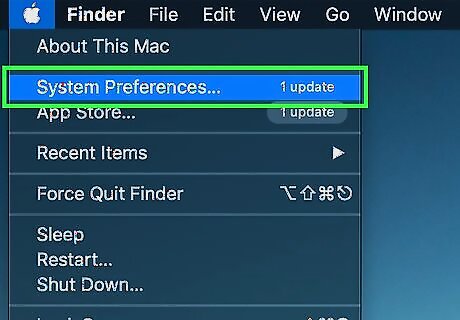
Click System Preferences…. It's near the top of the drop-down menu.
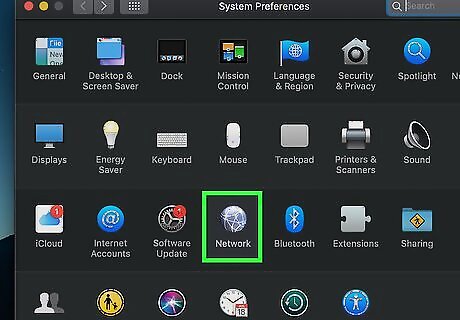
Click Network. This globe-shaped icon is in the System Preferences window.
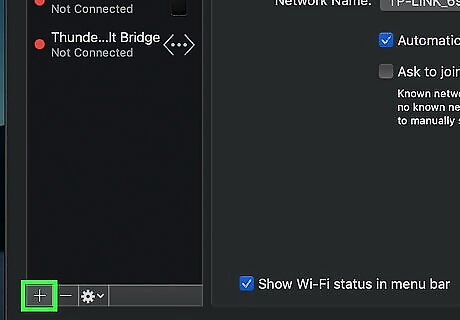
Click +. It's in the lower-left side of the window. A new window will open.
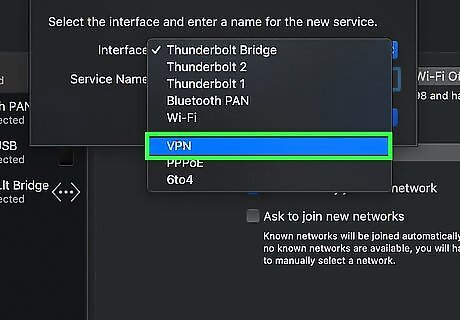
Select VPN settings. Click the "Interface" drop-down box, then click VPN in the resulting drop-down menu.
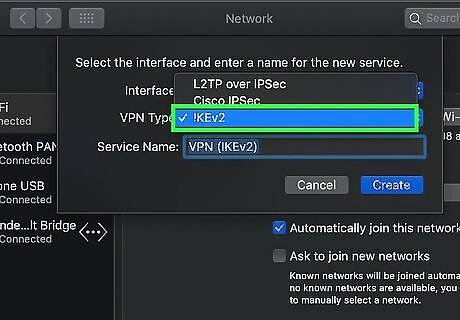
Select a VPN type. Click the "VPN Type" drop-down box, then select a VPN type in the drop-down menu. Most common VPNs will use the L2TP option.
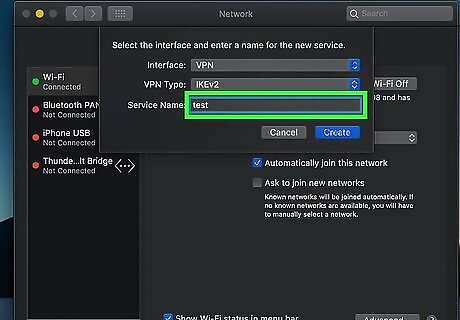
Add a name. Type a name for your VPN into the "Service Name" box.
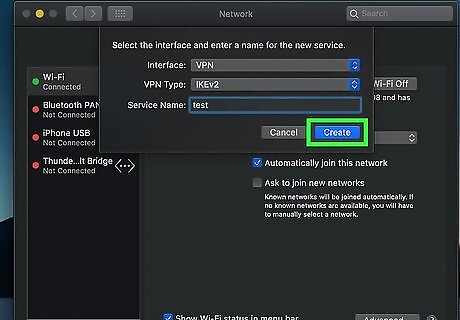
Click Create. It's a blue button at the bottom of the window.
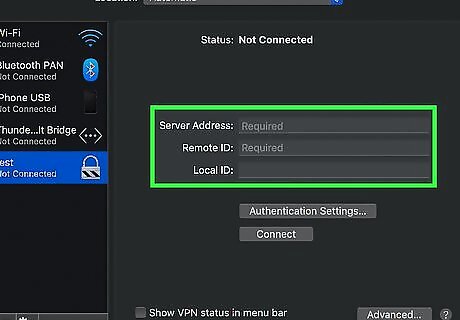
Enter your VPN's server information. This will include the server address and the account name under which the VPN is registered.
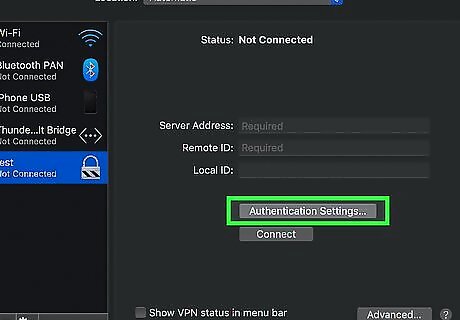
Click Authentication Settings…. It's a grey button in the middle of the page. Doing so opens a new window.
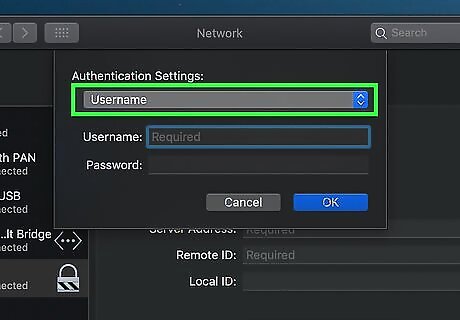
Enter your VPN's authentication information. Check a verification method under the "User Authentication" heading (e.g., Password) and enter the answer, then do the same for the "Machine Authentication" heading.
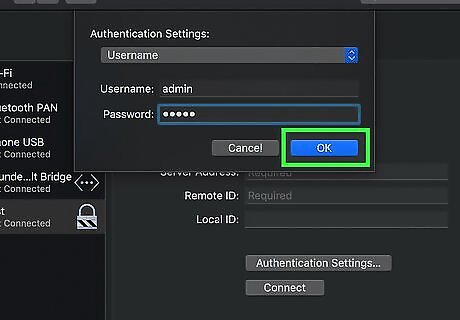
Click OK. It's a blue button at the bottom of the window. This will save your settings and exit the Authentication Settings window.
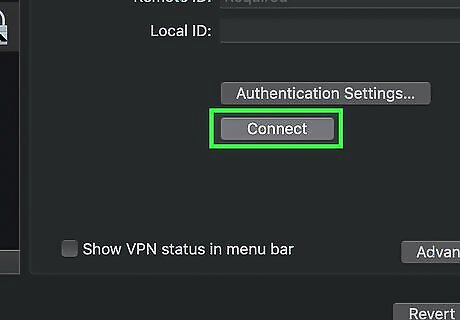
Click Connect. This option is in the middle of the page. Doing so will connect to your Mac's VPN, meaning that your IP address will be hidden for all browsing until the VPN disconnects or is turned off. You may have to enter a password or a confirmation code before your VPN will fully connect.
Using a VPN on iPhone
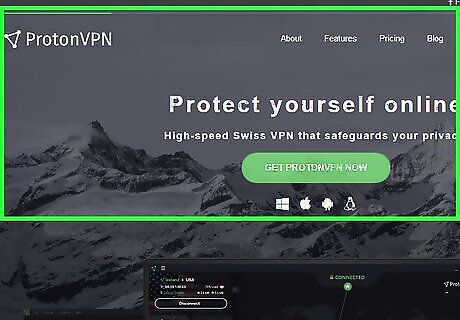
Subscribe to a VPN service. When you subscribe to a VPN service, you usually receive a username, a password, and a VPN server address. VPN subscriptions are not free, and are often billed monthly. ExpressVPN is generally considered one of the best choices for Windows, Mac, iPhone, Android, and Linux. Downloading free VPN software is a different process, as doing so gives you a program that will block your IP address in all browsers but must be turned on and off.
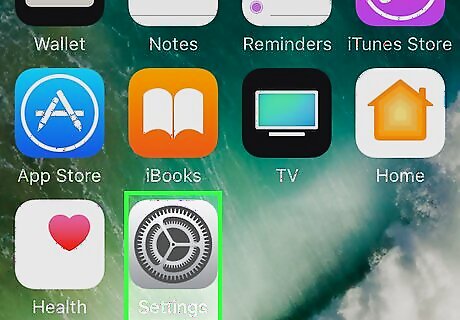
Open your iPhone's Settings iPhone Settings App Icon. Tap the Settings app icon, which resembles a grey box with gears on it.
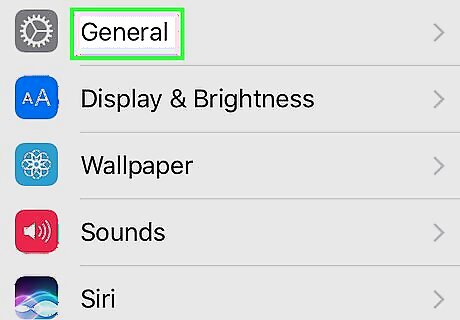
Scroll down and tap iPhone Settings General Icon General. It's near the top of the Settings page.
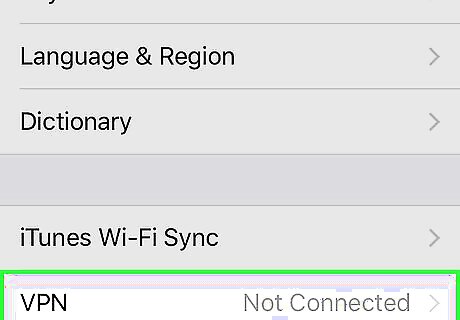
Scroll down and tap VPN. You'll find this near the bottom of the page.
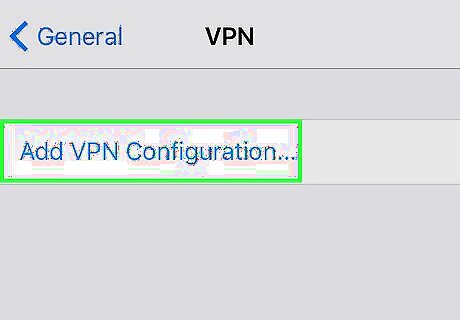
Tap Add VPN Configuration…. It's at the top of the screen.
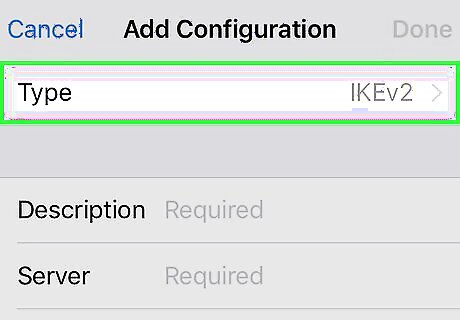
Select a VPN type. Tap the Type text field, then tap your VPN's connection type. If you don't see your VPN's connection type here, you can't use your VPN on your iPhone.
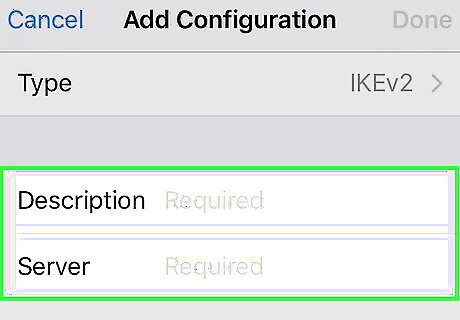
Enter your VPN's information. Fill out any text fields that have "Required" written in them.
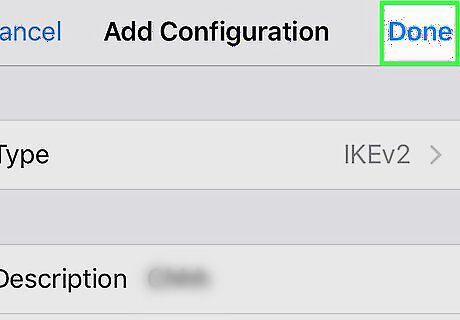
Tap Done. It's in the top-right corner of the screen. Doing so takes you back to the VPN page, where your VPN should have a blue checkmark next to it.
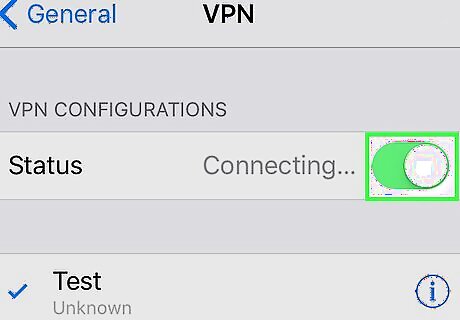
Tap the white "Status" switch iPhone Switch Off Icon. This option is at the top of the screen. The switch will turn green iPhone Switch On Icon.
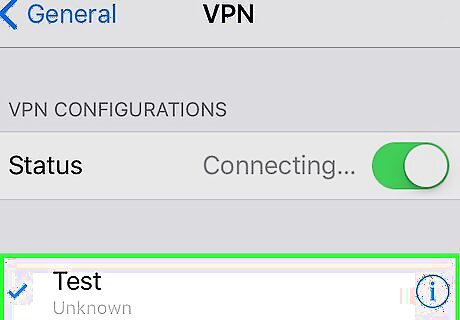
Enter your login information when prompted. Type in the password (or other authentication information) in the pop-up menu, then tap OK. This will connect your iPhone to your VPN, allowing you to browse without your IP address being seen.
Using a VPN on Android
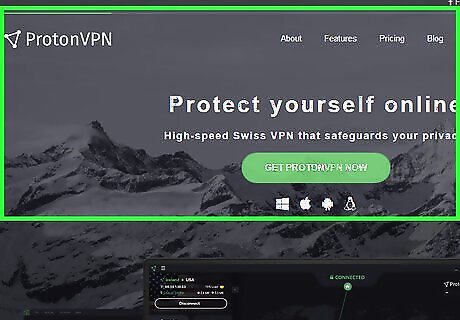
Subscribe to a VPN service. When you subscribe to a VPN service, you usually receive a username, a password, and a VPN server address. VPN subscriptions are not free and are often billed monthly. ExpressVPN is generally considered one of the best choices for Windows, Mac, iPhone, Android, and Linux. Downloading free VPN software is a different process, as doing so gives you a program that will block your IP address in all browsers but must be turned on and off.
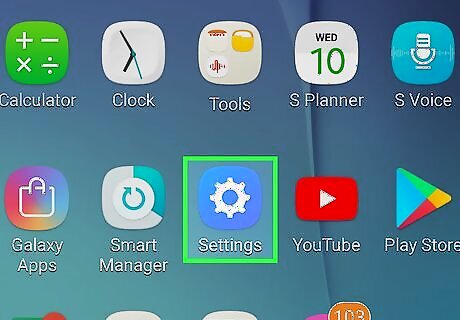
Open your Android's Settings Android 7 Settings. This app often resembles a white gear on a colored background and can be found in the App Drawer. Alternatively, you can swipe down from the top of your Android's screen and then tap the gear icon in the resulting drop-down menu.

Tap VPN. You'll usually find it near the top of the Settings page, though you may have to scroll down to see this option. On some Androids, you may first have to tap More below the "Wireless & networks" section. On a Samsung Galaxy phone, first tap Connections, then More connection settings, then tap VPN.
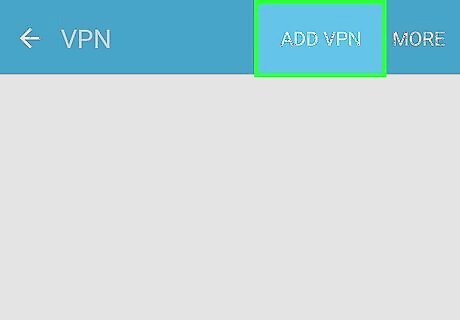
Tap + or ADD VPN. This option is in the top-right corner of the screen.
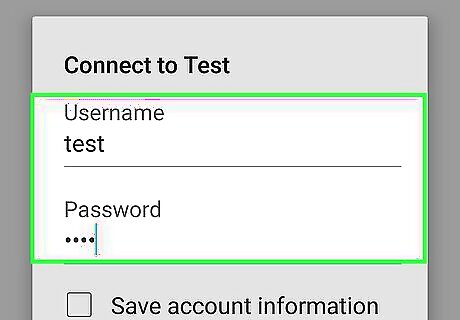
Enter your VPN's information. In the labeled fields provided, enter your VPN's name, connection type, server address, username, and/or password. Depending on the type of connection that you select, you may have additional options here.
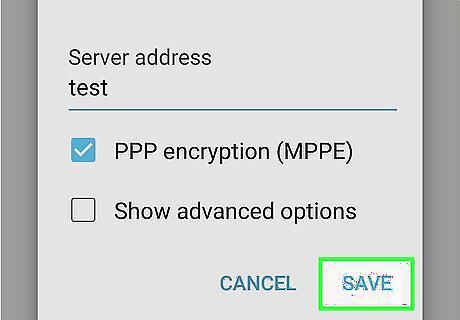
Tap SAVE. It's in the top-right corner of the screen. This will save your VPN's settings and add the VPN connection to your Android.
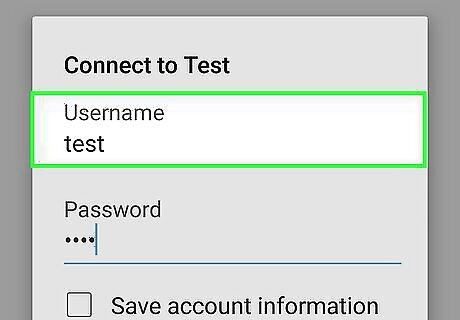
Select your VPN. Tap your VPN to open its page.
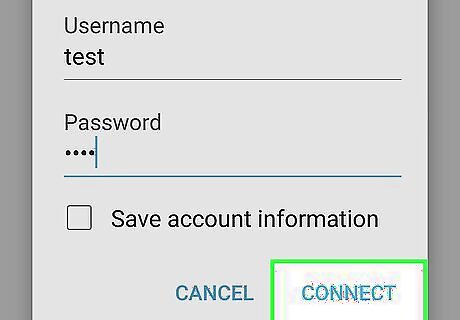
Connect to the VPN. Enter any username, password, and/or other credentials as requested, then tap CONNECT. This will activate your VPN, hiding your IP address in the process.













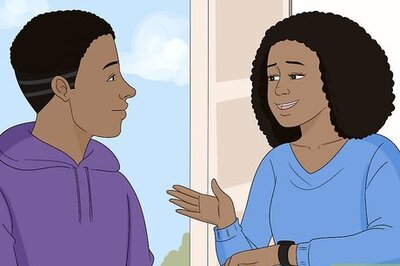
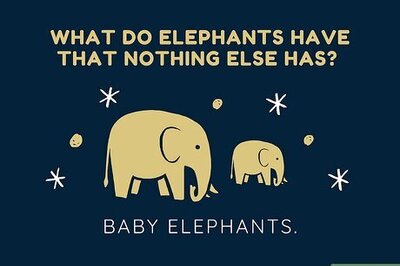




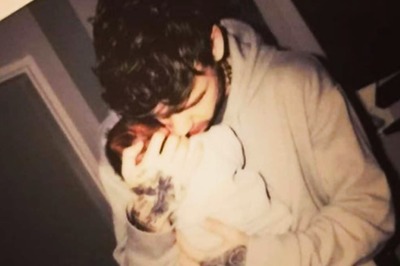
Comments
0 comment