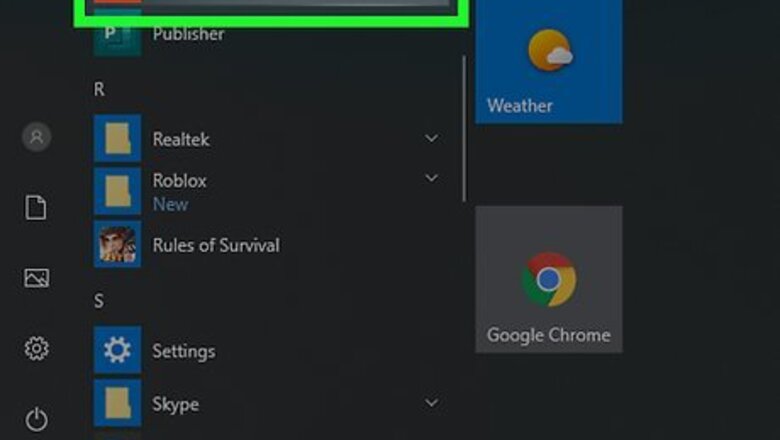
views
- Insert a saved image into your PowerPoint by clicking "Pictures" within the "Insert" tab atop your screen.
- You can also find an image online to copy and paste it into a PowerPoint presentation.
- Also look for the "Clip Art" or "Online Pictures" section within the "Insert" tab.
Inserting Saved Images

Open PowerPoint. This will either open a blank slide or initiate a prompt asking you to choose a slide layout. A blank slide will work fine for added images, but slides designed for images might make the process easier.
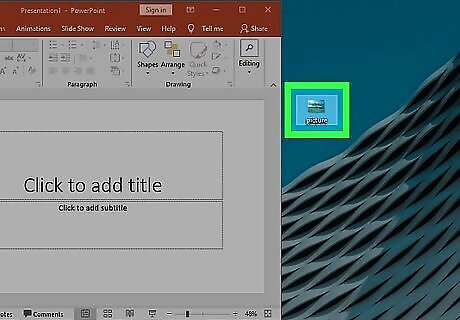
Drag an image from your desktop to your PowerPoint document. If you have saved your image to your desktop, you can hold-click and drag the icon to your slide. Releasing the click with your cursor over the PowerPoint window should insert the image. Many times, due to formatting issues, this method can be unreliable. Don't give up; there are other options available.
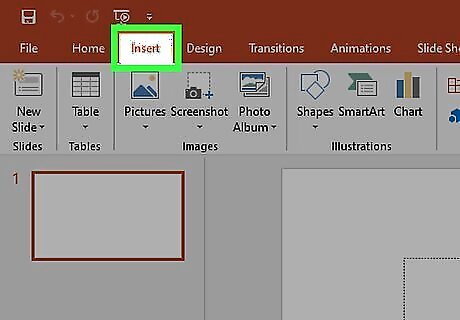
Click on the "Insert" heading. You'll find this toward the left side of the menu ribbon at the top of your screen. Click the "Insert" heading to access image options.
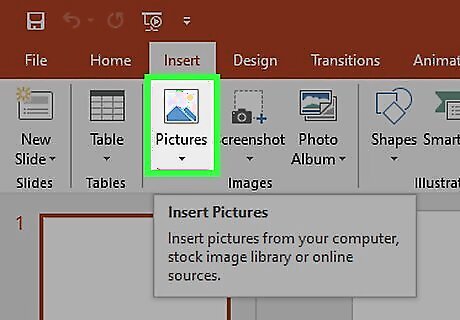
Click the "Pictures" option. This icon should also be toward the left side of your task ribbon. Clicking this will open a dialogue box containing your folders and saved documents.
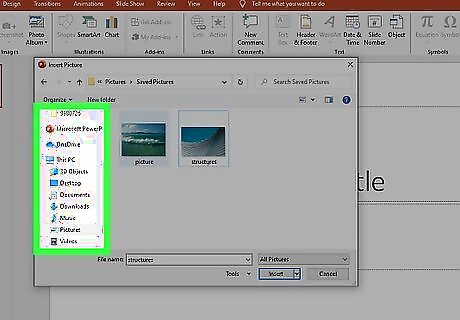
Choose the folder containing your saved image in the dialogue box. Take note of the file location you have saved the image. Using the "Insert Picture" dialogue box, highlight your image by clicking "Insert" from the lower right hand corner. You can also double click your image from the "Insert Picture" directory to insert it.
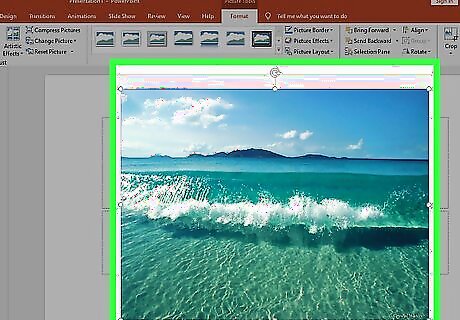
Position the image on the slide. Clicking your image should bring up guidelines and small square boxes that you can hold-click to manipulate the dimensions of your image.
Inserting Copied Images
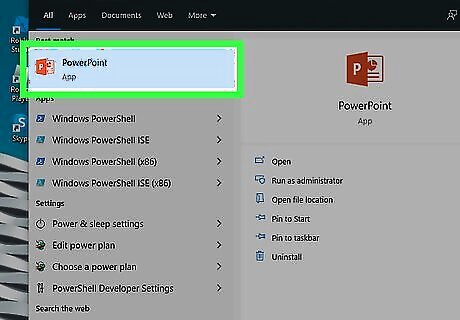
Open PowerPoint. This will either open a blank slide or initiate a prompt asking you to choose a slide layout. A blank slide will work fine for added images, but slides designed for images might make the process easier.
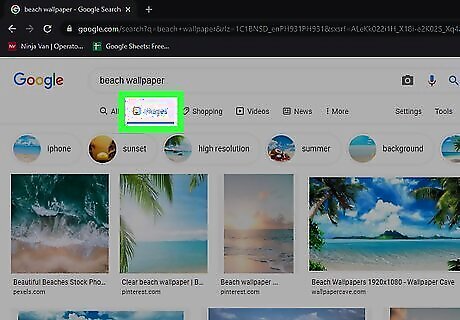
Search for your image online. You can improve your image hits by making sure you've selected "Images" for your online search engine. When you find your image, click the link to open the full image at its location. This will ensure you don't only copy a thumbnail image.
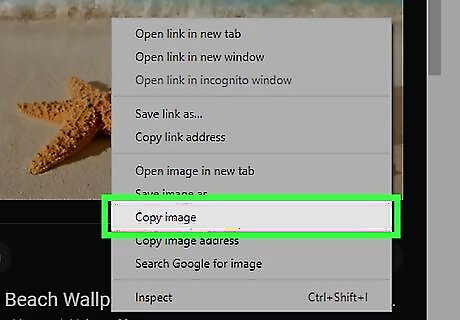
Copy the image to your clipboard. Right click and select "Copy" from the dropdown menu. This will save the image to your clipboard for later. Mac users can perform the same function by holding ⌘ Command while clicking. Content that you've selected with your cursor can also usually be copied by pressing Ctrl+C or, for Apple users, ⌘ Command+C.
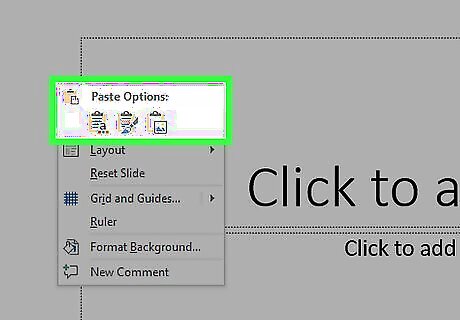
Paste the image into your presentation. Return to the PowerPoint slide to which you would like to add your image. Right click a blank portion of your slide, or the "Insert Image" box surrounded by a dotted line, and select "Paste" from the dropdown menu. Now you can position and adjust your image to your satisfaction. You can also paste items from your clipboard by pressing Ctrl+V
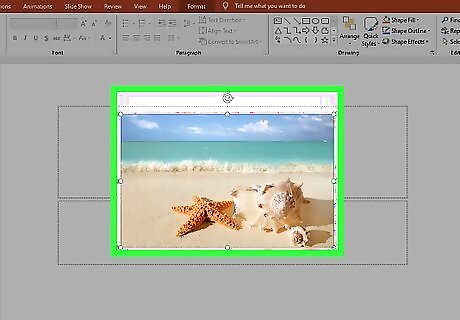
Adjust your image to fit your slide. If you click your image, guidelines and tiny square boxes, which you can use to manipulate and adjust your images, will appear. Use these to balance your image with other slide content.
Inserting Clip Art
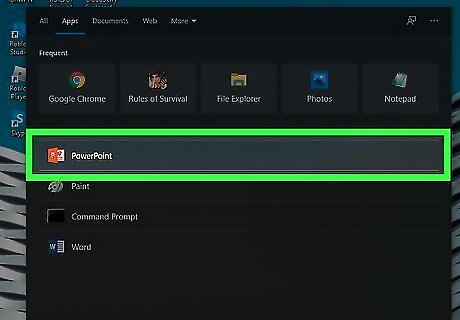
Open PowerPoint. You can do this in the same way described for opening PowerPoint to insert a saved image.
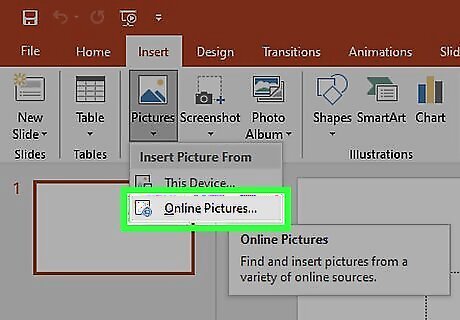
Find the "Clip Art" heading or "Online Pictures" under the "Insert" heading. By choosing this option, you should open a search bar or dialogue box that reads "Insert Images."
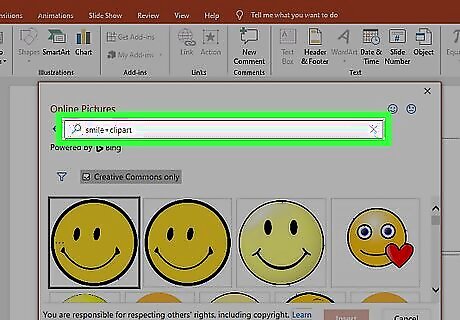
Select "Bing" or another drive to search for your images. PowerPoint will search for clip art online that you can use in your presentation. Scroll through images until you find one suitable for your purposes.
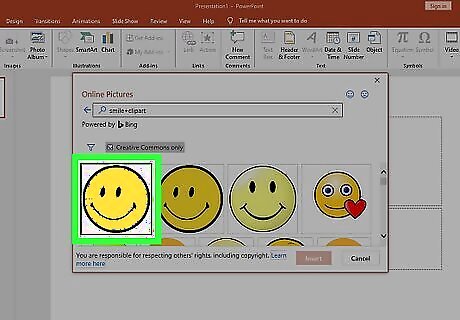
Choose your clip art from the available options. Highlight it with your cursor and select "Insert" from the lower right, or simply double click to add your picture to your presentation.
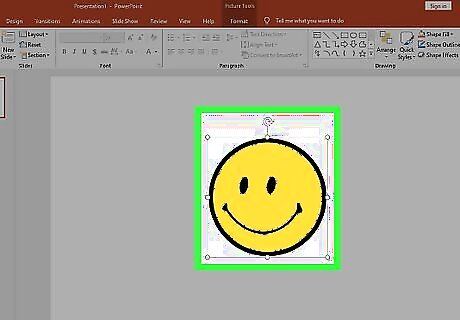
Size your image. By clicking your image, you can make guidelines and small square manipulator boxes appear. Use these guidelines to alter the dimensions of your inserted image.











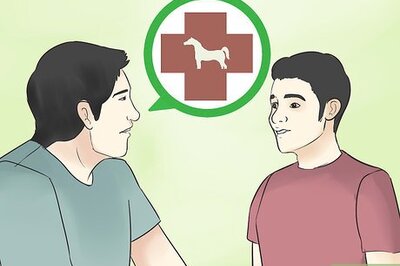
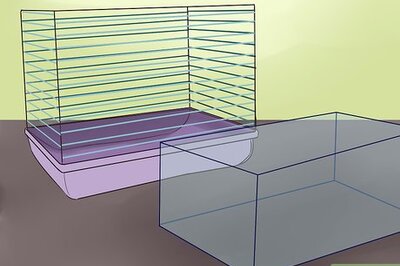






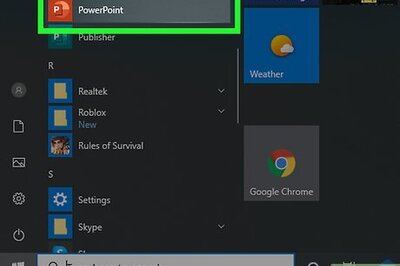
Comments
0 comment