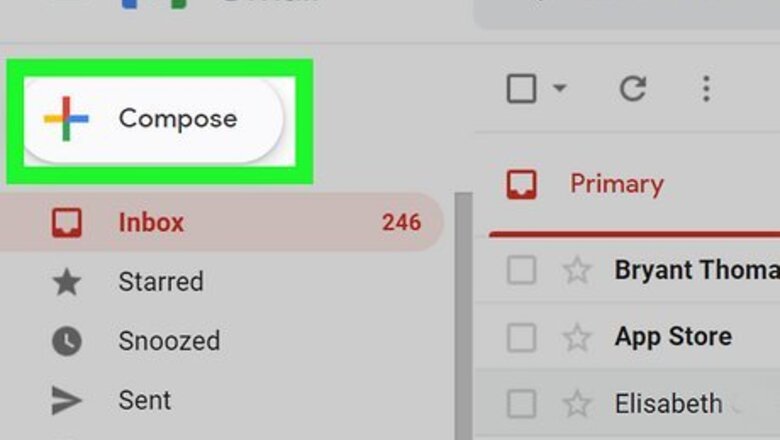
views
Using a Computer
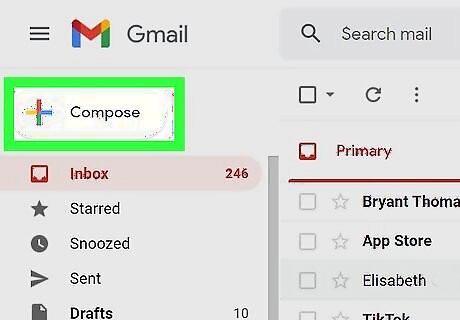
Compose a new message in Gmail. If you haven't already, click + Compose at the upper-left corner of Gmail to create your new message. You can add the recipient and type the body of the message now or after you attach your file(s).
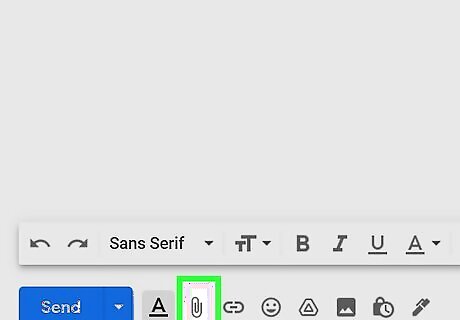
Click the paperclip icon. It's at the bottom of the New Message window. Gmail allows you to attach files up to 25 MB in size. If you try to attach a program file (such as those ending with .exe, .dmg, .jar, .apk, or .vbs), you'll get an error that says, "Blocked for security reasons." If the file you want to send is too large or is a flagged as a security risk, you can send it using Google Drive instead.
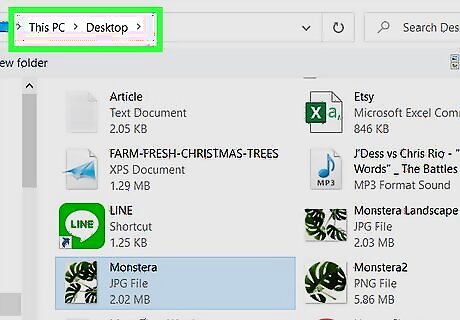
Browse for the file on your computer. Now you can locate the file or files you want to attach. To do so, just open the folder in which you saved your file. If you want to attach a file you downloaded, it may be in your Downloads folder. You can check your Documents folder if you're looking for files you created in a word processing program like Word.
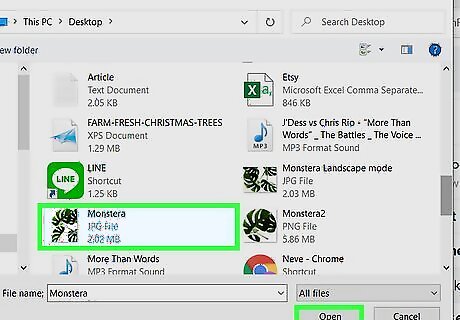
Select the file and click Open. This attaches the file to your email message, and you'll see a link to it (along with its size) at the bottom of the New Message window. If you want to attach more than one file, you can hold down the Control (PC) or Command (Mac) key as you select multiple files first. If you change your mind about the attachment, just click the X near its name to remove it.

Send your message. After attaching the file(s), you can compose and address your message (if you haven't already) and click the Send button. When the recipient receives the message, they'll be able to click the attached file to view or download it on their computer, phone, or tablet.
Using a Phone or Tablet
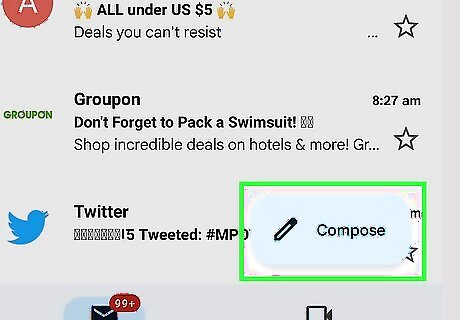
Compose a new message. If you haven't already started your new message, tap the Compose icon (the pencil) and enter the recipient's email address. You can also type the subject and body of the message now. You can also address and write the message after you attach your file(s).
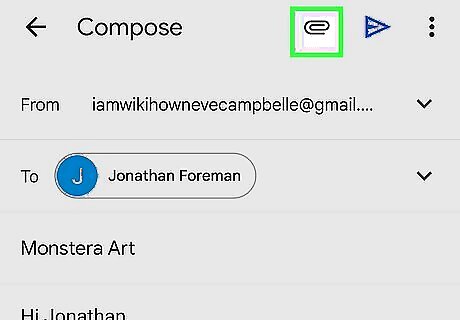
Tap the Attach icon. It's the paperclip at the top of the message. This opens the file browser on your Android, iPhone, or iPad. If you have an Android, you can attach files up to 20 MB if you're signed in with a Gmail account, or up to 25 MB if you're using an email provider that allows larger attachments. If you're using an iPhone or iPad, attachments can be up to 25 MB.
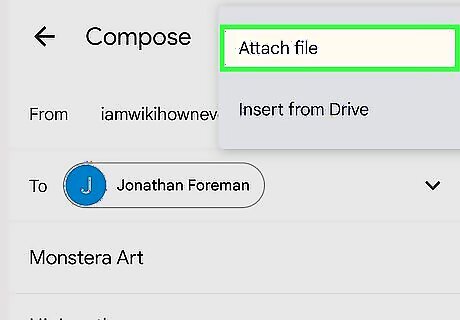
Select the location of your attachment. Android: Tap Attach file if the file is saved on your phone or SD card, or Insert from Drive if it's saved to your Google Drive. iPhone or iPad: Swipe up on the menu at the bottom to view attachment options. If the file you want to attach was emailed to you recently, it'll be in the Attachments folder. Otherwise, to attach a photo or video, tap All next to "Photos", or tap All next to "Drive" to find the file on Google Drive.
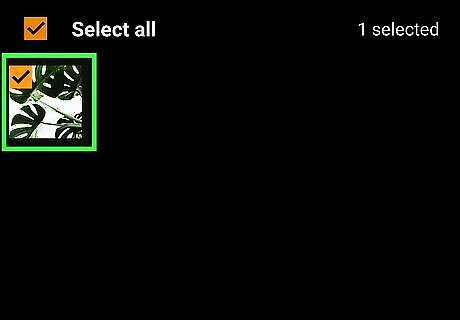
Tap the file you want to attach. This attaches the file to the email message. If you change your mind, you can remove the attachment by tapping it and selecting Remove.
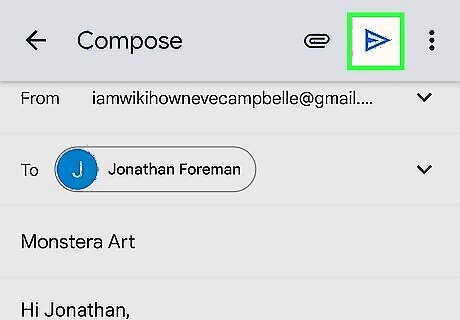
Send your message. After attaching the file(s), you can compose and address your message (if you haven't already) and tap the paper airplane icon to send it. When the recipient receives the message, they can click or tap the attachment's icon to view or download it.











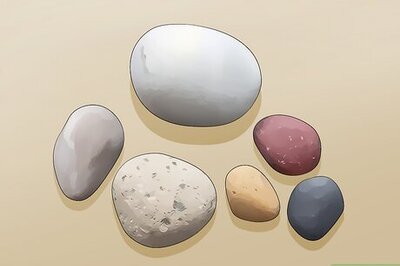

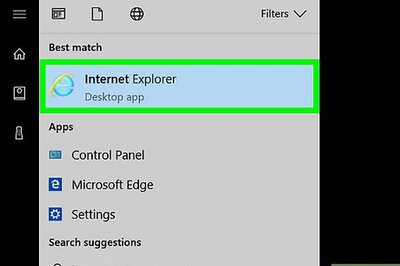

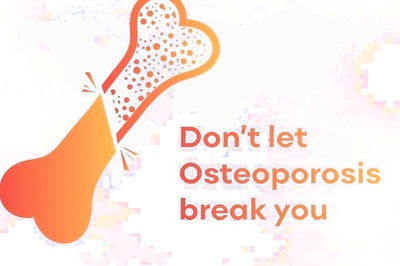




Comments
0 comment