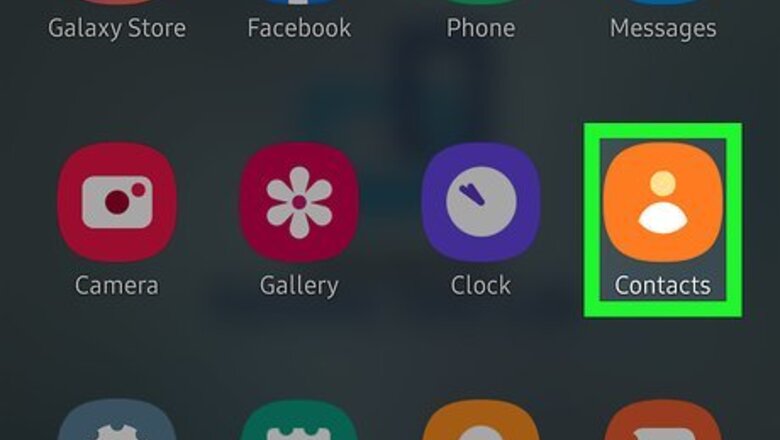
views
Using the Contacts App
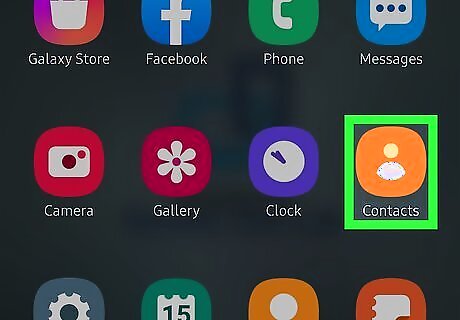
Open the Contacts app. You’ll usually find it on the home screen or in the app drawer. Look for the outline of a person’s head and shoulders on a blue or green background.
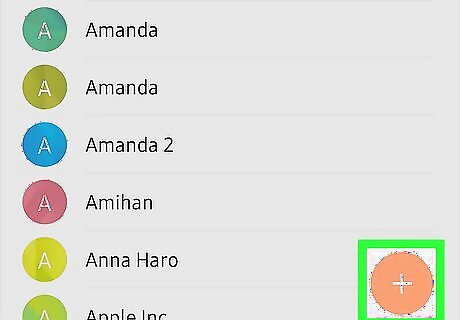
Tap Android Google New. The color may vary. You’ll typically find it at the top or bottom-right corner of the screen.
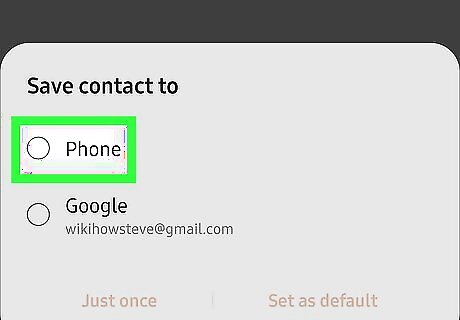
Select a location. If prompted, select an account or location for synchronizing your new contact. You’ll usually be able to choose Device (your Android), SIM card, or your Google Account.
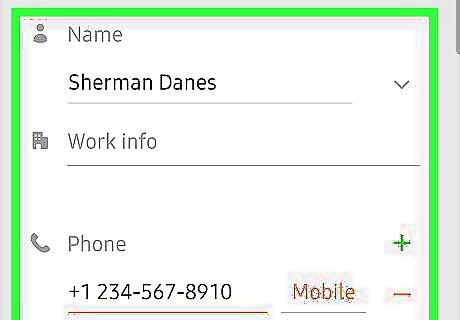
Enter your new contact’s name and phone number. Here’s how: Tap Android 7 Dropdown next to the contact’s name to choose where to save the contact (e.g. your Google account, your SIM card). Enter the contact’s name, phone number, and/or email address in the labeled blanks. To add a photo, tap the camera icon, then select a photo. To add more details, such as street addresses or notes, tap More fields.
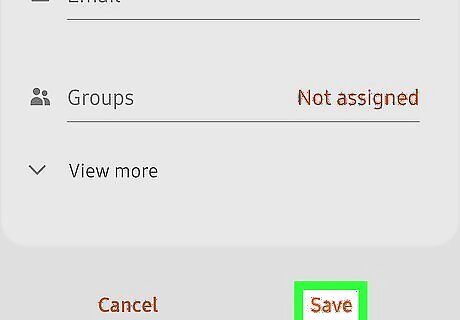
Tap Save. It’s at the top-right corner of the screen. On some Androids, this might be a check mark. Your new contact is saved and ready to use.
Importing from a SIM Card

Insert a SIM card into your phone or tablet. Some SIM slots are located along the narrow side of your phone, while others are beneath the battery. Click here to learn how to insert a SIM card into your Android.
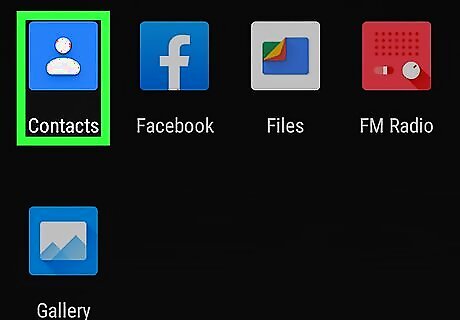
Open the Contacts app. You’ll usually find it on the home screen or in the app drawer. Look for the outline of a person’s head and shoulders on a blue or green background.
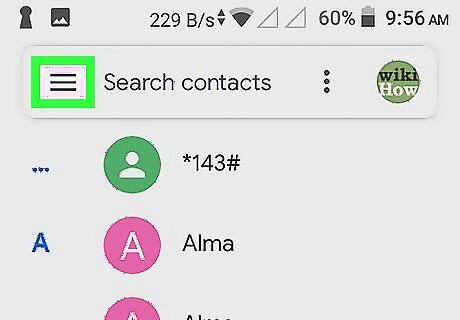
Tap ☰. It’s at the top-left corner of the screen.
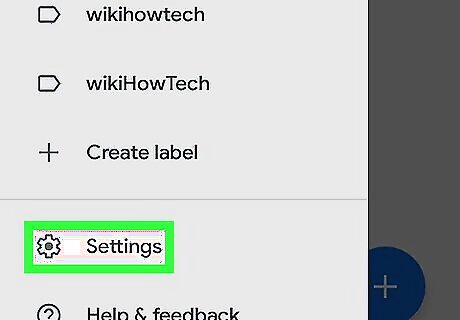
Tap Settings.
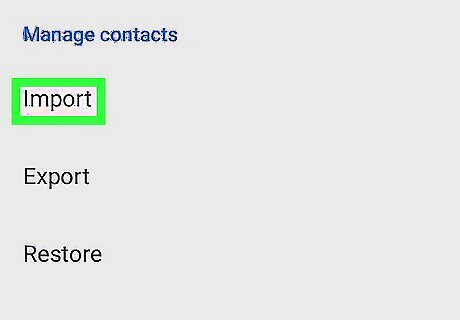
Scroll down and tap Import. It’s under the “Manage Contacts” header.

Tap SIM card. If you have more than one, select the card with the contacts you want to import.

Select contacts to import. Tap the empty box next to a contact’s name to add a check mark. Any contact with a check mark will be imported to your Android.
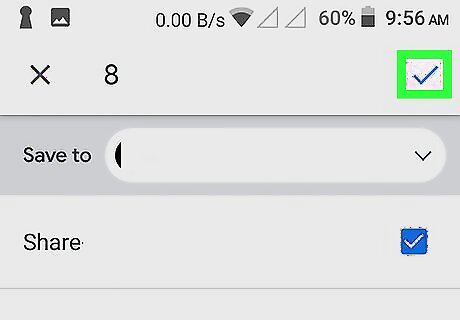
Tap Import. It’s at the top-right corner of the screen. In a few moments, your contacts will be imported to your Android and appear in the Contacts app.
Using the Phone Dialer
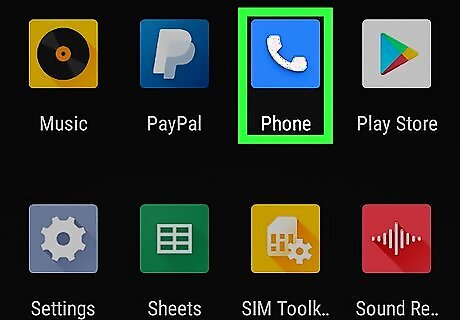
Open the Phone app. It’s the phone receiver icon that’s typically on the home screen. If you don’t see it, you should find it in the app drawer.
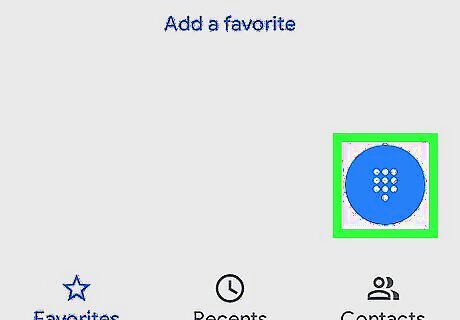
Tap the dial pad icon. It usually looks like 9 small squares or circles. This opens the dial pad.
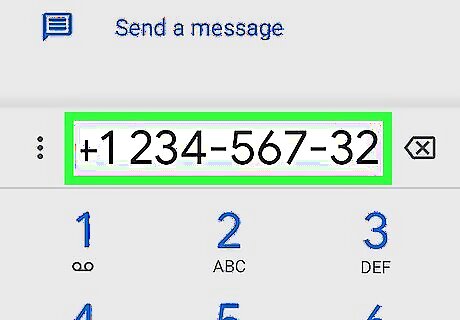
Enter the new contact’s phone number. Once you enter the entire number, additional options will appear.
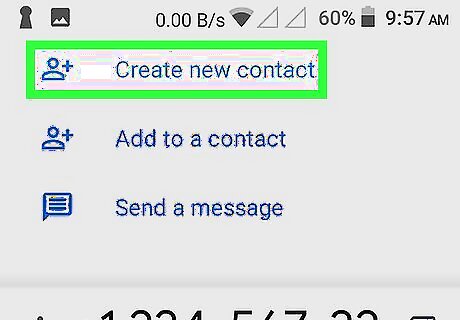
Tap Create new contact. This opens a screen that allows you to enter additional information about the contact. If you’d rather add this new phone number to an existing contact, choose Add to contacts or Add to an existing contact instead. You’ll then be able to select the contact, and choose a type of phone number (e.g. Home, Mobile). You may have to select a location to save your contact. If prompted, choose your SIM card, device, or Google account as suggested.
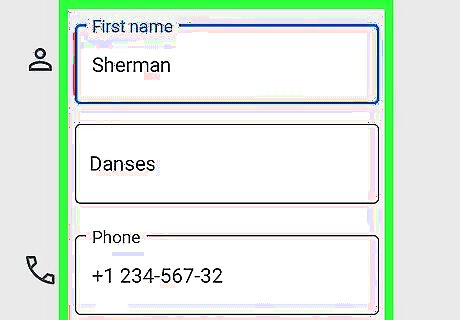
Enter your contact’s personal information. Enter the contact’s name into the first blank. You can also add an email address, street address, photo, and notes.
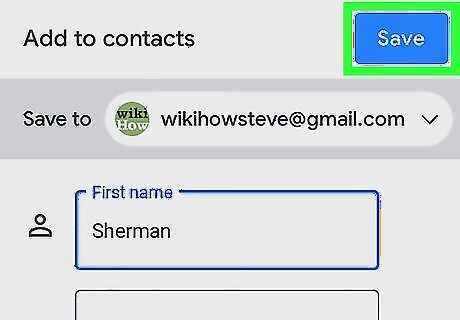
Tap Save. It’s at the top-right corner of the screen. On some Androids, this button might be a check mark. Your new contact is saved and ready to use.

















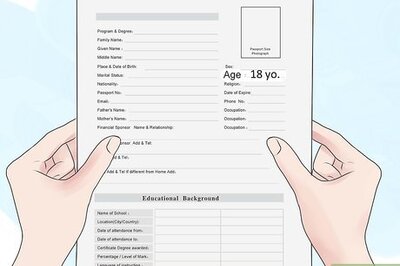
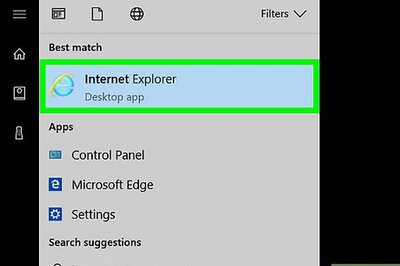
Comments
0 comment