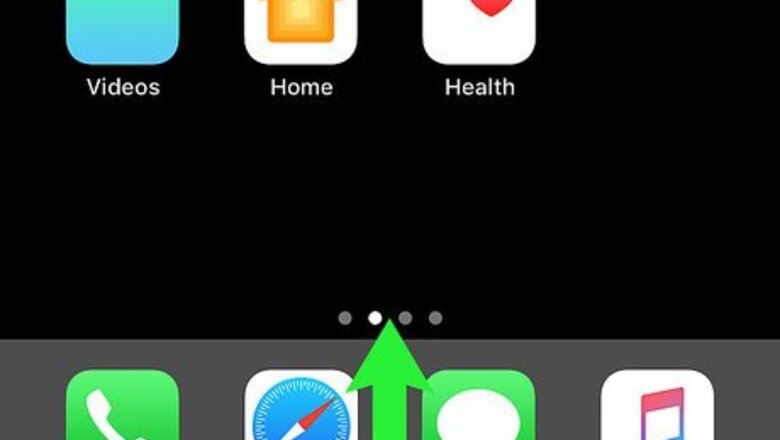
views
Manually Enabling Night Shift
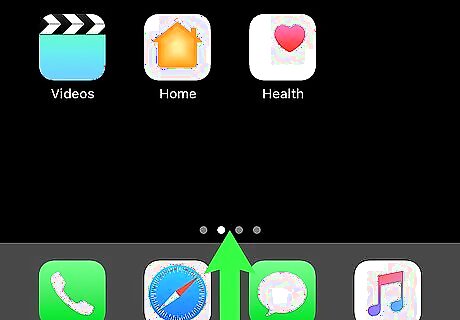
Open your iPhone's Control Center menu. Swipe up from the bottom of the screen to do so. You should see a series of boxes and icons appear on the screen. If the Control Center menu doesn't open, swipe up again. Depending on your iPhone's settings, you may have to unlock your iPhone in order to access the Control Center menu.
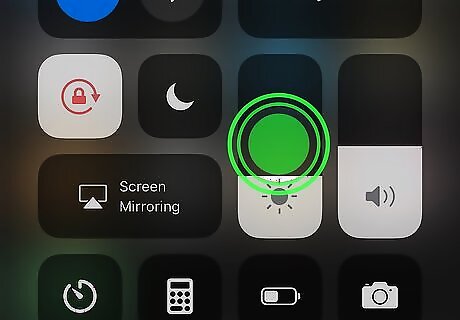
Long-press on the "Brightness" bar. It's a vertical bar with an image of a sun (a sphere with spokes) on it. Pressing firmly on it for a second will open the Brightness menu. On iPhones 6S and up, you'll use 3D touch to open this menu; this means that if you don't press hard enough, the Brightness menu won't open.
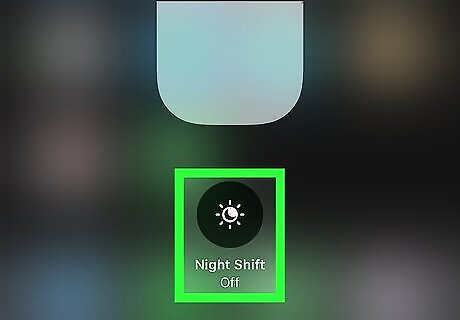
Tap Night Shift. It's a circle at the bottom of the screen. The circle will turn orange, signifying that Night Shift is on until midnight. If the Night Shift circle is already orange, Night Shift is currently activated and tapping the circle again will turn off Night Shift. Night Shift will turn off automatically at midnight. If you want Night Shift to activate and deactivate on a schedule instead, you can set up a Night Shift schedule.
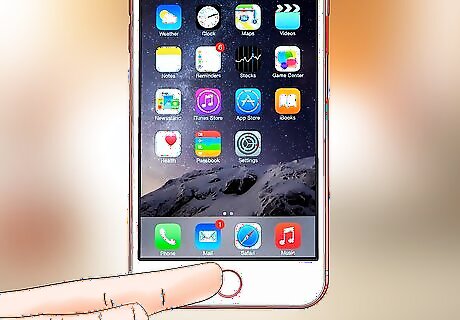
Close the Control Center menu. Press the Home button twice to do so. Your iPhone will use Night Shift for your display until you either turn off Night Shift or reach midnight.
Scheduling Night Shift
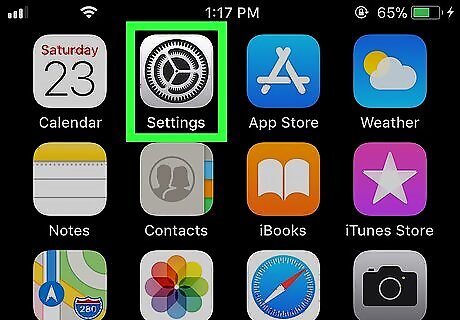
Open your iPhone's iPhone Settings App Icon Settings. Tap the Settings app icon, which resembles a grey box with gears on it.

Scroll down and tap Display & Brightness. You'll find this option just below the General option near the top of the "Settings" page.
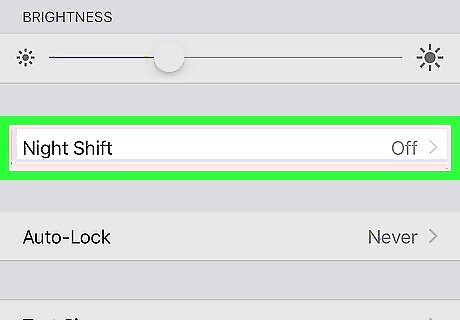
Tap Night Shift. It's near the top of the page.
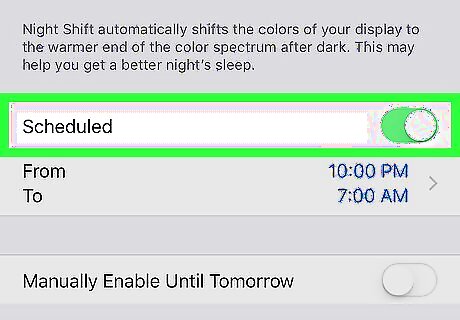
Tap the white "Scheduled" switch iPhone Switch Off Icon. It's near the top of the page. Tapping it will cause it to turn green iPhone Switch On Icon which signifies that Night Shift is now scheduled. If this switch is already green, Night Shift is currently on a schedule.

Tap the From To section. This section appears beneath the "Scheduled" switch when turned on. Doing so opens a page with scheduling options.
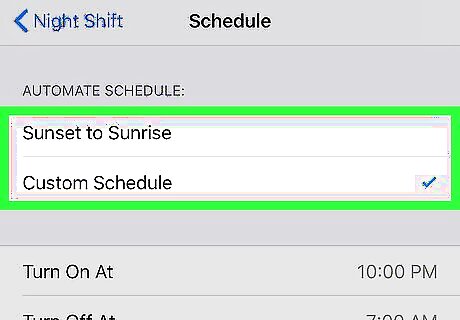
Select a schedule option. Tap Sunset to Sunrise to allow your iPhone to enable Night Shift when the sun goes down and disable it at dawn, or tap Custom Schedule to set custom hours of use. To set custom hours of use on a custom schedule, tap Turn On At and select a time, then tap Turn Off At and select a time.
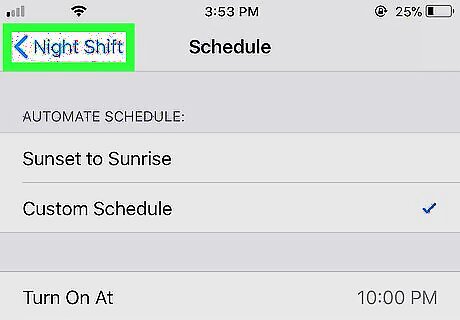
Tap Android 7 Expand Left Night Shift. It's in the top-left corner of the screen. Doing so will save your changes and apply them. Your iPhone's Night Shift feature should now automatically activate and deactivate depending on your selected schedule. You can adjust the Night Shift depth of color by tapping and dragging the slider at the bottom of the "Night Shift" page left to decrease the warmth or right to increase the warmth.












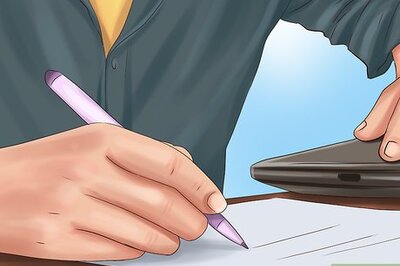






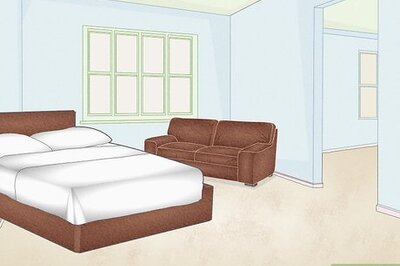
Comments
0 comment