
views
Top Fixes for Mobile Apps
Make sure the app you're using is updated. An outdated app won't work properly and can cause the "An Unexpected Error Has Occurred" message. Update your app using the Google Play Store for Android or the App Store for iPhone/iPad. Use this section if you're encountering the "An Unexpected Error Has Occurred" message while you're using an app on your phone or tablet. This includes mobile apps like Instagram, Facebook, and Fortnite.
Clear the app cache. Only Android users have this ability, so skip this step if you're using an iPhone or iPad. On Android, go to Settings > Apps/Apps & Notifications and select the app that you're having issues with. Tap Storage > Clear cache.
Uninstall and reinstall the app. If clearing the cache on Android didn't work, you can move on to this step. This step not only clears the cache automatically on iPhones and iPads, but it also allows your phone or tablet to reinstall a fresh version of the app. Press and hold the icon on your Home screen, then tap X, Remove, or Delete to uninstall the app for Android, iPhone, and iPad.
Download an older version (Android only). If the updated version isn't working for you, you might be able to install an APK of the reliable older version. Make sure that you disable automatic updates for installed apps so all your work isn't undone. To turn off auto-updates, find your app on the Google Play Store (you can also open the Google Play Store app, tap your profile picture, select Manage apps & device > Manage, and tap the name of an app), tap ⋮ > Enable auto update.
Use the browser. If the app isn't working, try using the browser on your phone or tablet. After you're able to sign in and use the browser for a while, try using the app again. If you're still unable to use the service online, their servers might be down. Search online or go to https://downdetector.com to see if the service, like Facebook or Instagram, is offline or experiencing congestion issues.
Top Fixes for Microsoft Account Problems
Click the "Use different account" option. You don't necessarily need to log in with a different account. Chances are high that you'll be able to log into your original account with the "use different account" method.
Try using a different computer. Some issues with Outlook are related to how you set up your computer. In that case, a different computer will work to let you log into your Outlook account.
Reset your Outlook. This step includes deleting your personal files, so you should back them up before continuing.
Go to drive:\Users\
Change your regional settings. This is only necessary if you have an Azure-ID that contains at least one unicode character. Go to Control Panel > Change time, date, or number formats > Change system locale > Beta: Use Unicode UTF-8 for worldwide language support > OK. Once that box closes, open Outlook again and it'll load without the error message. Go back to the "Region Settings" menu in Control Panel and uncheck the Beta box to avoid compatibility issues with other apps on your computer.
Top Fixes for Network Driver Errors on Windows 10/11
Run the Network Adapter Troubleshooter. This program lets you easily diagnose and fix issues with your network adapter. On Windows 11, go to Settings > System > Troubleshoot > Other troubleshooters > Network Adapter. On Windows 10, go to Settings > Update & Security > Troubleshoot > Additional Troubleshooters > Network Adapter. Use this method if you're just trying to go online whether in a browser or in a game and get the "An Unexpected Error Has Occurred" message.
Top Fixes for Mac Drives
Restart your Mac. Simply turning it off and turning it back on again can clear out temporary glitches that can cause this error. Use this method if you're getting the "An Unexpected Error Has Occurred" message whenever you try to access or use a disk on Mac.
Use First Aid. If you're trying to do something on your Mac and get the "Unexpected Error" message, then something with your drives might be causing an issue. First Aid will diagnose and attempt to fix any inconsistencies. Run First Aid by going to Applications > Utilities > Disk Utility, selecting the drive, and then clicking First Aid.
Reformat drives getting the error. If you're getting the error specifically on a certain drive, you can reformat it so it behaves like a new drive. Doing this will erase all your data and files on the drive, so make sure you have a backup before doing this! In Disk Utility, click the drive you want to reformat, then select Erase. When you're setting up the drive again, make sure you select "Mac OS Extended (Journaled)" for the format and "GUID Partition Map" for the scheme.
Top Fixes for Desktop Programs
Check the service. Many service providers and companies will post publicly if their servers are congested, slow, or offline. This is the first thing you want to check if your online games or services aren't working, including Epic and Ubisoft games.
Uninstall and reinstall the program. If the problem isn't due to an outage or congested servers, this will solve your "An Unexpected Error" message. For Mac, simply drag and drop the program's icon to the Trash and empty it. For Windows, open "Installed apps" in Settings or "Add/Remove Programs" in Control panel and click the app or the three-dots next to the app to uninstall it. ] Reinstall the app once it's done uninstalling and you'll get a fresh version of the program that will automatically install updates.
Top Fixes for Fortnite on Console
Reset the DNS settings. For all consoles, you want to change the DNS setting from "Automatic" to manual. Sometimes the "Automatic" setting doesn't work, so you'll need to set up a numeric DNS to use. In "Network Settings," find the DNS settings (which might be hidden behind "Advanced"), and enter 8.8.8.8 for the primary and 8.8.4.4 for the secondary DNS. This is the public DNS from Google that you should use if the "Automatic" setting doesn't work.
Reset stale addresses. If you can't sign into Fortnite on your console, your IP address might be stale or stuck. To reset this, disconnect any wired connections to your console, like an ethernet cable, then go to Settings > Network Settings > Advanced > Alternate MAC Address > Clear. Restart your console without an internet connection, then reconnect the internet connection after the system reboots.













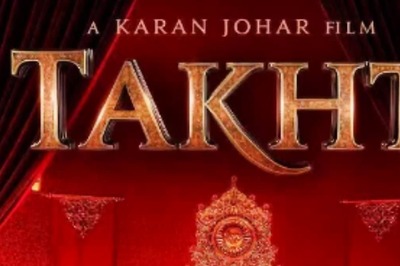






Comments
0 comment