
views
Using Phone Link
Make sure you have the latest version of Windows and iOS. Phone Link is a Microsoft app that comes pre-installed on your Windows system. Older versions of Phone Link don't support iOS, and older versions of Windows 10 and 11 don't support Phone Link. You also need iOS 14 or higher to use Phone Link with your iPhone. Make sure you update your iPhone and your Windows system.
Download the "Link to Windows" app on your iPhone. You can download the app from the App Store on your iPhone. Open the App Store. Tap the Search tab. Enter Link to Windows in the search bar. Tap GET next to the Link to Windows app.
Open Phone Link on your PC. To do so, click the Windows Start menu, type "Phone Link", then click the Phone Link app to open it. If you don't have Phone Link installed on your Windows PC, you can download and install it from the Microsoft Store.
Click iPhone. The first time you open Phone Link, it will ask you to select if you have an iPhone or an Android phone. Click iPhone to display a QR code.
Scan the QR code with your phone. To do so, open the Camera app on your iPhone and use it to scan the QR code on your Windows PC. Tap the link on your iPhone screen to open the Link to the Windows app on your iPhone.
Turn on Bluetooth on both devices and tap Continue. The Bluetooth icon resembles a jabbed "B" with two tails. Use the following steps to make sure Bluetooth is enabled on both your iPhone and your Windows PC: iPhone: Swipe down from the upper-right corner to open the Control Center, then tap the Bluetooth icon if it has not already been turned on. Windows: Click the Wi-Fi icon in the lower-right corner, then click the Bluetooth icon if Bluetooth has not been turned on.
Allow the Link to Windows app to use Bluetooth. If prompted to allow the Link to Windows app to access Bluetooth, tap Allow.
Pair your iPhone with your PC. To do so, check that the code that is displayed on-screen is the same on both your iPhone and Windows PC, then tap Pair on your iPhone and click Pair on your computer.
Enable Share Notifications and Sync Contacts. Next, you will be instructed to enable Share System Notifications, Share Notifications, and Sync Contacts. Use the following steps to do so: Open the Settings app on your iPhone. Click Bluetooth. Click the "i" icon next to your PC. Toggle on "Share notifications." Toggle on "Sync Contacts." Toggle on "Share System Notifications."
Click Continue followed by Done. Once your iPhone is connected to your PC, click Continue followed by Done.
Click Messages. It's at the top of the Phone Link window. This displays your iMessage on your Windows computer. You do need to keep your phone nearby to access your iMessage on your computer.
Using Intel Unison
Download and install Intel Unison on your Windows computer. You can download and install Intel Unison from the Microsoft Store for free. Open the Microsoft Store Enter Intel Unison in the search bar. Click the Intel Unison app. Click Get.
Open the Intel Unison app. You can open it in the Windows Start menu after installing it, or click Open in the Microsoft Store once it finishes downloading. The first time you open the Intel Unison app, you will be asked to agree to the terms and conditions. Tap Agree and continue, then tap Allow to share analytics and crash statistics with Intel.
Scan the QR code with your iPhone. Open the Camera app on your phone and scan the QR code displayed on your Windows computer. Then, tap the link to open the App Store with the Intel Unison page.
Tap GET. This will install the Intel Unison companion app on your iPhone.
Open the Intel Unison app on your iPhone. Tap the Intel Unison icon on your Home screen or tap Open in the App Store to open Intel Unison. The first time you open the app, you will need to agree to the terms and conditions. Tap Agree and continue to do so. Then tap Allow to allow the app to send analytics and crash statistics to Intel.
Tap Let's Go. It's the blue button at the bottom of the screen. This will begin the setup process. If you are prompted to allow Intel Unison access to your contacts, photos, calls, SMS, etc., tap Ok.
Scan the QR code again on the computer. To do so, tap Scan QR code and then scan the QR code on your PC.
Verify the code and click Confirm. Check to make sure the same code is displayed on both your iPhone and computer screen and tap Confirm. This will connect your iPhone to your computer.
Click Messages. It's on the menu bar to the right. This allows you to access your iMessages on your phone.










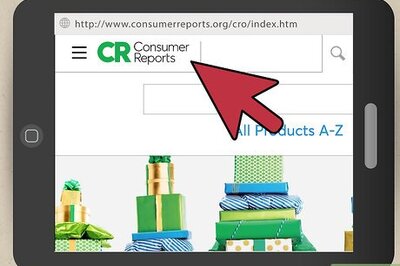









Comments
0 comment