
views

Make sure you have an AirPrint-supported printer. Check your printer's manual or manufacturer's website to double-check its capabilities. Your printer and your phone must be connected to the same Wi-Fi network. Your printer may need to be set up before you can print wirelessly. Since this process will vary depending on your printer model, consult your printer's manual to see what you need to do in order to set up your printer. If you don't own an AirPrint compatible printer, you can download your printer's mobile app instead. You'll just need to set up the app and link your printer to your iPad.

Open an app that supports AirPrint. Most apps from Apple fit this category, including Mail, Safari, and Photos. You can also print emails, documents, and pictures from your Files app. For example, open Photos to print a photo from your Camera Roll. If you're using your printer's mobile app, skip to the next step.
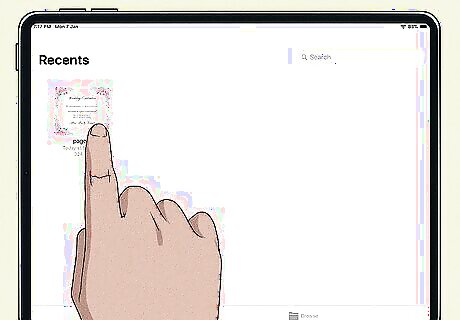
Select the item you want to print. If you're in the Photos app, tap a photo. If you're in the Mail app or Files app, click on a document or file.
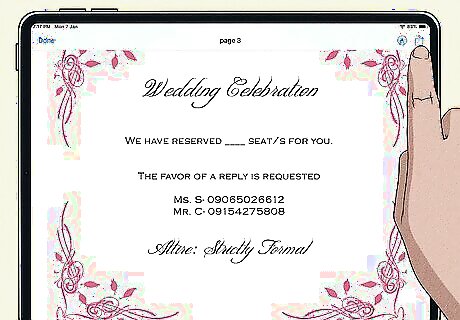
Tap iPhone Share "Share". This icon and location may look different depending on the app. You may also see a left-facing arrow or •••.
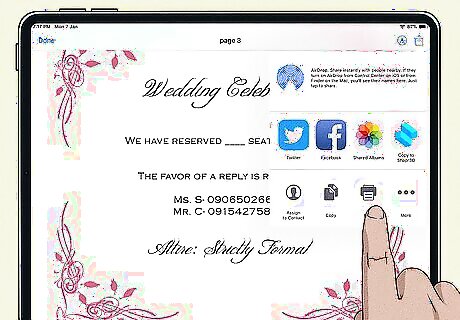
Scroll down and tap Print. This may also look like a printer icon. If the app doesn't support AirPrint, you won't see this. If you're using a printer app, select the icon from the Share menu. You may need to swipe through the list of suggested apps to find it. The item will open in the printer app.
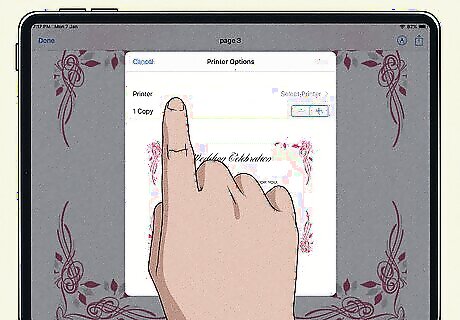
Tap Printer. This is at the top of the menu. A pop-up menu will open with available printers.
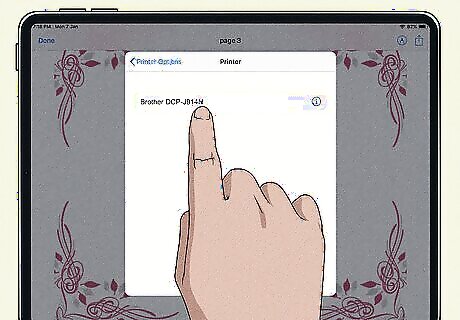
Tap the AirPrint-enabled printer. This should be in the list. If you don't see your printer, make sure the printer is on the same Wi-Fi network as your iPad. You can also bring your iPad closer to the printer. If you're using a printer app, select your printer.
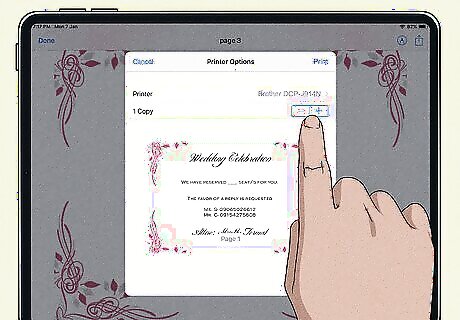
Edit the printing options. Use the - and + button to specify the number of copies you want to print. You can also adjust the Paper Size, Orientation, Scaling, and Layout.
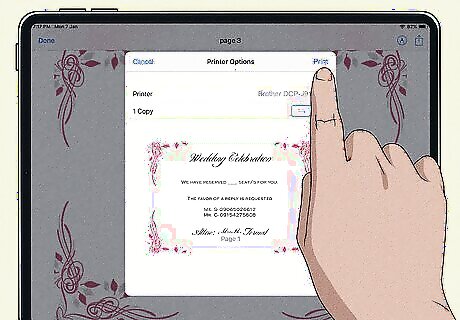
Tap Print. This is in the top-right corner. The file will begin to print from your iPad. To view your print job, swipe up or double-press the Home button to open the App Switcher. Navigate to the Print Center app. To cancel a print job, tap it in the Print Order list. Then, tap Cancel Printing.


















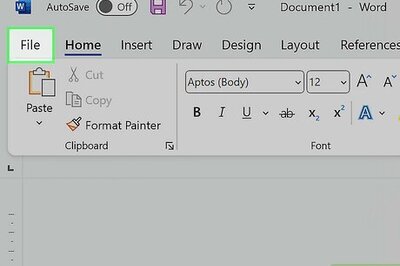
Comments
0 comment