
views
- The most common way to screenshot is using the physical buttons; pressing the Power + Volume down buttons simultaneously.
- There are alternative ways to take screenshots, like using a palm swipe gesture, Tasks in Edge Panel, or your voice.
- If you want to crop your image before capturing the screenshot, use "Smart Selection" in the Edge Panel.
Pressing Side + Volume Down Buttons
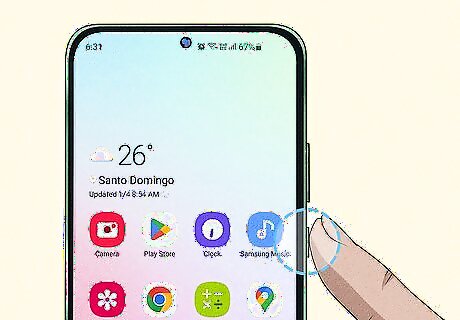
Press and hold the Side button. This is also considered the Power button since it controls restarting your phone. It's on the right side of your phone if you're looking at the screen.
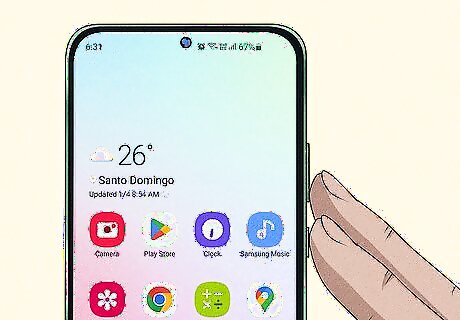
Press the Volume Down button. The button is also on the right side of your phone. If just holding down the Side button launches Bixby or opens the Power menu, try again to press the Side button at the same time as the Volume Down button. Once you've pressed both buttons simultaneously, the screen will flash to indicate it's taken a screenshot.
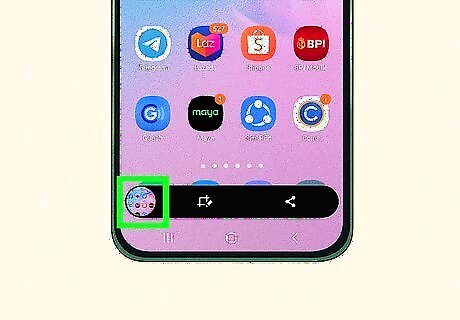
Find your screenshot. A window will pop up at the bottom of the screen that you can tap to see your screen capture. You'll also find editing tools, so you can edit it lightly. If the popup closed before you had a chance to tap it and open your screenshot, you'll be able to find it in your gallery. Just open the Gallery app and the screenshot will be displayed there so you can edit or share it.
Using the Palm Swipe Gesture
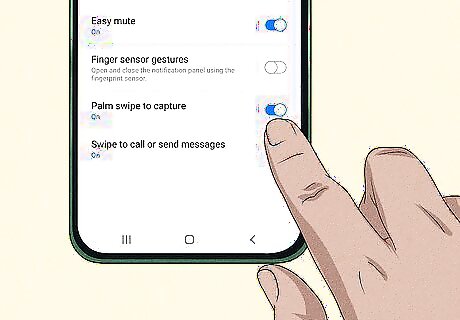
Make sure the gesture is enabled. To do so, go to Settings and search palm swipe to capture. Once there, ensure the toggle is on (blue and pointing to the right).
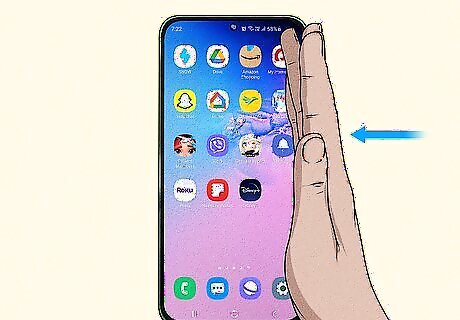
Move your palm from right to left over your phone. Your palm should be in a karate-chop position with your pinky facing down towards the phone's screen as you swipe from the right side of the screen to the left. The screen will flash once to indicate that it has captured the screen.
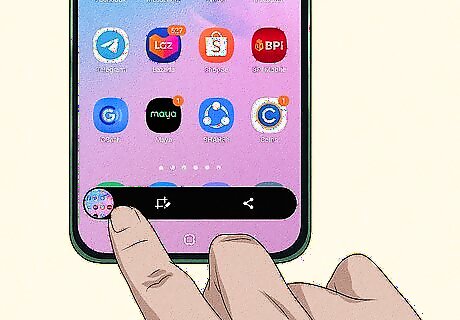
Find your screenshot. A window will pop up at the bottom of the screen that you can tap to see your screen capture. You'll also find editing tools, so you can edit it lightly. If the popup closed before you had a chance to tap it and open your screenshot, you'll be able to find it in your gallery. Just open the Gallery app and the screenshot will be displayed there so you can edit or share it.
Using Your Voice
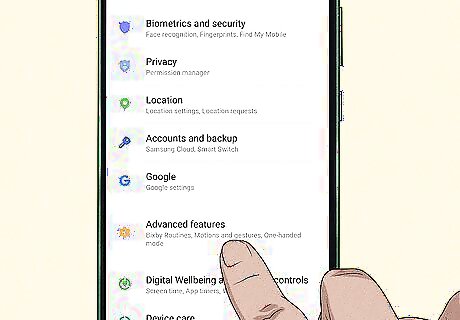
Make sure you have Bixby Voice or Google Assistant set up. You can start Bixby and set up the voice assistant's features by pressing the Side button. If the functionality of the Side button was changed, find and change the Side button again to summon Bixby so you can set it up. Go to Settings > Bixby settings in Settings > Advanced features > Side key. If you prefer to use Google Assistant, open the Google app and enable "Hey Google" in your settings.
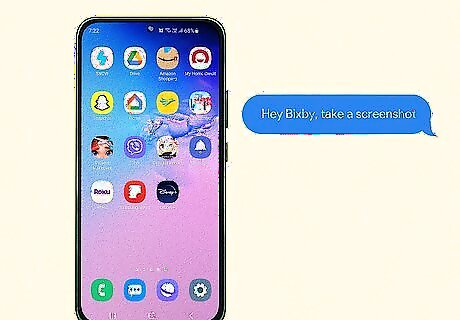
Say "Hey Bixby" or "Hey Google" and "Take a screenshot." The screen will flash when it has captured what's on the screen.

Find your screenshot. A window will pop up at the bottom of the screen that you can tap to see your screen capture. You'll also find editing tools, so you can edit it lightly. If the popup closed before you had a chance to tap it and open your screenshot, you'll be able to find it in your gallery. Just open the Gallery app and the screenshot will be displayed there so you can edit or share it.
Adding and Using the Tasks Edge Panel
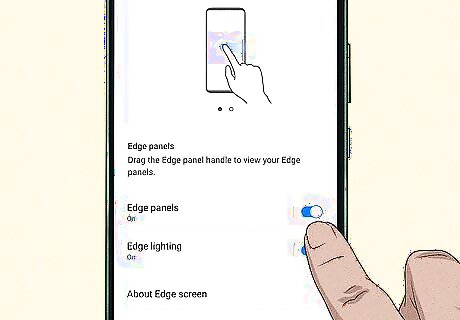
Make sure you have "Edge Panel" enabled in Settings. You should see a semi-transparent handle on the right or left side of your screen that will launch Panels if you swipe it. To turn this feature on, go to Settings > Display > Edge panels and turn the switch on. You can also edit how the handle appears and how the Panels behave. This method may take a little longer to set up, but once you have it set up, you'll be able to quickly take screenshots using your Edge Panel!

Swipe the handle to open your Edge Panel. If you have the feature enabled, you'll be able to swipe left or right from the handle on your screen (it's a semi-transparent box that appears on the side of your screen).
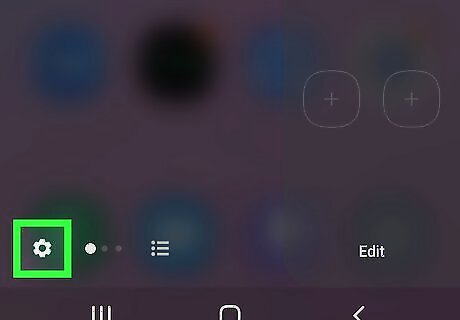
Tap the Settings icon. It's a gear icon that you'll see at the bottom on the outside of the panel.
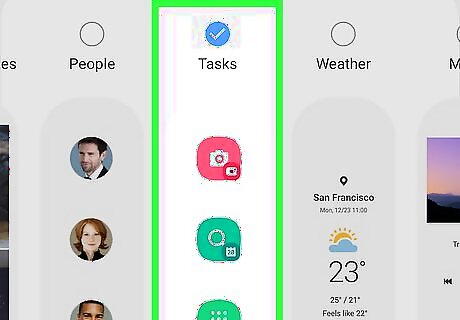
Tap the Tasks panel. The circle will check to indicate that it has been selected.
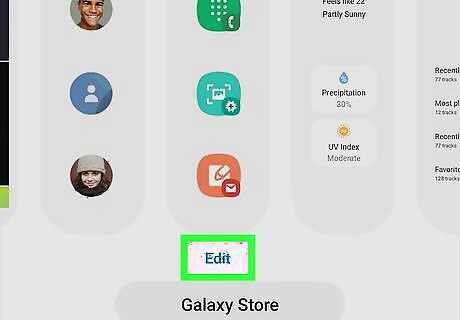
Tap Edit under the Task Panel. This will open a screen with a preview of the Panel on the right side of the screen as well as all the "Task" commands available on the left side of the screen.
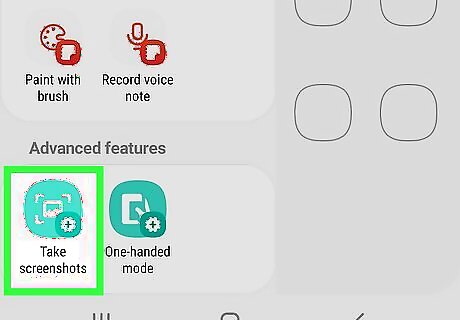
Tap the Take screenshot tile on the left side of the screen to add it to the right side. You'll find it under "Advanced features." Once you tap it and add it to the right side of the screen, you can move it around the Panel. Close the "Panel Editing" screen by returning Home.
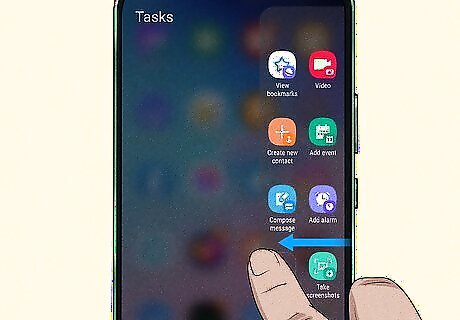
Swipe to open your Edge Panel. If the Panel doesn't open to Tasks, you'll need to swipe inside the Panel until you see your tasks.
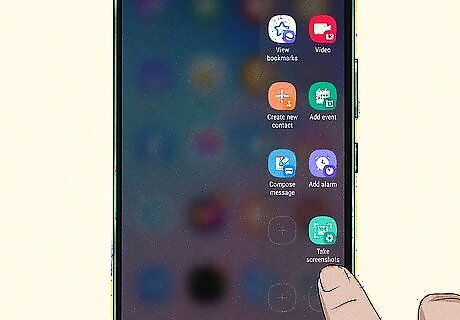
Tap Take screenshot from your Panel. The screen will flash and you'll hear a click sound that indicates that your phone has taken a screenshot.

Find your screenshot. A window will pop up at the bottom of the screen that you can tap to see your screen capture. You'll also find editing tools, so you can edit it lightly. If the popup closed before you had a chance to tap it and open your screenshot, you'll be able to find it in your gallery. Just open the Gallery app and the screenshot will be displayed there so you can edit or share it.
Using Smart Select
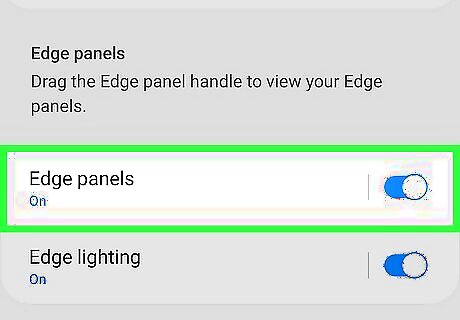
Make sure you have "Edge Panel" enabled in Settings. You should see a semi-transparent handle on the right or left side of your screen that will launch Panels if you swipe it. To turn this feature on, go to Settings > Display > Edge panels and turn the switch on. You can also edit how the handle appears and how the Panels behave. This method allows you to edit your image before you take the screenshot! Instead of cropping the image later, you can do it before you forget!

Swipe the handle to open your Edge Panel. If you have the feature enabled, you'll be able to swipe left or right from the handle on your screen (it's a semi-transparent box that appears on the side of your screen).
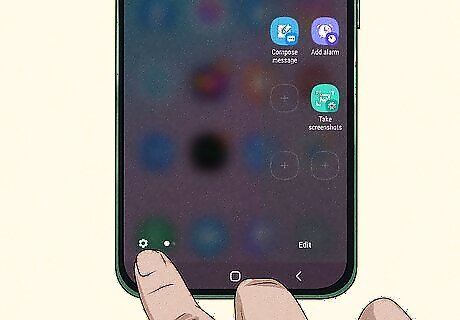
Tap the Settings icon. It's a gear icon that you'll see at the bottom on the outside of the panel.
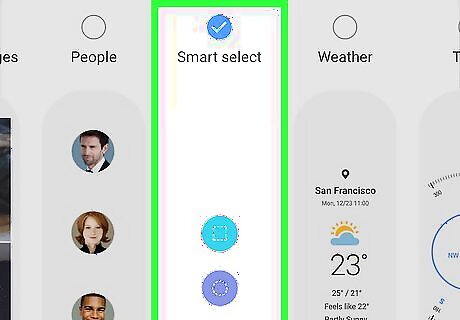
Tap the Smart select panel. The circle will check to indicate that it has been selected. Since there aren't a ton of options here, you don't need to select which commands appear in the Panel. Close the "Panel Editing" screen by returning Home.
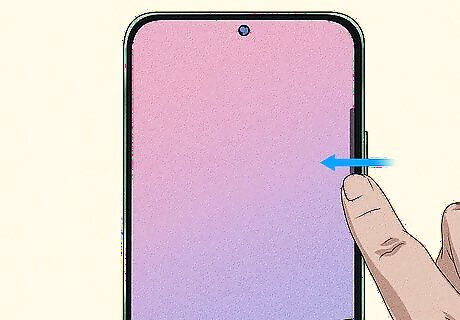
Swipe to open your Edge Panel. If the Panel doesn't open to "Smart select", you'll need to swipe inside the Panel until you see your smart options. Smart Select tools include Rectangle, Oval, Animation, and Pin/Insert.
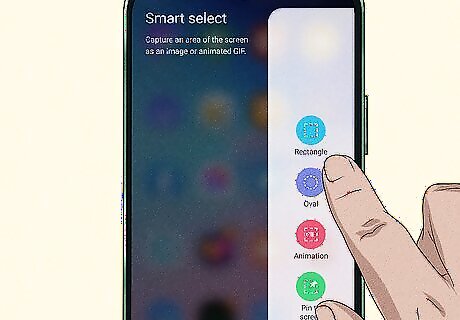
Tap Rectangle or Oval. These are the two options for selecting a specific area of the screen to capture.

Adjust your screen capture area. Drag and drop the corners of the rectangle or the boundaries of the oval to include only what you want to include in your screenshot.
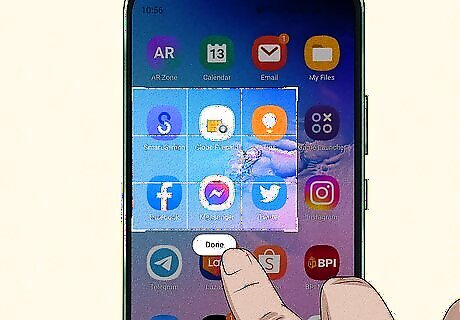
Tap Done. The part of the screen that you selected will automatically crop and show you more options.
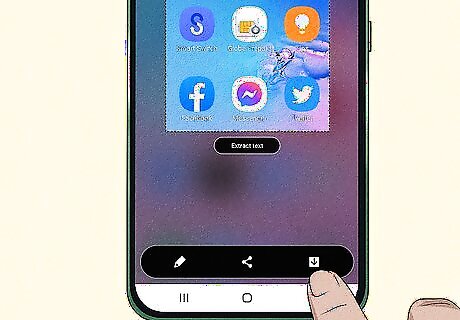
Tap the Download icon. This icon looks like an arrow pointing down inside a square and tapping it will save the image to your gallery.
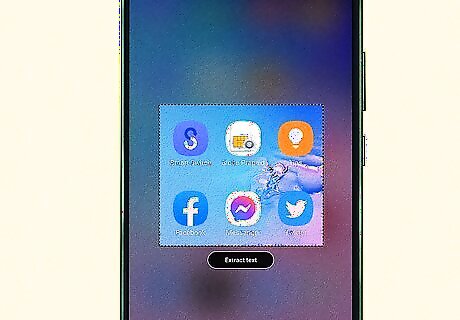
Find your screenshot. A window will pop up at the bottom of the screen that you can tap to see your screen capture. You'll also find editing tools, so you can edit it lightly. If the popup closed before you had a chance to tap it and open your screenshot, you'll be able to find it in your gallery. Just open the Gallery app and the screenshot will be displayed there so you can edit or share it.
Capturing a Long Screenshot
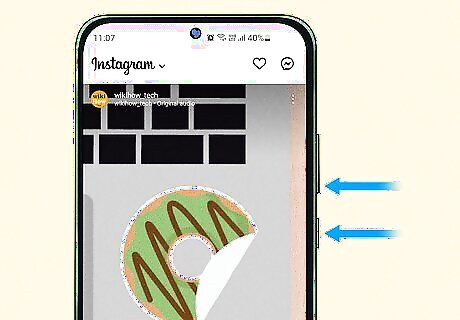
Take a screenshot. Use any of the methods described above to capture the screen.
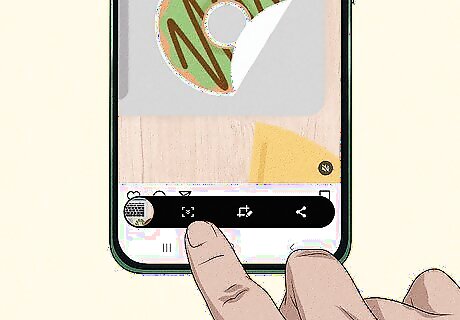
Tap and hold the Scroll Capture icon. It's in the menu that pops up after you take a screenshot and immediately bounces up and down once. The Scroll Capture icon looks like a chevron pattern (or an arrowhead pointing downwards).
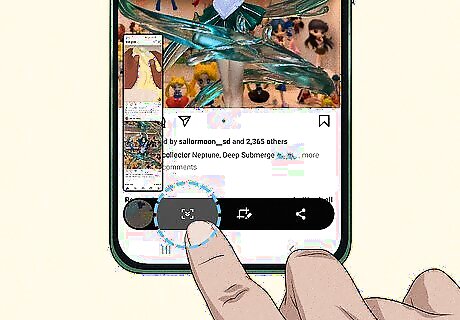
Hold the Scroll Capture icon until you've screenshotted everything. You can hold the Scroll Capture icon until your phone captures the entire page of a web browser, or you can hold it down as long as you want to.
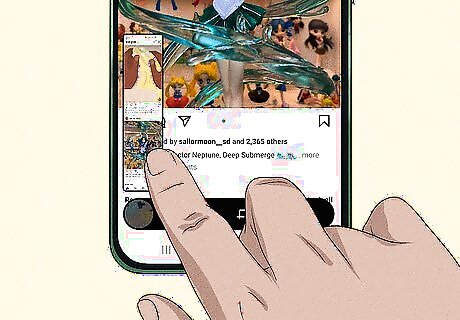
Find your screenshot. A window will pop up at the bottom of the screen that you can tap to see your screen capture. You'll also find editing tools, so you can edit it lightly. If the popup closed before you had a chance to tap it and open your screenshot, you'll be able to find it in your gallery. Just open the Gallery app and the screenshot will be displayed there so you can edit or share it.














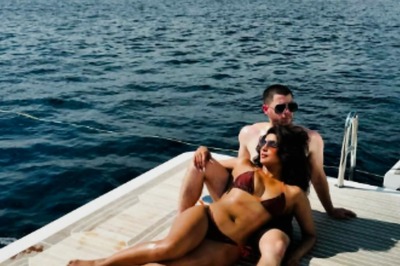





Comments
0 comment