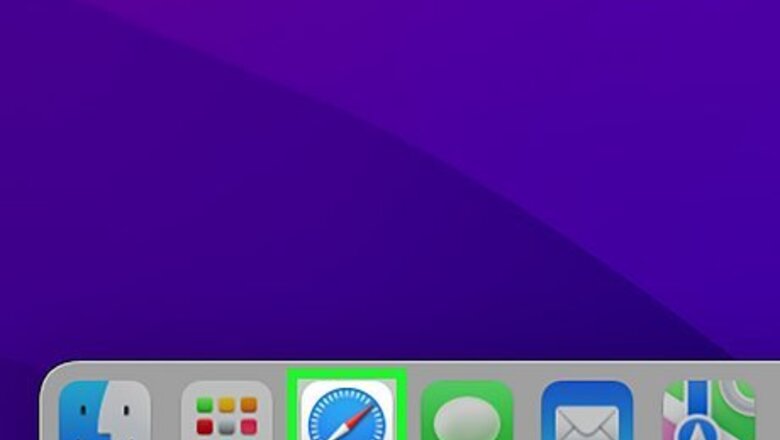
views
- On Chrome, click "⋮" → "Settings" → "Privacy and Security" → "Site settings" → "Pop-ups and redirects". Make sure it's toggled on.
- On Firefox, you'll need to edit about:config to block page redirects.
- On Microsoft Edge, click "•••" → "Settings" → "Cookies and site permissions" → "Pop-ups and redirects". Toggle on "Block".
Using Safari
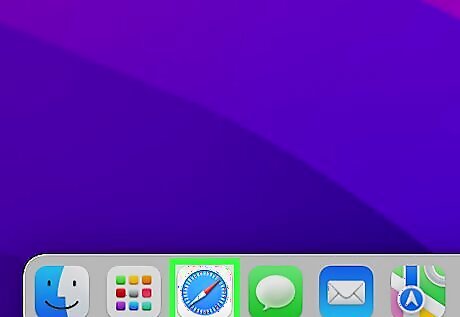
Open Safari on your Mac. While Safari doesn't have a way to block page redirects specifically, you can block pop-ups, turn on warnings for fraudulent websites, and enable content blockers to block ads. If you're seeing the error "Could not open the page, too many redirects" while browsing a particular website, skip to Step 8.
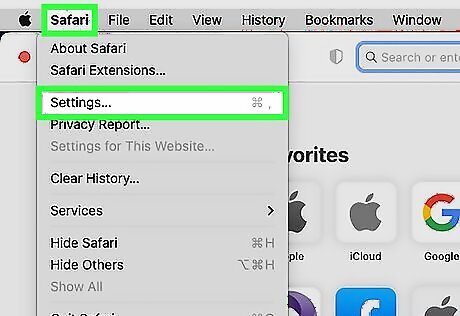
Click the Safari menu and select Settings. This menu item will be called Preferences on earlier versions of macOS.
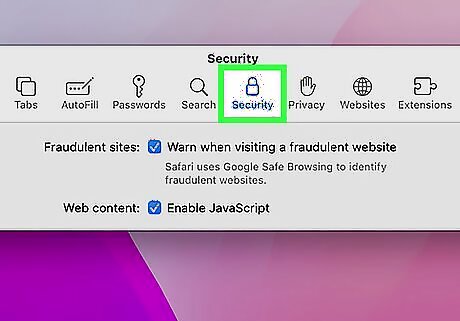
Click the Security tab. You'll find this at the top of the window.
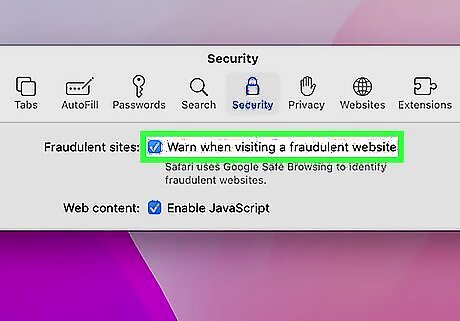
Check the box for "Warn when visiting a fraudulent website." It's near the top of the window. If this box is already checked, skip this step.
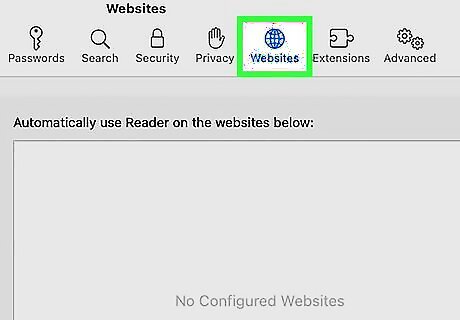
Click the Websites tab. It's at the top of the window.
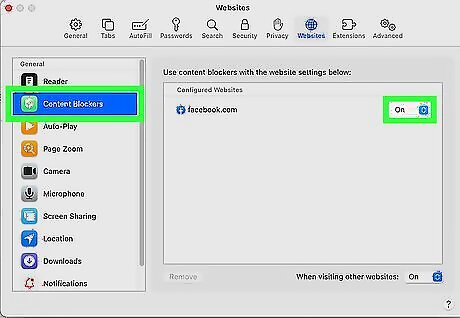
Enable "Content Blockers" to block ads. Click Content Blockers in the left panel, then select On. Safari's built-in ad blocker does allow some ads through, but does a good job of hiding other fraudulent content that can redirect you to scammy sites.
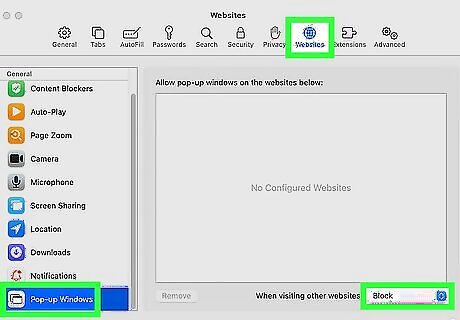
Block pop-up windows. Click Pop-up windows in the left panel, then select Block. Restart Safari to apply your settings. Safari will now block page redirects. If needed, you can also delete cookies.
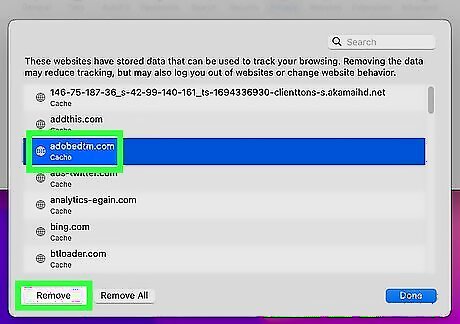
Fix the "Too many redirects" error. If you're getting this error on a specific website, you can fix it by removing saved data for that site. Here's how: In Safari > Settings, click Privacy and select Cookies and website data. Click Details or Manage Website Data. Search for the site you're having problems with. Select the site and click Remove > Remove Now. Refresh the page to view the site without errors.
Using Google Chrome

Click ⋮ at the top-right corner of Chrome. By default, Google Chrome will automatically block all pop-ups and page redirects. Use this method to double-check you have the feature turned on..
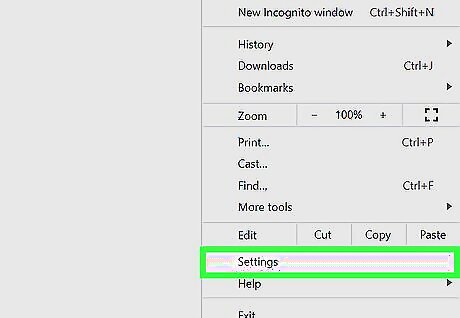
Click Settings. You'll find this near the bottom of the drop-down menu.
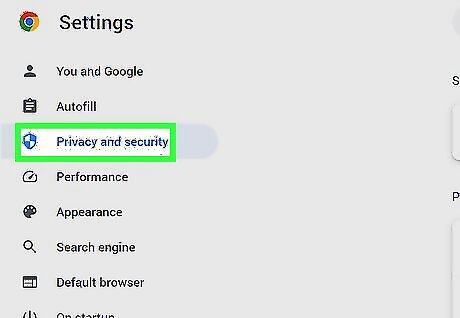
Click Privacy and Security. This will be in the left panel, underneath Autofill.
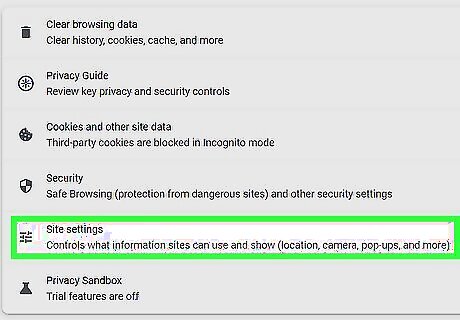
Click Site settings. This will be underneath Security.
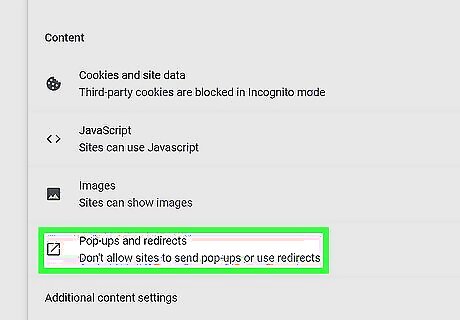
Scroll down and click Pop-ups and redirects. A new page will open.
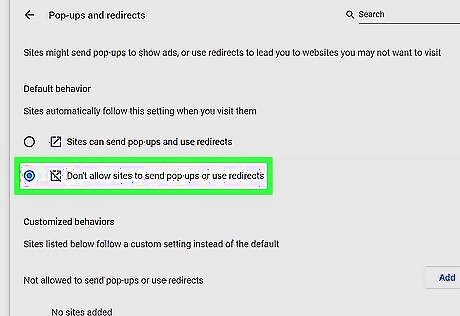
Click the bubble next to "Don't allow sites to send pop-ups or use redirects". You'll need to restart Google Chrome to apply any changes. If this option is already selected, page redirects are already being blocked in Chrome.
Using Mozilla Firefox
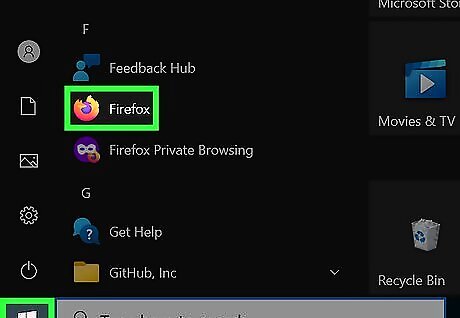
Open Mozilla Firefox. While Firefox used to have a simple menu option to block page redirects, they've removed the feature from their menus. However, you can still block page redirects by editing the browser's advanced configuration file. Editing this file will allow you to choose whether you want to be redirected to a different site when a site attempts to redirect you. Be sure to check for updates and download accordingly.
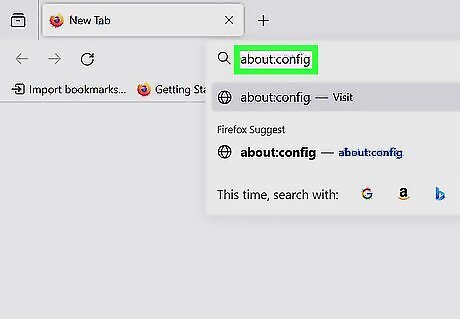
Go to about:config. To get there, just type about:config into the address bar at the top of Firefox, then press Enter or Return.
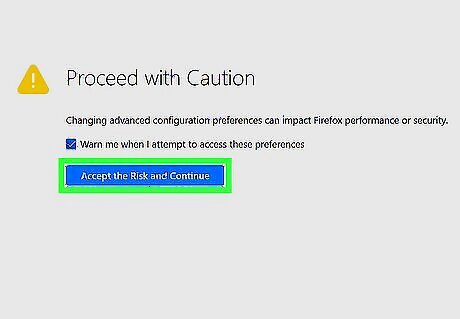
Click Accept the Risk and Continue. This opens the advanced configuration editor. Be very careful when editing this file, as you can inadvertently break things. Type Accessibility.blockautorefresh into the Search bar. This filters the settings list to show only two items.
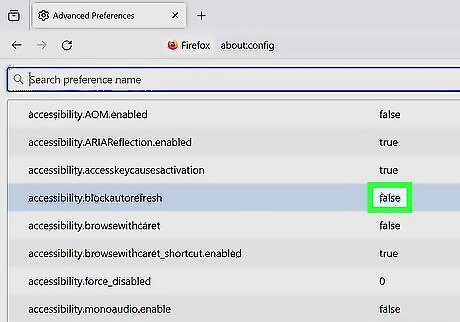
Double-click false next to "Accessibility.blockautorefresh." This changes the value to true. Now, any time a website attempts to redirect you to a different page, you'll be asked whether you want to go to that page or stay where you are.
Using Microsoft Edge

Click the menu in Edge ••• . You'll see it at the top-right corner of your browser.
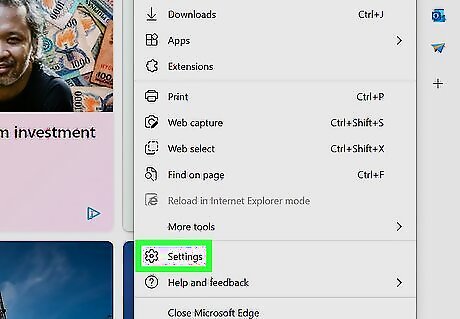
Click Settings. It's at the bottom of the menu. A new page will open.
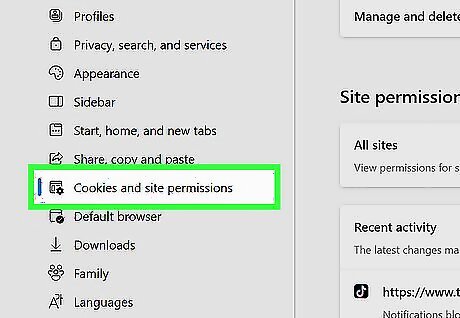
Click Cookies and site permissions. You can find this on the left panel, underneath Share, copy and paste. If you don't see this option, click the three-line menu at the top-left corner of the page. If you need to update Microsoft Edge, click About Microsoft Edge in the left panel.
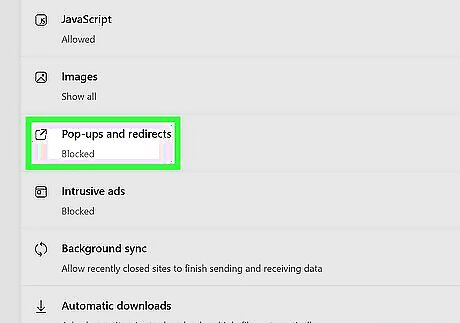
Scroll down and click Pop-ups and redirects. This will be underneath the All permissions header.
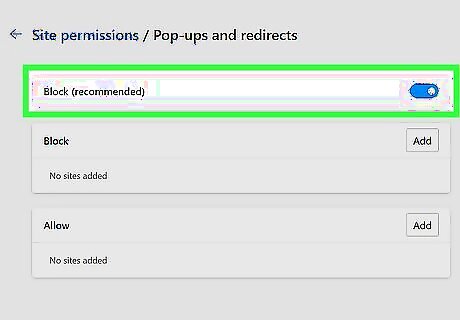
Toggle on Windows Switch On "Block (recommended)." If this option is already selected, page redirects are already being blocked in Microsoft Edge.
Using Opera
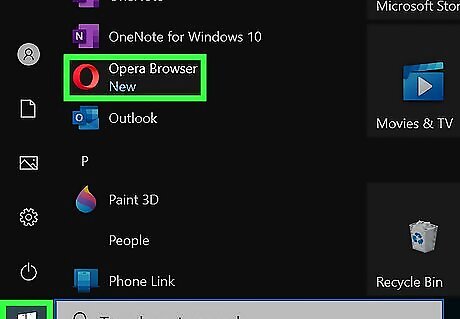
Launch Opera. This looks like a red o.
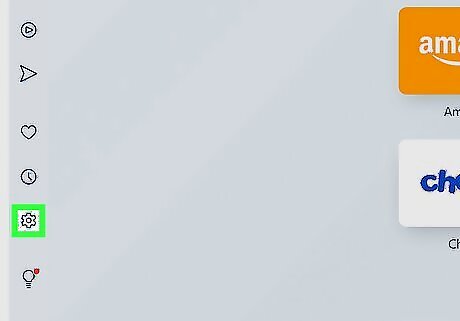
Click the cog icon in the left panel. The Settings menu will open.
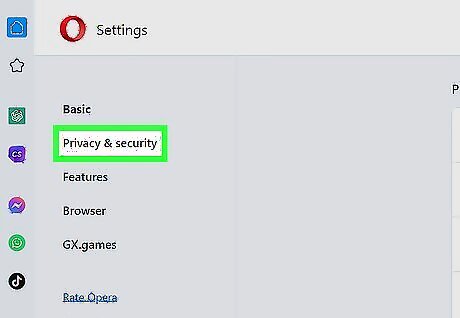
Scroll down and click Privacy and security. This will be underneath the Advanced header.
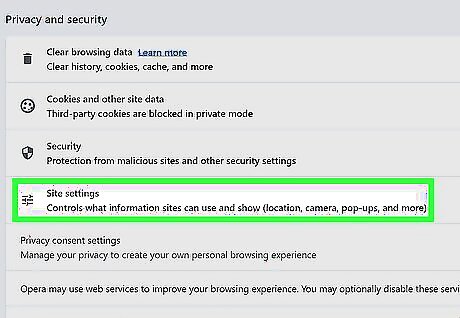
Click Site Settings. You can find this underneath Security.
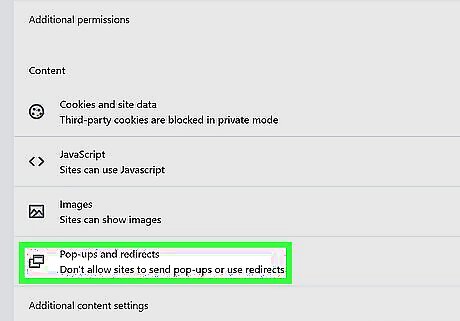
Click Pop-ups and redirects. This will be underneath the Content header.
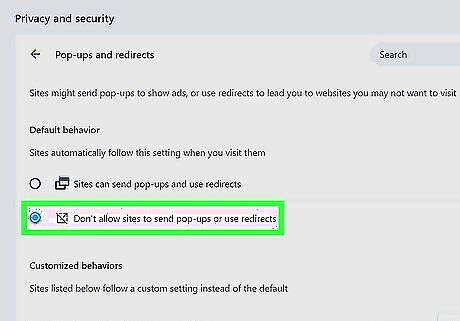
Toggle on Windows Switch On "Allowed". If this option is already selected, page redirects are already being blocked in Opera.










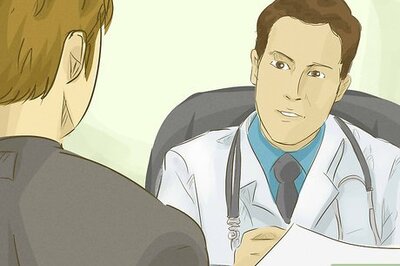
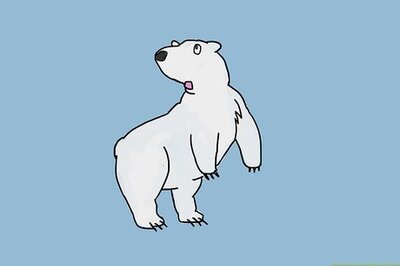








Comments
0 comment