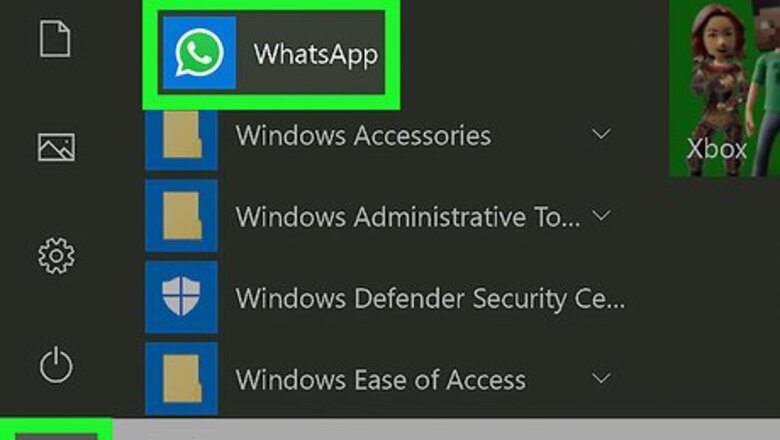
views
Using the WhatsApp Desktop App
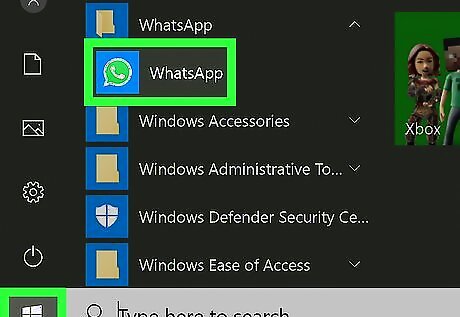
Open WhatsApp on your computer. It's a green app with a white phone icon on it. If you don't have the desktop version of WhatsApp yet, download and install it first.
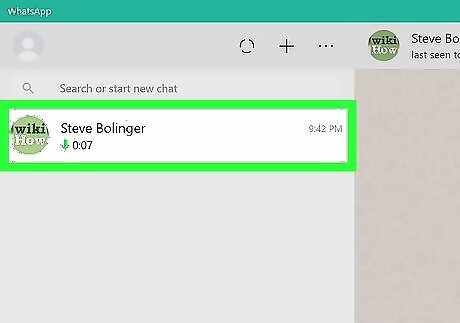
Click a conversation. Your WhatsApp conversations are on the left side of the window. Since the WhatsApp desktop app synchronizes with your phone's WhatsApp app, all of your conversations will appear here.
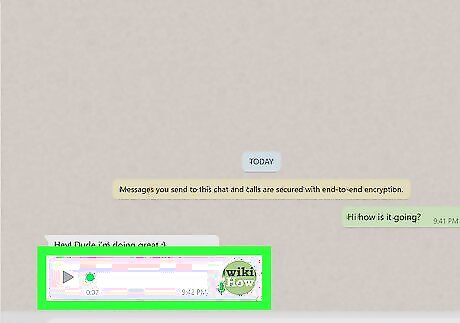
Hover your mouse over an audio message. You'll see a downward-facing arrow in the top-right corner of the message.
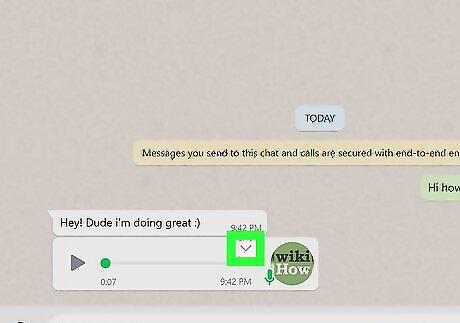
Click the downward-facing arrow. Doing so will prompt a drop-down menu next to the message.
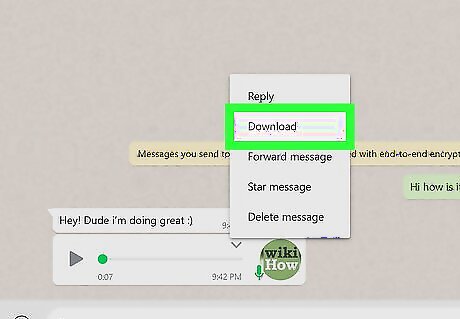
Click Download. It's in the middle of the drop-down menu.
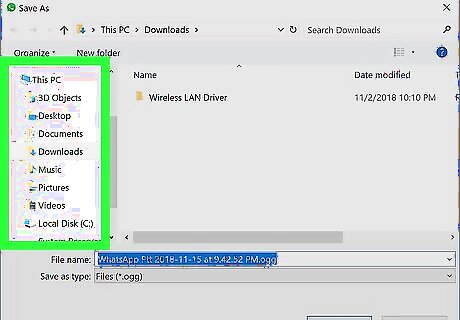
Select a save location. This will determine where the file goes when you download it. For example, you'd click the "Desktop" tab to save your audio message to your desktop.
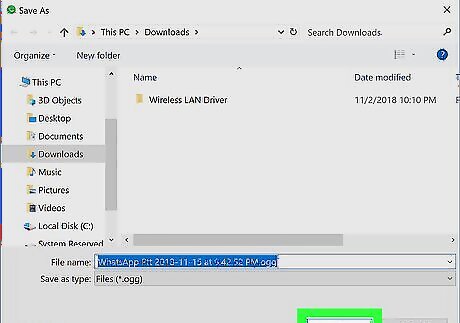
Click Save. It's in the bottom-right corner of the save location window. Doing so will download the audio message from WhatsApp to your desktop. To play the audio message, you'll need to choose a program such as VLC media player or iTunes.
Using iPhone
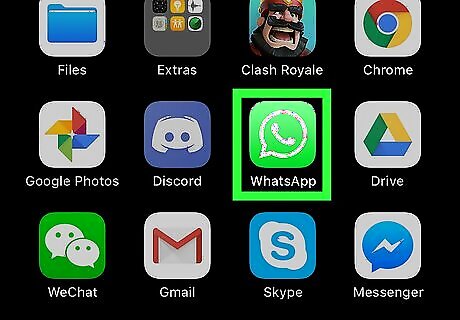
Open WhatsApp. It's a green app with a white phone and speech bubble icon. If this is your first time opening WhatsApp on your phone, you'll need to first set up WhatsApp.
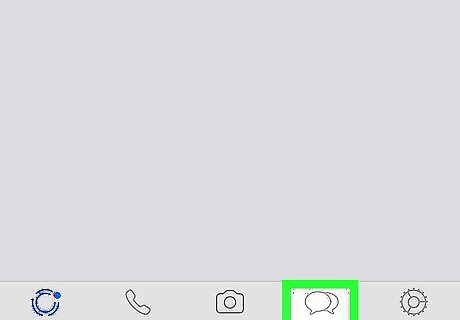
Tap the Chats tab. It's at the bottom of the screen. If WhatsApp opens to a conversation, just tap the back button in the top left corner of the screen.
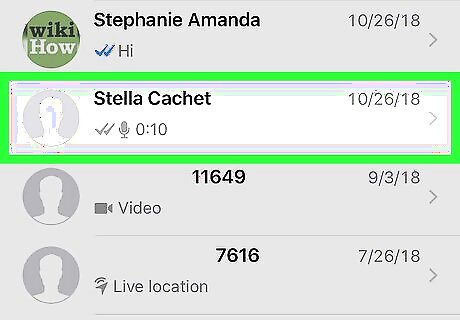
Tap a conversation. Doing so will open the conversation. This should be the conversation with the audio message you wish to download.
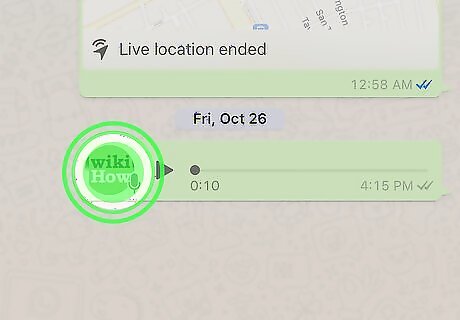
Tap and hold the audio message. A bar of options will appear above the message.
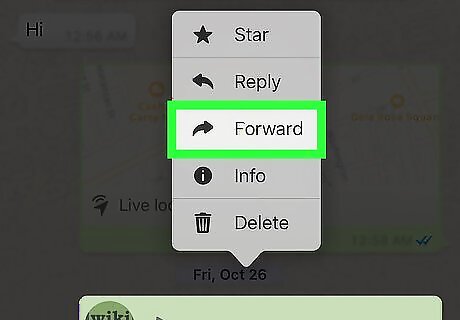
Tap Forward. It's the middle option in the bar above the message.

Tap the "Share" button. It's the upward-facing arrow in the bottom-right corner of the screen.

Tap Mail. It's the blue app with a white envelope icon. If you don't have iCloud Mail enabled, this option won't work; you'll have to swipe left on the apps listed here to use a different email provider if you have one.
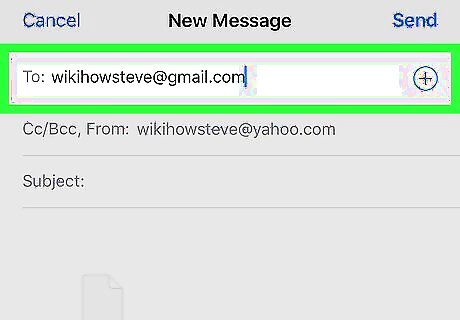
Type your own email address into the "To" field. The "To" field is near the top of the screen.
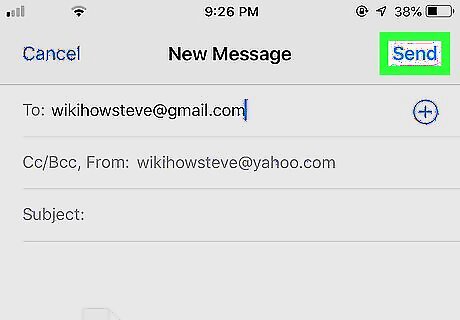
Tap Send. It's in the top-right corner of the screen.

Open your email account on a computer. You may need to log into the email account with your email address and password before you can open it.
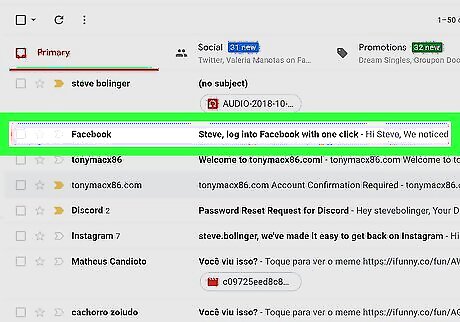
Click the email from yourself. Doing so should open the email and load the audio message.
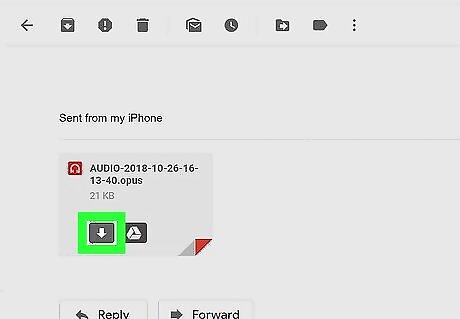
Download the audio message. Depending on which email service you use, this process will vary; however, in most cases, you'll click a downward-facing arrow on or below the audio message's icon. Once it's finished downloading, your WhatsApp audio message will be available for listening on your computer.
Using Android
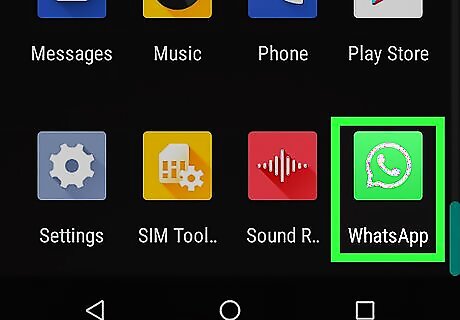
Open WhatsApp. It's a green app with a white phone and speech bubble icon. If this is your first time opening WhatsApp on your phone, you'll need to first set up WhatsApp.
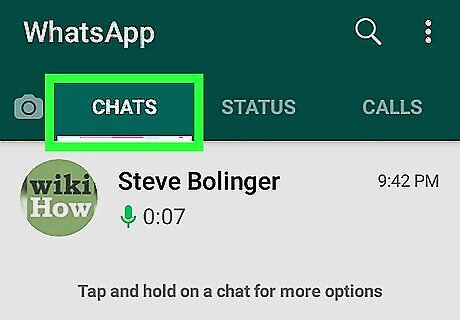
Tap the Chats tab. It's at the top of the screen. If WhatsApp opens to a conversation, just tap the back button in the top left corner of the screen.
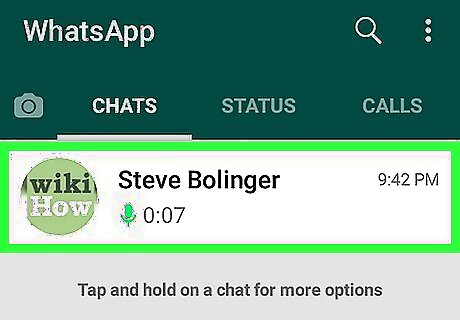
Tap a conversation. Doing so will open the conversation. This should be the conversation with the audio message you wish to download.
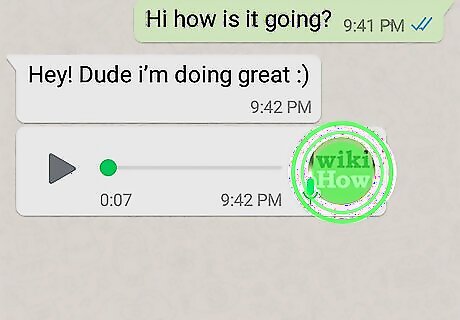
Tap and hold the audio message. Doing so will select it, prompting several options to appear at the top of the WhatsApp page.
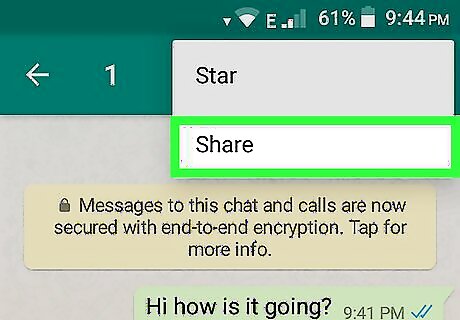
Tap the "Share" button. This is the three dots connected by a line in the top-right side of the screen.
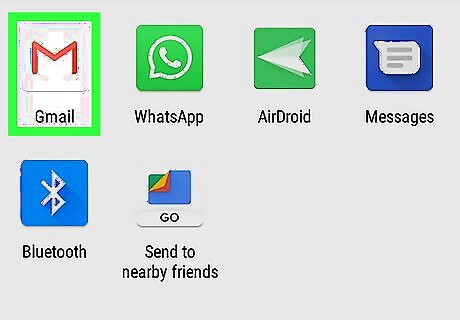
Tap Gmail. It's the top option in the pop-up menu here. Doing so will open an email in Gmail with your audio message attached.
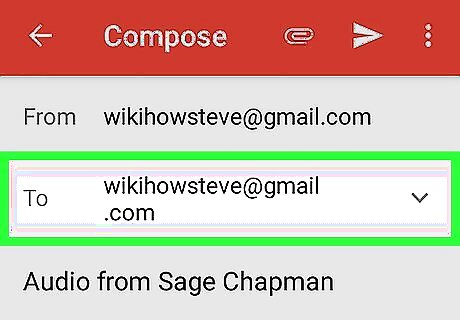
Type your own email address into the "To" field. The "To" field is near the top of the screen, directly below the "From" field.
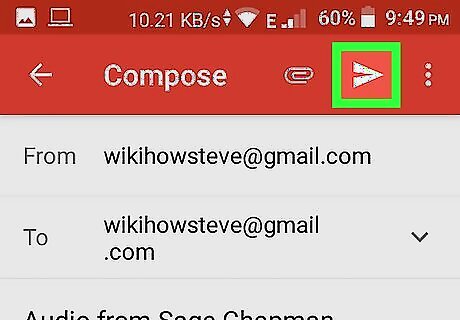
Tap the "Send" arrow. It's the paper plane icon in the top-right corner of the screen.
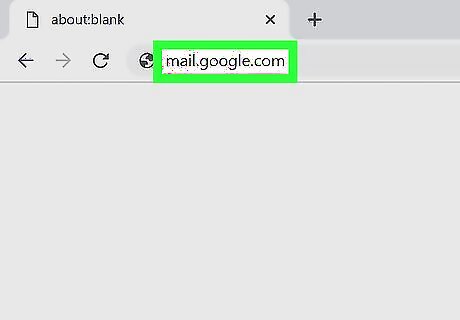
Open your email account on a computer. You may need to log into the email account with your email address and password before you can open it.
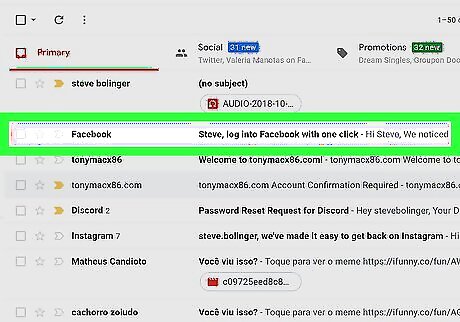
Click the email from yourself. Doing so should open the email and load the audio message.
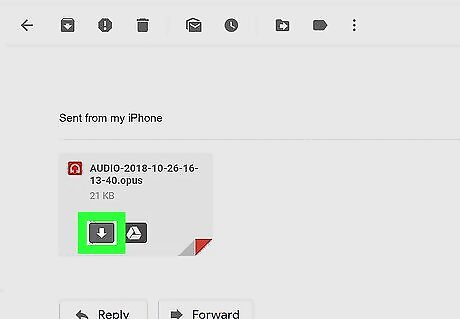
Download the audio message. Depending on which email service you use, this process will vary; however, in most cases, you'll click a downward-facing arrow on or below the audio message's icon. Once it's finished downloading, your WhatsApp audio message will be available for listening on your computer.











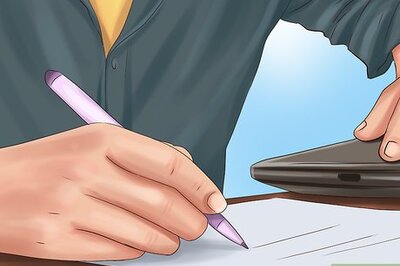







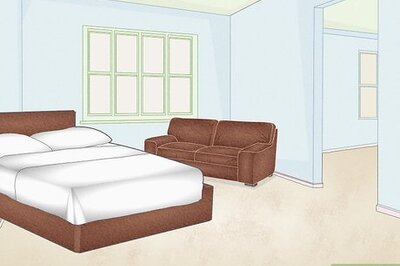
Comments
0 comment