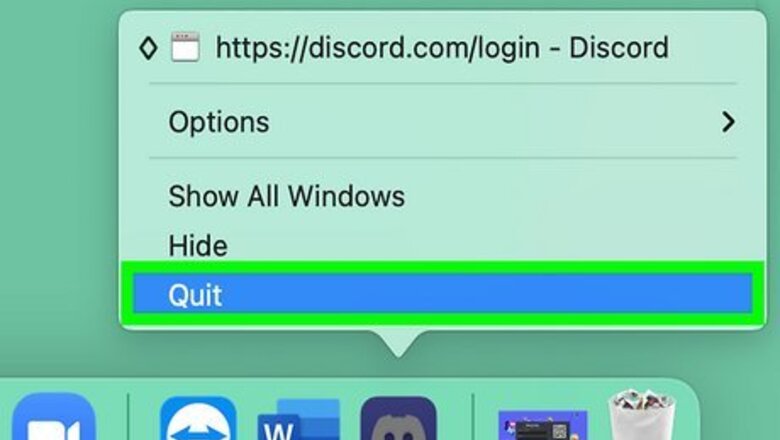
views
- If you're using a Mac, drag and drop the application from the "Application" folder to uninstall it.
- If you're using a Windows computer, uninstall the application from "Apps & features" in Settings.
- Once you've uninstalled the app, make sure you delete any extra files or folders in your Library or App Cache that link back to Discord.
Using Mac
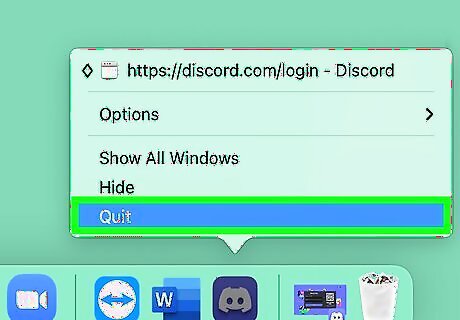
Make sure Discord is not running in the background. If the Discord app is running in the background, it might cause an error in the uninstallation process. If you see the Discord icon on the menu bar in the upper-right corner of your screen, right-click on it, and click Quit Discord. You can also open Activity Manager to force-quit the application.
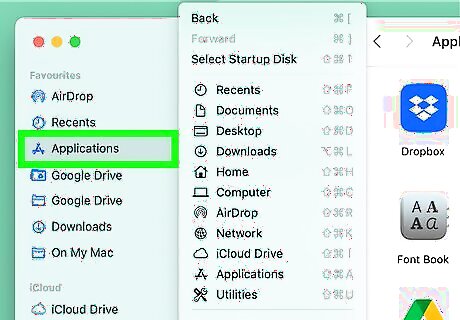
Open your Mac's Applications folder. This folder contains all the installed applications and programs on your computer. You can find your Applications folder on the Dock, or open Finder and press ⇧ Shift+⌘ Command+A on your keyboard to open it.
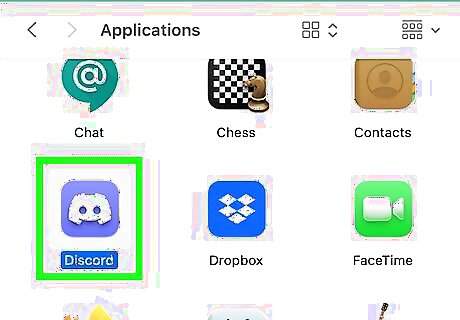
Find the Discord app in your Applications folder. The Discord app looks like a white gamepad icon in a blue circle.
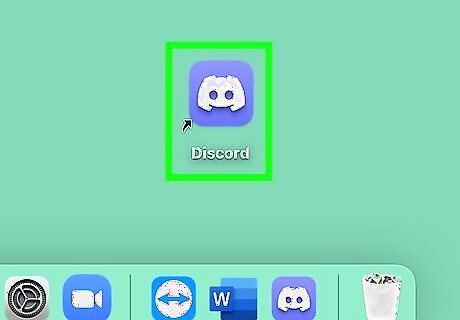
Click and drag the Discord app to Trash. Move the Discord app icon from your Applications folder and drop it on your Trash bin. You can delete any application on Mac by dragging and dropping it on Trash.
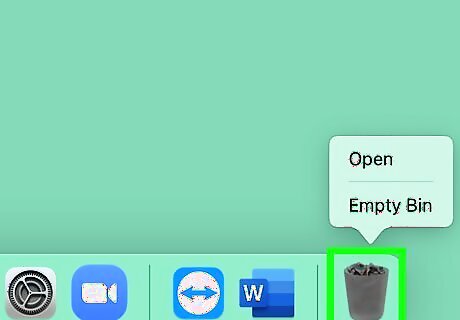
Right-click your Trash bin. Find the Trash bin icon on your Dock, and right-click on it. This will list your options on a pop-up menu.
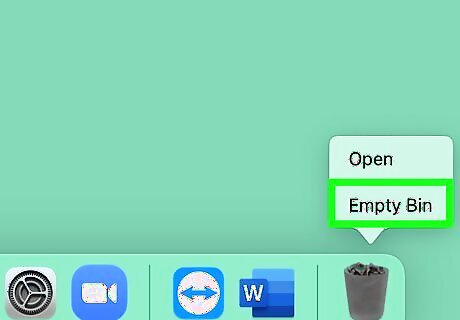
Click Empty Trash on the pop-up menu. This will permanently delete everything in your Trash bin, and remove the Discord app from your computer. You're not done yet! You've removed the application, but you still have to delete Discord's files.
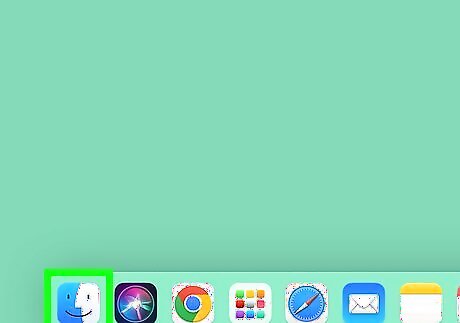
Open Finder. You can press Cmd +N to open a new Finder window or you can click the Finder icon in your Dock.
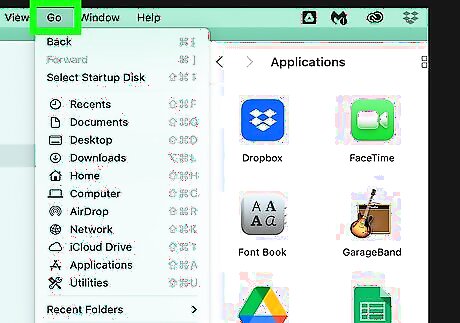
Click Go. This tab is in the Finder menu at the top of your screen and will prompt a menu to open. You won't see this option if you don't have Finder open.
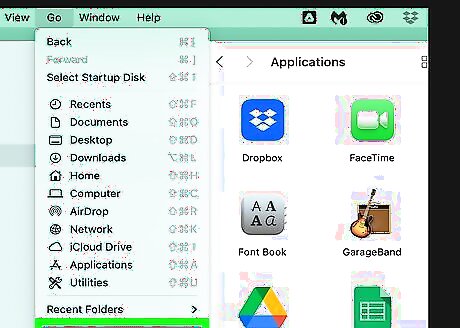
Click Go to Folder. It's near the bottom of the drop-down menu. Alternatively, you can press Shift + Cmd + G to open this window.
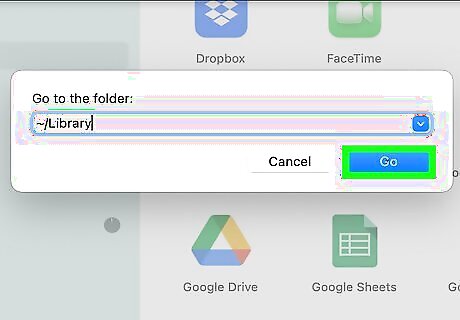
Enter "~/Library" and click Go. This command will bring you to that folder.
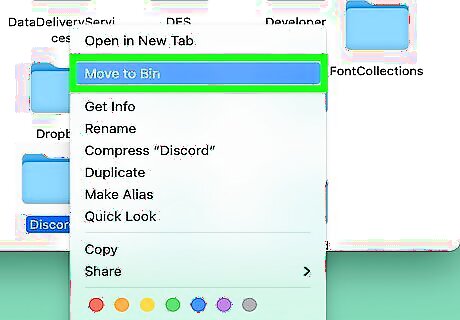
Delete any Discord folders or files. These files will have the word "Discord" in them, so they shouldn't be too difficult to find. Also check out "~/Library/Application Support", "~/Library/Caches", "~/Library/Logs", and "~/Library/Preferences" in Finder. Empty the trash. Right-click it and select Empty Trash. Once you've deleted those files and emptied the trash, you've successfully and completely removed Discord from your computer. After you've uninstalled Discord and deleted the associated files and folders, it's recommended that you restart your computer.
Using Windows
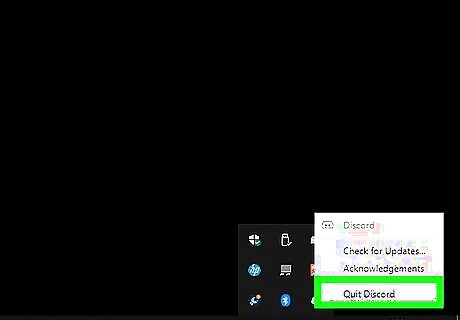
Make sure Discord is not running in the background. If the Discord app is running in the background, it might cause an error in the uninstallation process. If you see the Discord icon on your taskbar in the lower-right corner of your screen, right-click on it, and click Quit Discord. You can also open Task Manager to close the running program.
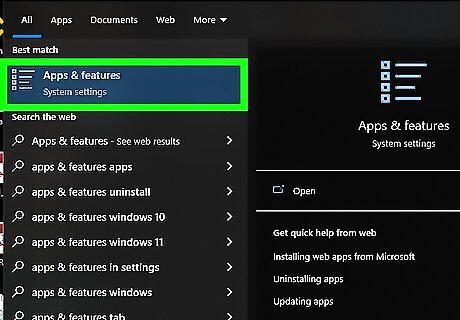
Open Apps & features. Press the Win key to open the Start menu and type "Apps & features" to search for the program. Click it to open it in a "Settings" window.
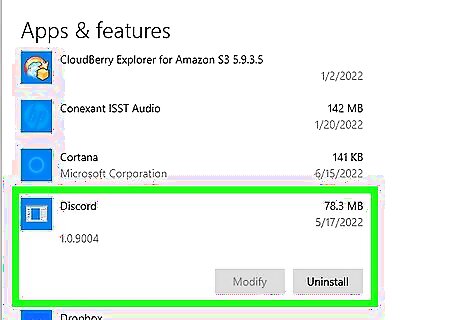
Find Discord. Click the "Search this list" field and enter "Discord." Click "Discord" once it comes up. The list is usually sorted alphabetically, so you can look for it in the Ds.

Click Uninstall. This will delete the Discord app, and remove it from your computer. You will have to confirm your action in a new pop-up window. You're not done yet! You may need to delete files from File Explorer.
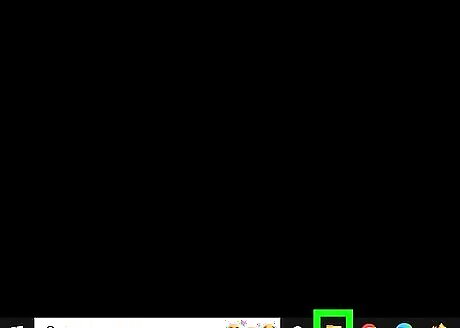
Open File Explorer. Press Win + E or click the folder icon in your taskbar.
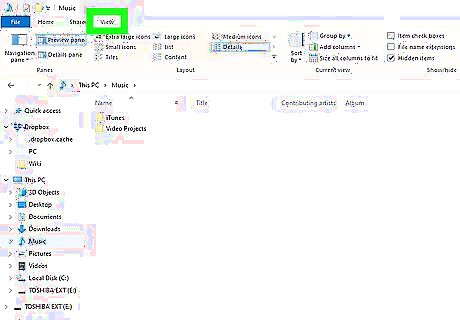
Click the View tab. It's at the top of the window next to File, Home, and Share.
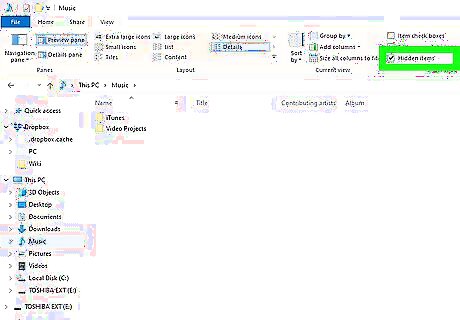
Click the box next to "Hidden Items" to check it Windows Checked. This will show hidden items in File Explorer.
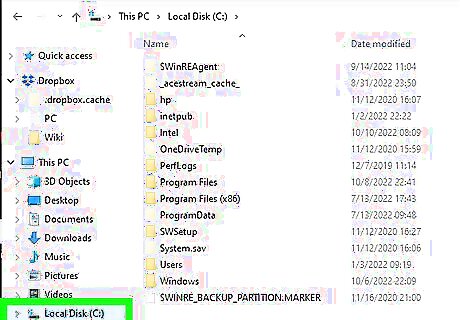
Click "Local Disk (C:)." It's in the panel on the left side of the window.
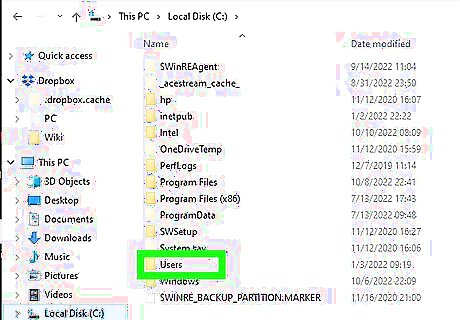
Double-click the "Users" folder and your username. Double-clicking will enter that folder whereas a single click will just highlight it.
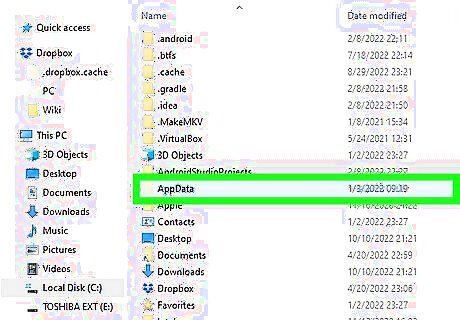
Double-click the "App Data" folder. If you didn't select to show hidden items earlier, you will not see this folder. Otherwise, it's more transparent than the other folders listed.

Delete the Discord files from "Local" and "Roaming." If there aren't folders or files here to delete, that's ok.
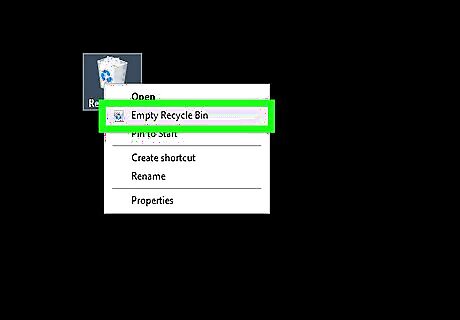
Empty the Recycle Bin. Right-click on the Recycle Bin icon on your desktop and select Empty Recycle Bin. After you've deleted those folders and files, you have successfully deleted and uninstalled Discord from your computer! After you've uninstalled Discord and deleted the associated files and folders, it's recommended that you restart your computer. If you're running into trouble uninstalling Discord, make sure you disable it from Startup programs. Press Ctrl + Shift + E to open Task Manager and select the Startup tab. Left-click "Discord" and select Disable (if it's not there, that's ok! You can skip this step). Restart your computer and then try uninstalling Discord. Still running into issues or getting a "File not found" error? If you're familiar with the Windows Registry, you can remove it there. Be aware that deleting the wrong file might cause your computer not to work, so only do this if you are comfortable using the Registry. Delete the folder at this path: "HKEY_CURRENT_USER\SOFTWARE\Discord" and restart your computer.


















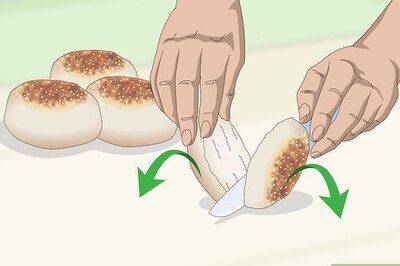

Comments
0 comment