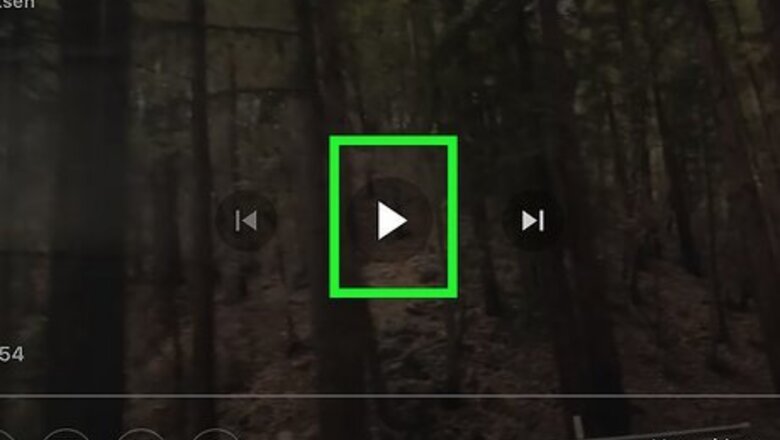
views
- Open a video and pause on the frame you want to capture. Press your device's Power button and Volume up button at the same time to take a screenshot.
- If your device has a Home button, press the Power button and Home button to take a screenshot.
- When using Frame Grabber, select the video from your Camera Roll. Drag the white bar to find the frame, then tap the checkmark icon.
Taking a Screenshot

Start playing a video. You can play any video. You can play a video from YouTube or another internet video, or you can play a video saved on your device. To view a video recorded on iPhone or iPad, opening the Photos app. This looks like a multi-colored flower. You can browse by album or scroll down and tap Videos underneath Media Types to quickly browse your saved videos. Some videos may have DMR copyright protection such as videos on iTunes or Apple TV. This can prevent your from taking a screenshot of the video.
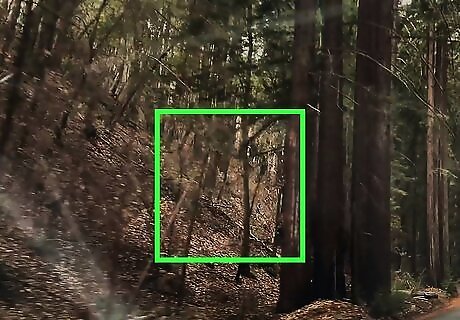
Tap the center of the video. This displays the playback controls for the video.
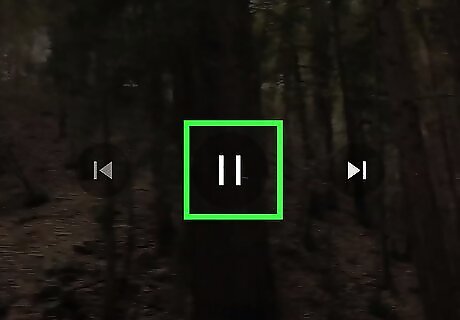
Tap Android 7 Pause to pause the video. You can pause the video by tapping the icon with two vertical lines to pause the video. For most video websites, this will be located in the center of the screen. For videos from your Camera Roll, the pause icon is located at the bottom of the screen. You may need to tap the screen to see the button.
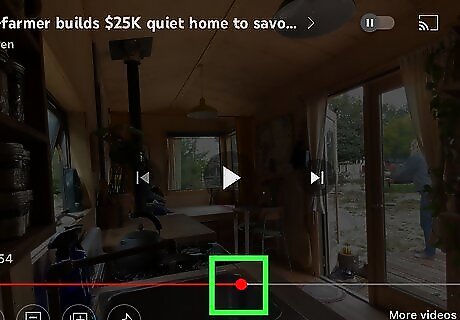
Drag the playhead to the frame you want to capture. The playhead is the line, bar, or dot at the bottom of the screen that indicates where the video is in the playback. Tap and drag the playhead left and right in the bar at the bottom of the screen to scrub the video. Stop on the frame you want to capture.

Wait for the playback controls to disappear. On YouTube and most video playback apps, the playback controls will disappear after you wait for a few seconds.
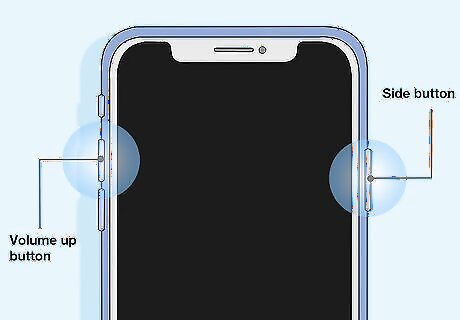
Take a screenshot. You can take a screenshot on your iPhone or iPad using the following steps, depending on the model of your iPhone or iPad. Your iPhone or iPad screen will flash white and you will hear the sound of a camera click. Use the following steps to take a screenshot on your iPhone or iPad: If your device does not have a home button: Press the Power button on the right and the Volume up button on the left at the same time. If your device has a home button: Press the Power button on the right and the home button below your screen at the same time. For iPad Pro (3rd generation and newer): Press the Power button on the top and either the Volume up or down button on the right at the same time. This is how you can take a screenshot on an iPad.
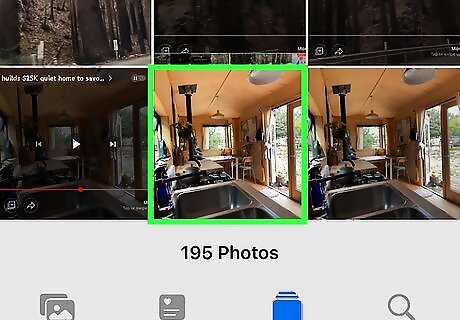
Locate the screenshot. You can find the screenshots within the Photo app. Open the Photos app on your iPhone or iPad. Tap Albums, then Screenshots underneath Media Type. Tap an image to view it. You can transfer the photos, send them to your computer, or edit your screenshots.
Using Frame Grabber
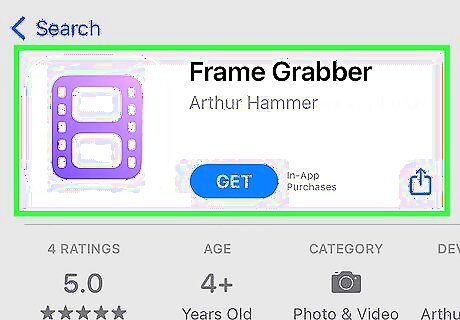
Download the Fame Grabber app on your iPhone or iPad. Search for Fame Grabber in App Store and tap GET to download the app. The Fame Grabber app looks like a purple film strip with a white background.
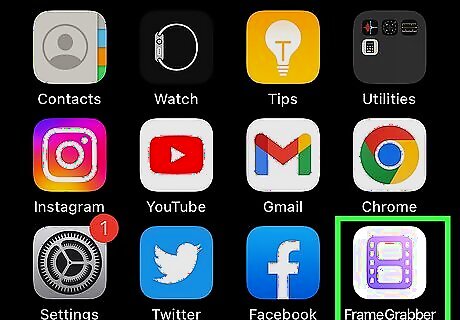
Open the Frame Grabber app. After Frame Grabber finishes downloading, you can download Frame Grabber by tapping OPEN next to Frame Grabber in the App Store, or by tapping the Frame Grabber icon on your home screen. The first time you open Frame Grabber, you will be asked if you want to allow Frame Grabber to have access to your videos. Tap the blue button that says Allow Access and then tap Ok in the alert to continue. You can also tap Select Photos to choose which videos Frame Grabber can access.
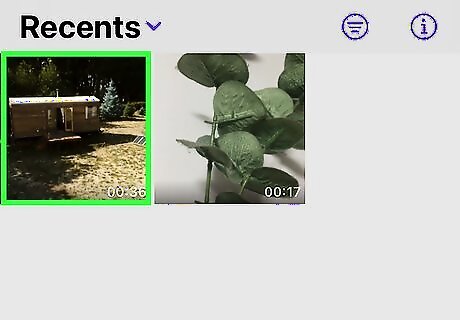
Tap a video. When you open Frame Grabber, it displays a list of all the videos in your camera roll. Tap the video you want to get a still frame from. If the video needs to download from iCloud, allow a few minutes for it to download.

Drag the white bar at the bottom to the frame you want to capture. The white bar at the bottom of the video represents the entire length of the video. Drag the white bar across the blue line in the center to scrub through the video. Stop on the frame you want to capture. Press the triangle 'Play' button at the bottom of the screen to play the video. You can click the left and right arrow to navigate between frames.
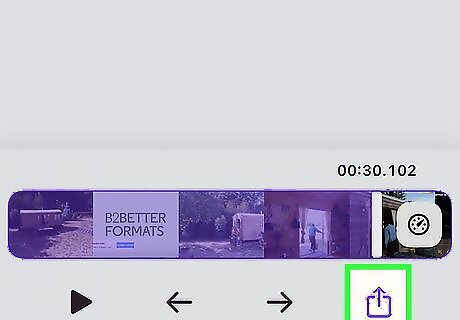
Tap the Share iPhone Share icon. This will be at the bottom-right corner. A new window will pop up.
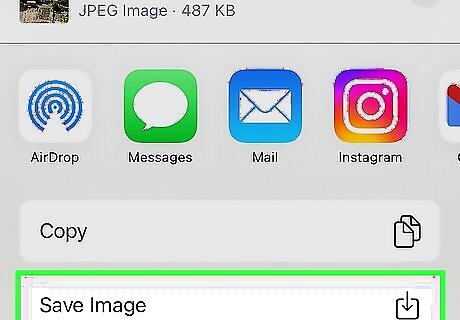
Tap an option. There are several options you can do with an image you take from a video. You can save it to your Camera Roll or Files folder. You can copy it and paste it in a message or email. You can also import it into another app. Tap one of the following options: Tap an app: Tap one of the apps icons at the top of the menu to open the image in an app. You can open the image in AirDrop, Messages, Mail, Gmail, DropBox, and more. Copy: This copies the image to your clipboard. You can then paste the image in a message or email by tapping a text field that allows images and then tapping Paste in the pop-up menu. Print: This prints the image. You must have a printer on your network to print images. Save to Dropbox: This saves the image to your Dropbox. You must have the Dropbox app on your iPhone or iPad to save files to your Dropbox. Save Image: This saves this image to your camera roll. Add to Shared Album: This saves the image to a shared album in your iCloud. Save to Files: This saves the image to your "Files" folder. Import to [app name]. This allows you to import the image into another app, such as PS Express.










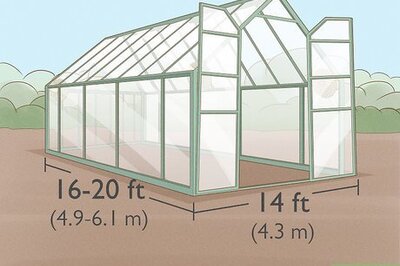

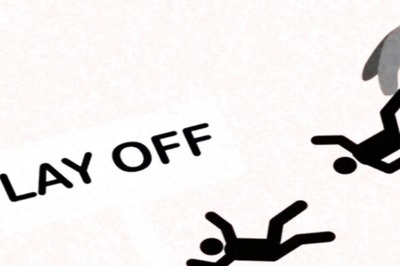

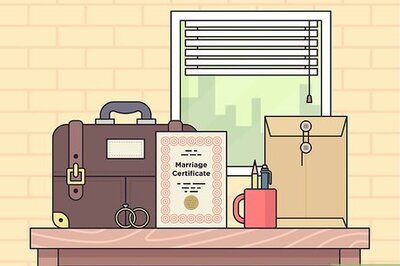

Comments
0 comment