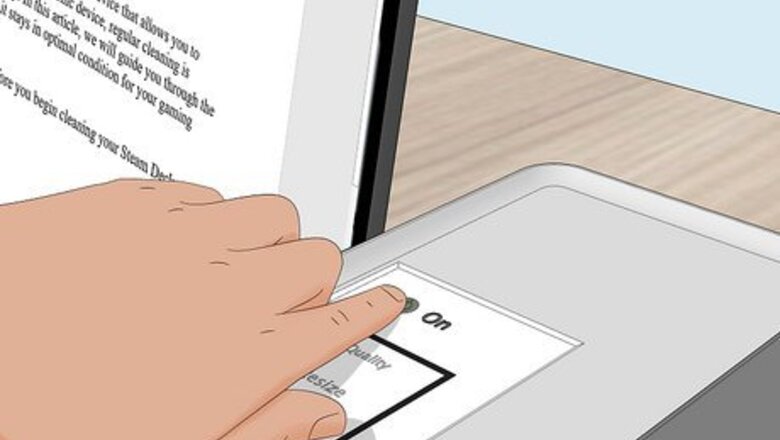
views
Using Windows
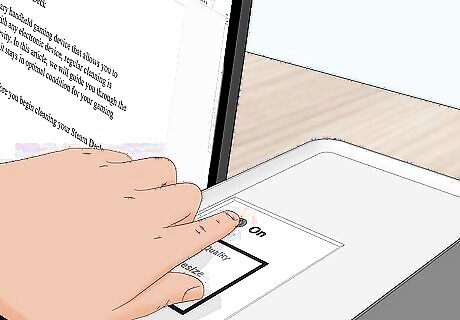
Make sure that your printer is connected and turned on. If your printer connects over Wi-Fi, this will mean making sure that you're on the same Internet network as your printer; otherwise, you'll need to plug your printer's USB cable into your computer. Check your printer's manual to confirm how to set it up if you haven't already done so. Be sure to update your printer drivers.
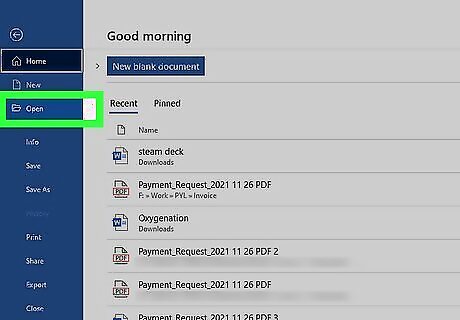
Open the document you want to print. This could be a PDF, Word document, Excel spreadsheet, or even photos. Use the File Explorer to find the file if needed.

On your keyboard, press Ctrl+P. This is the keyboard shortcut to open the print menu. You can also manually open the print menu by clicking the printer icon. In some apps, you'll need to click File and then Print. The print menu may look different depending on the application used to open your file.
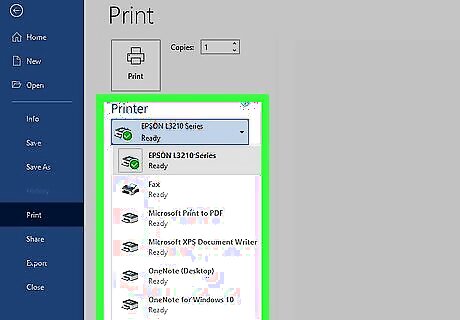
Select your printer. Click the "Printer" drop-down box, then click your printer's name. If you don't see your printer, you'll need to add it.

Select a number of copies. In the "Copies" box, type in the number of copies of the document that you'd like to print. This is different than the number of pages.

Edit other print settings. The menu for each document type will vary, but you'll have the following options for most documents: Orientation: Determine whether your document is oriented vertically or horizontally. Color: Decide between printing in black and white or including color printing. You must have colored ink in your printer to print in color. Number of sides - Choose single-sided printing to print one sheet of paper per page, or choose double-sided printing to use both sides of a piece of paper.
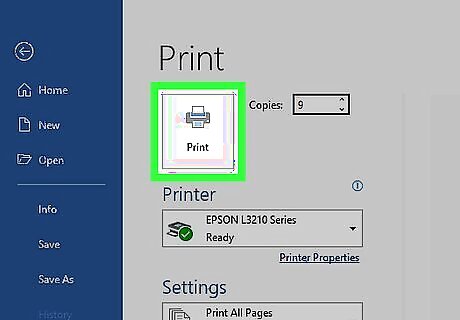
Click Print. It's either at the bottom of the window or at the top of the window. Your document will begin printing.
Using Mac

Make sure that your printer is connected and turned on. If your printer connects over Wi-Fi, this will mean making sure that you're on the same Internet network as your printer; otherwise, you'll need to plug your printer's USB cable into your computer. Be sure to update your printer drivers.
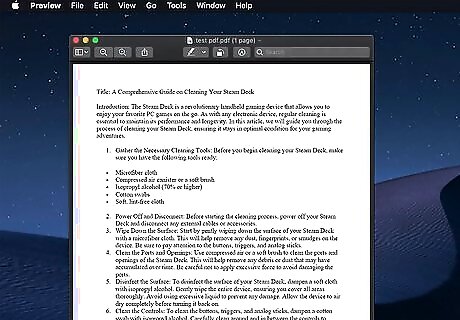
Open the document you want to print. This could be a PDF, Word document, Pages document, or even pictures. Use the Finder to find the file if needed.
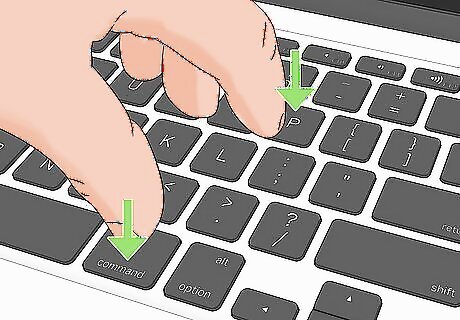
On your keyboard, press ⌘ Command+P. This is the keyboard shortcut to open the print menu. You can also click File at the top toolbar and then Print. The print menu may look different depending on the application used to open your file.
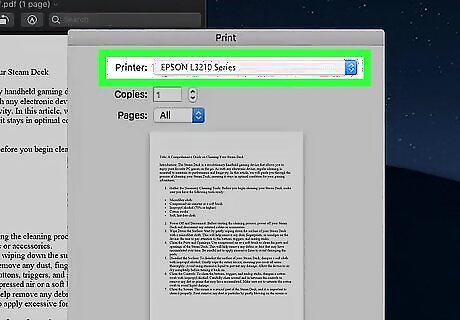
Select your printer. Click the "Printer" drop-down box, then click your printer's name in the drop-down menu.
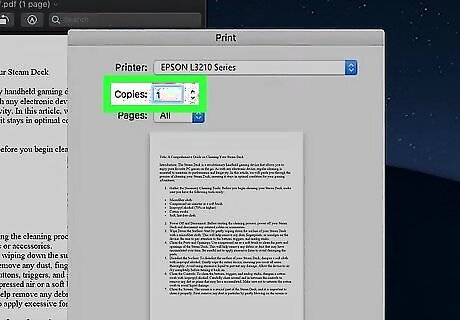
Select a number of copies. Choose the number in the "Copies" field.

Edit other print settings. Click Show Details to expand the "Pages" settings. Pages: Select pages to print. If you leave "All" selected, your entire document will print. Paper size: Use this option to scale your printer's margins up or down for different paper sizes. Orientation: Determine whether your document is oriented vertically or horizontally. Number of sides: Choose single-sided printing to print one sheet of paper per page, or choose double-sided printing to use both sides of a piece of paper.
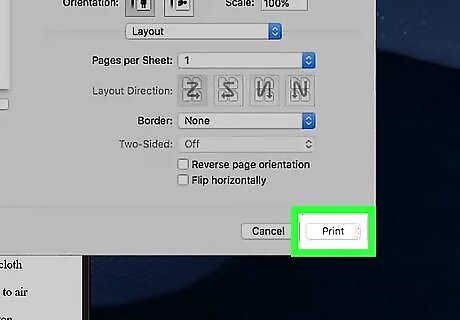
Click Print. It's in the bottom-right corner of the window. Your document will begin printing.











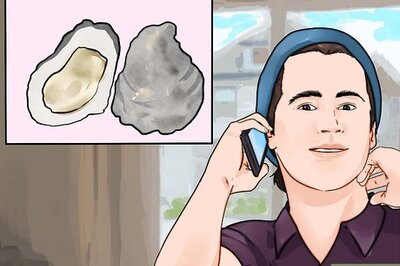





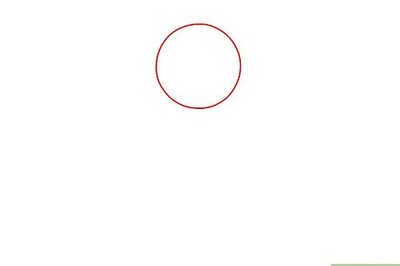
Comments
0 comment