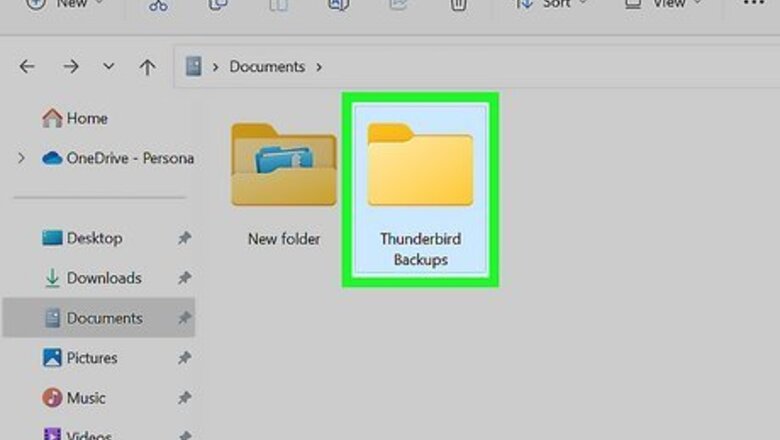
views
- To export Thunderbird mail, select the messages you want to export, right-click or control-click the selection, click "Save as," then choose a folder.
- To export your profile (all mail, calendar, and settings), go to ☰ > Tools > Export > Export, select a folder, then click "Save."
- Exporting email messages saves them as EML files you can import into other mail apps. Exporting your profile backs up all data in a Thunderbird-only format.
Exporting Mail Only
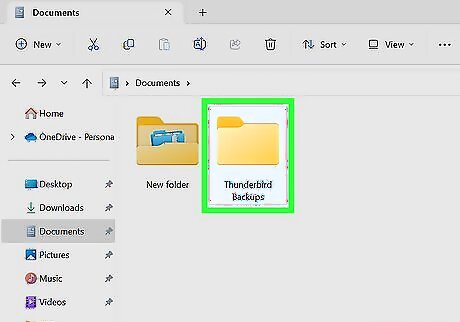
Create a folder on your computer for your exported messages. If you want to export one or more email messages from Thunderbird, you can save them to a new folder as EML files. EML files are easy to import into most other desktop email apps (including Outlook and Apple Mail) by simply dragging and dropping them into a folder in the email app. Whether you're on a Windows PC or Mac, right-click (or control-click) the desktop, select New Folder, enter a name for the folder, and press Enter or Return.
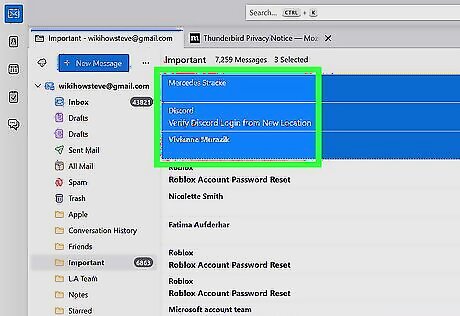
Select the messages you want to export. Click a folder in the left panel, then highlight the messages you want to export. To select all messages in the folder, click one of the messages, then press Ctrl + A (PC) or Cmd + A (Mac) to select all. To select multiple messages (but not all messages), hold down Ctrl (PC) or Command (Mac) as you click each message.
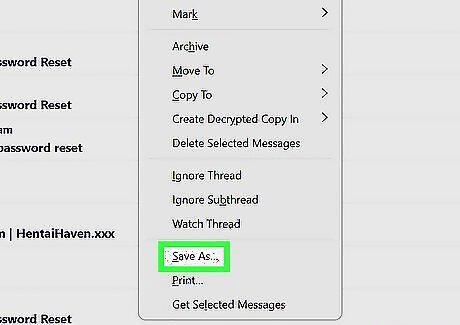
Right-click (or control-click) the selection and choose Save as. This opens your computer's file browser.
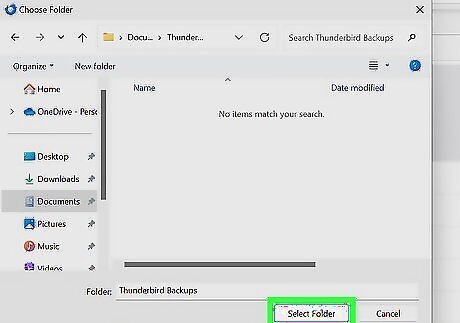
Select the new folder click Select Folder or Choose. This exports the selected Thunderbird messages to the folder. You can now repeat these steps to export mail from other folders.
Exporting Your Profile
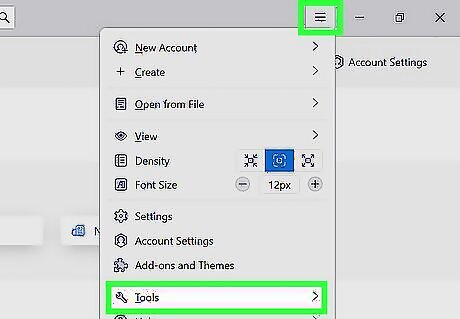
Click the hamburger menu and select Tools. The hamburger menu is the three horizontal lines at the top-right corner of Thunderbird. Use this method to export all your Thunderbird mail, address book(s), calendars, and settings to a ZIP file. This is a great option if your goal is to back up Thunderbird. If you're backing up the files, you may want to connect a flash drive or external hard drive to your computer now.
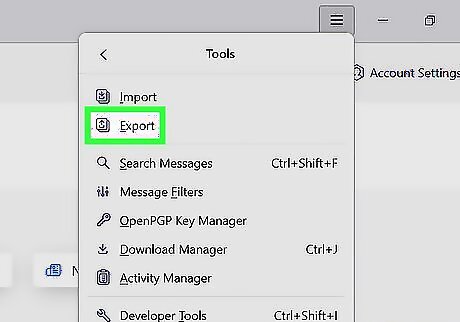
Select Export. This opens Thunderbird's profile export tool in a separate tab. The Export tool will only work if your Thunderbird emails and other information are less than 2 GB. If the folder is larger than 2GB and you're unable to export it: Click Open profile folder on the Export screen. Select everything in the folder by pressing Ctrl + A (PC) or Command + A (Mac). Press Ctrl + C (PC) or Cmd + C (Mac) to copy the entire selection. Open the folder you want to save the files to. You can create a new one by right-clicking or control-clicking the desktop (or another location) and selecting New Folder. Press Ctrl + V (PC) or Cmd + V (Mac) to paste the copied files.

Click the Export button. This opens your PC or Mac's file browser.

Select a folder and click Save. This exports all mail and other Thunderbird data to the selected folder. If you want to import the exported profile back into Thunderbird (either on the same computer or a different one), click the hamburger menu and go to Tools > Import.











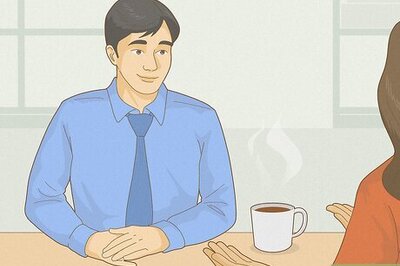





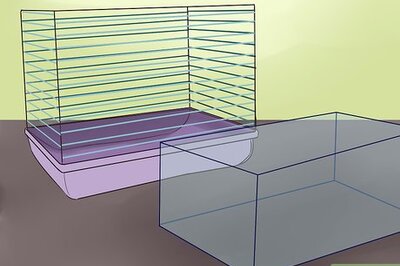


Comments
0 comment