
views
Common Causes
Here are several reasons for a mouse that won't scroll: Dust and debris build-up. Dead batteries. Bad port. Incorrect mouse settings. Outdated drivers. Corrupt Windows system files. Incompatible software.
Top Fixes
Clean your mouse. Using a higher percentage of cleaning alcohol and a small tool, like a Q-tip, clean around the edges of the scroll wheel to get any visible dust and debris; you can use something like a toothpick to get into tight cracks to dislodge anything blocking the scroll wheel from moving properly. According to computer specialist Jeremy Mercer, use a can of compressed air to clean more of your mouse.
Replace the batteries (wireless mice). Wireless mice with low battery power act funny, as in not scrolling properly. You can easily fix this scrolling issue by switching the batteries to new ones.
Use a different USB port (USB mice). The current USB port that you're using may not be working properly and can misinterpret the signals from your mouse, like missing the scroll wheel movement. Unplug the dongle from the USB port and plug it into a different one.
Check your mouse settings. Each operating system (OS) has different ways to check the settings for your mouse. Follow the steps appropriate for your OS: Windows 10/11: Open Control Panel and go to the "Mouse" section (use the "Large icons" category). Make any changes necessary under the Wheel tab and click OK. Mac: Open System Settings and click "Mouse" in the sidebar. Make sure the toggle next to "Natural scrolling" is selected.
Update the driver for your mouse. If your mouse comes with software, like Logi Options+, use it to update your mouse. You can also unplug and reinsert your mouse's USB cable or dongle to get a prompt to update. If you're using a modern Windows or Mac computer, driver updates are usually automatic, but you can manually check for updates within Settings (Windows)/System Settings (Mac) for updates. If you're using a Windows computer, you can also open device manager, right-click the mouse driver, and select Update.
Fix corrupt system files. It might sound daunting, but is actually pretty easy. A Windows or Mac update will automatically fix corrupted or damaged files. You can, however, fix this on your own for Windows computers. To try to fix corrupted files, open Command Prompt as an administrator, then enter "sfc /scannow". System File Checker will check all your system files and attempt to repair any that are corrupt or damaged, so this process will take a while. You can close the Command Prompt when you see "Verification Complete." You'll need to restart your computer once this is done.
Try a different mouse. You want to confirm that your mouse isn't working properly on more than your computer. If another mouse works and scrolls fine on your computer, you know there's an issue with the original mouse. In that case, you can continue troubleshooting with that mouse to keep cleaning it or adjust settings in the software, or you can buy a new mouse. Check if the original mouse is compatible with your OS. Some mice only work with Macs while other mice are universal. If you have auto-clicker software installed, this might be what's causing the source of your scroll wheel trouble. Disable it to see if you can scroll normally again.
Prevention Tips
Here are some ways that you can avoid this situation in the future: Clean your mouse regularly. Change the batteries regularly. Keep your mouse drivers updated. Disable auto-clickers when you aren't using it.



















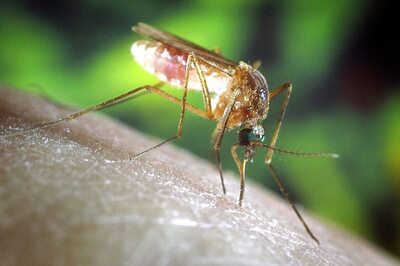
Comments
0 comment