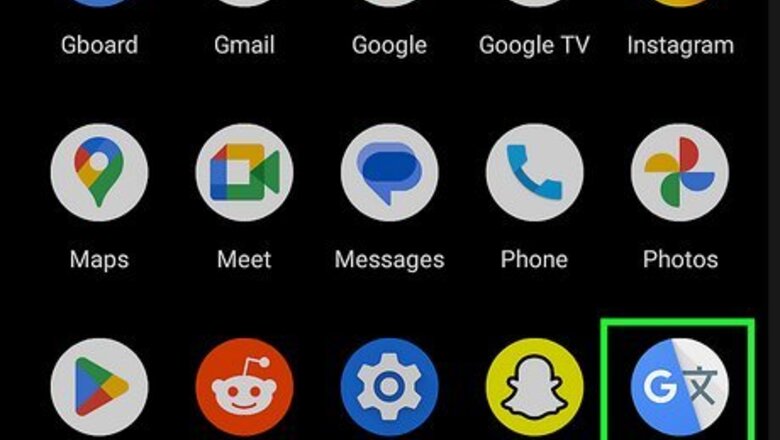
views
Using the Google Translate App
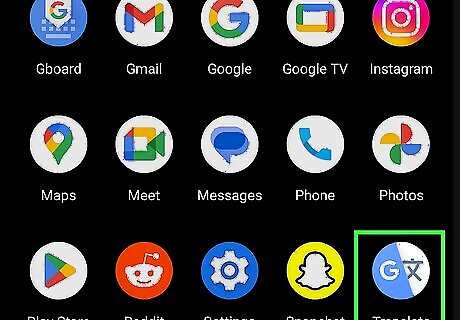
Open the Google Translate app. Google Translate is available for iOS in the App Store and for Android in the Google Play Store. If you're using the app for the first time, you'll be asked to log in to save your translation history. If you don't want to sign in, tap Use Translate without an account.
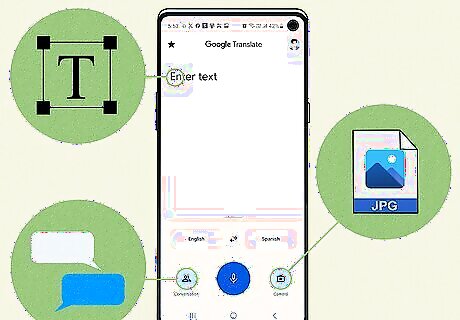
Decide which translate function to use. Google Translate can translate text, images, and more. Read the sections below to learn how to use each function.
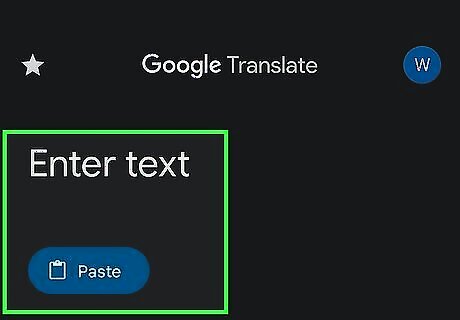
Translate a block of text. Navigate to the text you want to translate, then highlight it. Tap the highlighted text, then tap Copy. Tap the field and tap Paste to paste your text. You can also tap the Paste button on Translate. Google Translate will detect the language automatically and translate it to English. If you think there is an error in the detected language, you can change it by tapping the language and selecting from the list. Your translated text will appear below the box. To change the translated language, click the language at the top-right corner and select another language.
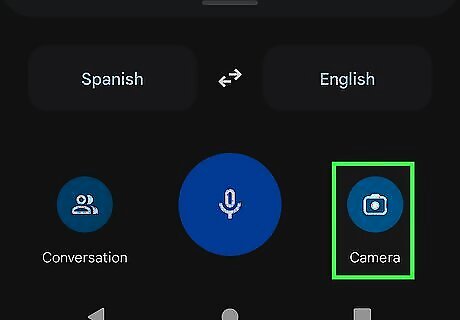
Translate a picture. You'll be able to use Google Lens to translate text. Tap Camera below the field. If this is your first time using Google Lens, tap Continue to agree to the terms, then tap OK. Point your device camera at the text. This could be a flyer, document, or note. Google Translate will translate the visible words as you hover the camera over them. Tap the camera button at the bottom to take a photo. If you think there is an error in the detected language or output language, you can change it by tapping the language and selecting from the list. You can also tap the photo icon in the bottom-left corner to select an existing photo from your camera roll or gallery.

Translate a conversation. If you need to translate a conversation between yourself and another person, tap Conversation below the field. You'll need to allow microphone permissions. Set your language and the other person's language. For example, you can set English on the bottom-left and Spanish on the bottom-right. Tap the microphone next to your language, then speak after the Speak now prompt. Your words will be entered on the screen with the translation below or on top. The position depends on which language you assigned to each side. Tap the microphone next to your partner's language, then let them speak after the Speak now prompt. Their words will be entered on the screen with the translation. You can play the translation's recording by tapping the speaker icon to the left of the translation.
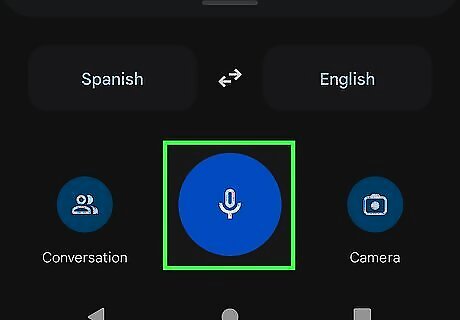
Translate a short, spoken phrase. If you have a quick phrase or words you need to translate, tap the microphone icon in the top-right corner of the box. You must allow microphone permissions on your device. Speak into the microphone. Your phrase will be typed as you speak. Tap the microphone icon when you're finished, or wait until Translate redirects you. Your translated phrase will be below the field.

Transcribe lengthy audio. If you need to translate your language into another language, tap Transcribe below the field. You must allow microphone permissions on your device. Tap Got it. You can begin speaking immediately. Google Translate will translate your words continuously as you speak them. If you need to change the input language, tap the language at the top and select from the list. Tap the cog icon in the bottom-left corner to adjust the text size or show the original text (untranslated).
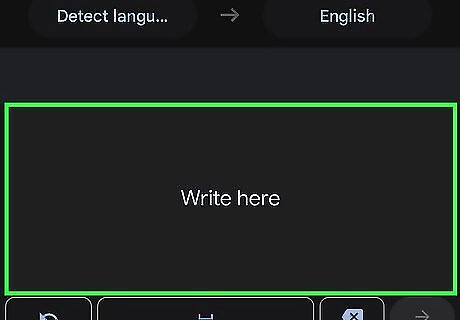
Translate handwriting. If you need to translate a specific character or phrase but can't type it into the field, you can use the Handwriting feature. Tap the input language and set it as Detect language. Tap the pen icon in the top-right corner of the box. A pop-up will open at the bottom of your screen. Use your finger to draw the character or phrase. As you draw, a list of options will appear at the top of the window. Tap the detected character or phrase to add them to the box. You can repeat this step until you add your entire phrase. The translation will appear below the box.
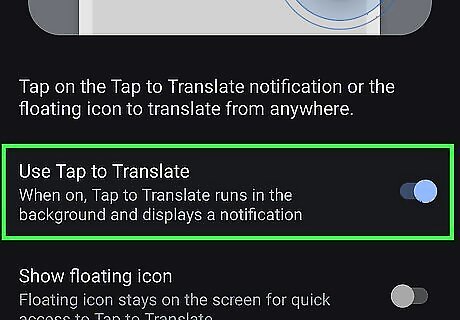
Use Tap to Translate (Android only). With Tap to Translate, you'll be able to copy the text in another app and translate it within the same app. In the Google Translate app, tap Menu → Settings → Tap to Translate → Enable. Open an app with text you can copy. Highlight the text to translate, then tap Copy. Tap Google Translate, then select the translated language.
Using the Google Chrome App
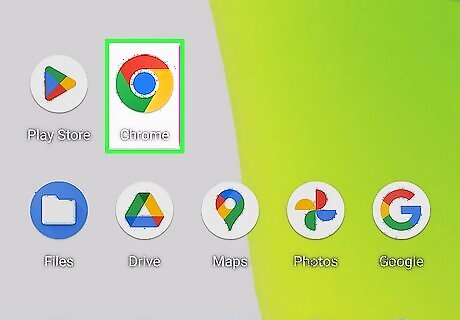
Open the Google Chrome app. Google Chrome is available for iOS and Android. You'll be able to translate websites when browsing with the Google Chrome app.
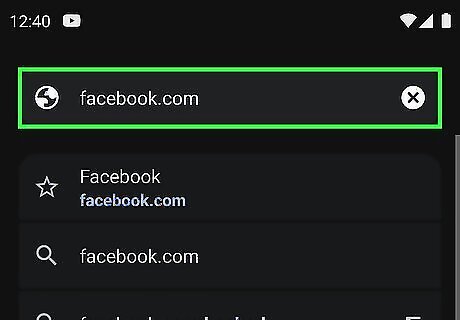
Navigate to a website. You can use any website with text.

Tap ••• . This will be in the bottom-right corner. For Android, this will be at the top-right corner. A menu will open.
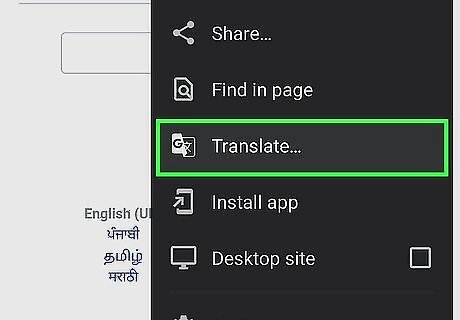
Tap Translate. The webpage will be translated immediately into English. To change languages, tap the cog icon that appears.
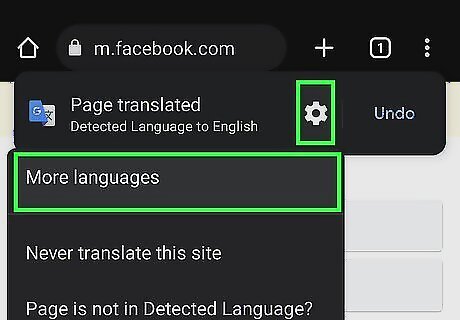
Tap the output language. You'll see this next to To.
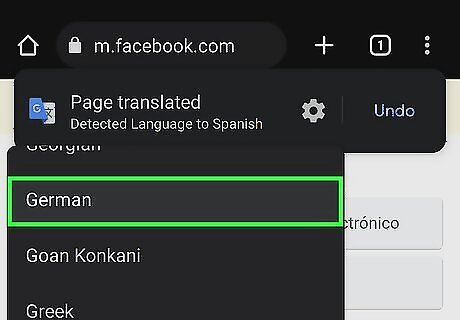
Select a new language. The available languages will be listed in alphabetical order.
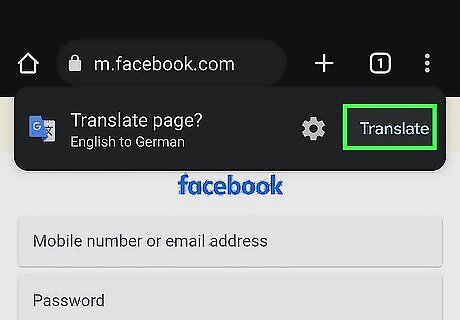
Tap Translate. This is the blue button. Google Chrome will translate the website into the specified language.
Using a Desktop Browser
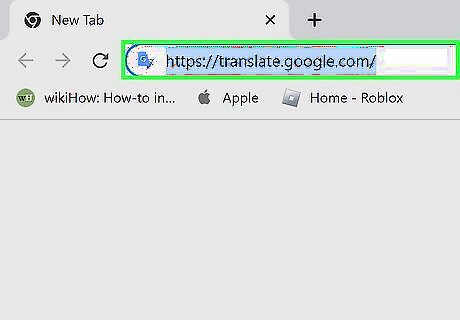
Go to https://translate.google.com/ in a web browser. You can use any browser you'd like, but Google Chrome is recommended. You don't need a Google account to use Google Translate, but you'll be able to view your translation history and keep "Saved" translations if you sign in. Because languages are complex, Google Translate should be used as a guide to get the basic concepts of a piece, not as an accurate translation.
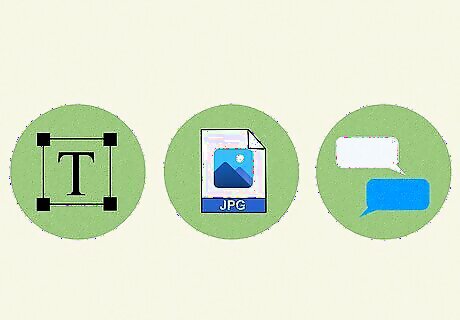
Decide which translate function to use. Google Translate can translate text, images, and more. Read the sections below to learn how to use each function.
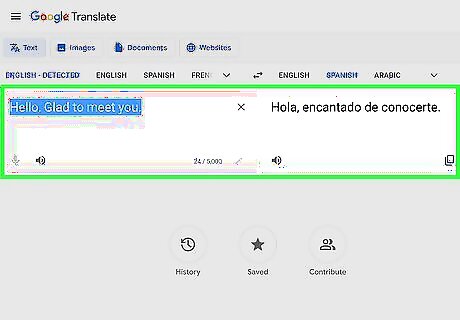
Translate a block of text. Navigate to the text you want to translate. Highlight the text, then copy and paste it into the left box. Google Translate will detect the language automatically and translate it to English. Press CTRL + C (Windows) or CMD + C (Mac) to copy, then press CTRL + V (Windows) or CMD + V (Mac) to paste. If you think there is an error in the detected language, you can change it by manually clicking the down-arrow and selecting a language. To change the translated language, click the down-arrow and select another language.
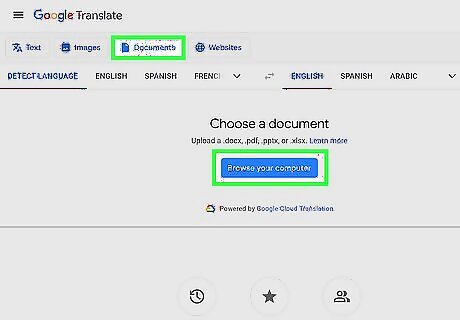
Translate documents. The document must be in .docx, .pdf, .pptx, or .xlsx format. Click the Documents tab in the top header, then click Browse your computer. You'll need to select the document you want to translate, then click Open. Click Translate to begin translating your document. Depending on the number of pages you're uploading, this may take a few minutes. Click Download translation when it's finished. Open your file. It will be translated to the best of Google Translate's ability.
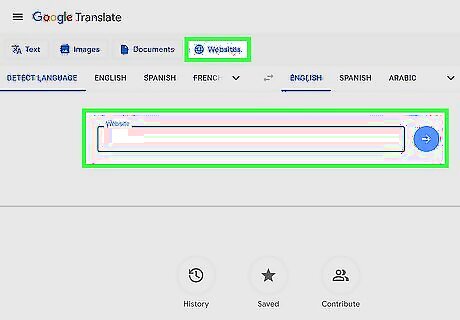
Translate a website. You can translate any valid website with text. Click the Websites tab in the top header. Copy the URL of the website with CTRL + C (Windows) or CMD + C (Mac). Paste it into the Website field with CTRL + V (Windows) or CMD + V (Mac). Click the blue arrow to submit. You'll be redirected to the translated website in a new tab.
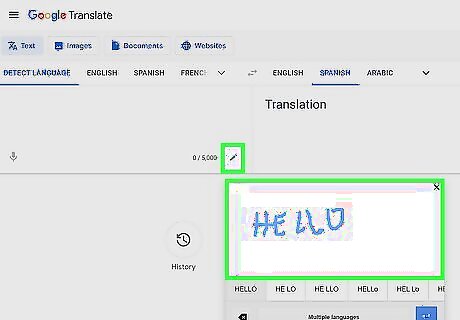
Translate handwriting. If you need to translate a specific character or phrase but can't type it into the field, you can use the Handwriting feature. Click the pencil icon in the bottom-right corner of the left box. A pop-up window will open. Use your mouse to draw the character or phrase. As you draw, a list of options will appear before the pop-up window. Click the detected character or phrase to add them into the left box. You can repeat this step until you add your entire phrase. The translation will appear in the right box.

Translate audio. If you need to translate your language into another language, you can use the Translate by voice feature. Your computer or laptop must have a working microphone. Click the down-arrow on the left box and select your spoken language. Click the microphone icon in the bottom-left corner of the left box. You may need to allow permissions to use your computer's microphone. Speak clearly into the microphone. Google Translate will enter your phrase into the left box and translate it into the right box as you speak. To change the translated language, click the down-arrow and select another language. Press the "stop" icon to end the feature.













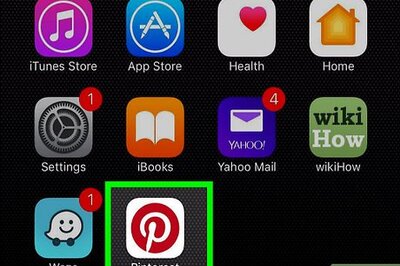

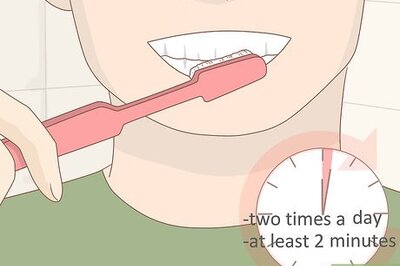


Comments
0 comment