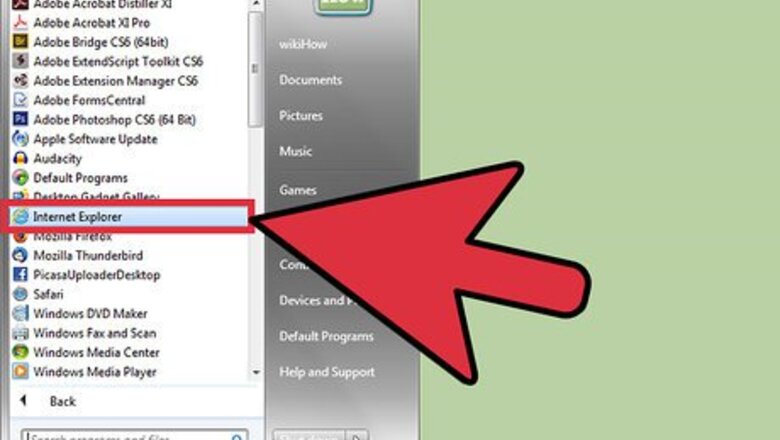
views
Internet Explorer
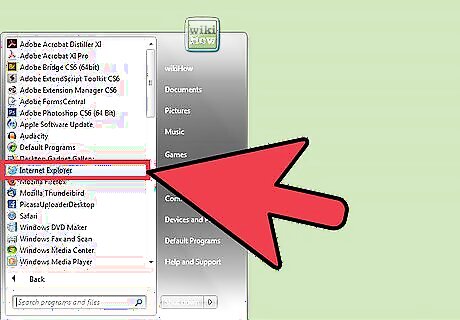
Launch Internet Explorer. You can find it from the Start menu or from the Quick Launch bar.
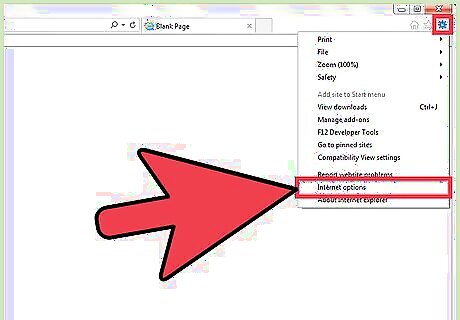
Open the Internet Options. Click the gear button on the top right corner of the header menu bar, and select “Internet Options” from the menu options. The Internet Options window will pop up.
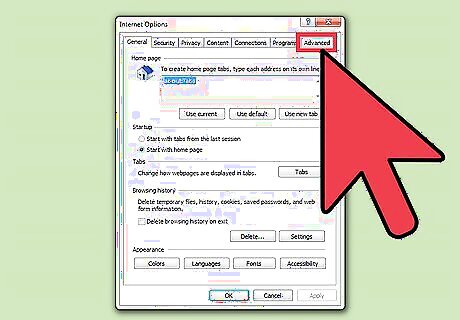
Go to Advanced Settings. Click the rightmost tab on the Internet Options for “Advanced.” This contains all the advanced settings used for Internet Explorer.
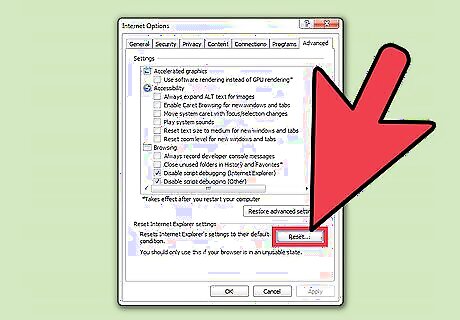
Reset the settings. At the bottom of the Advanced tab is the “Reset Internet Explorer settings” section. Click the “Reset” button here. A confirmation window will appear. Click the “Reset” button in this window. All your settings related to the browser itself, toolbars and add-ons, privacy, security, advanced options, pop-ups, and others will be restored to their default settings.

Restart the computer. It is a good idea to restart your computer whenever you do these types of tasks. Do so in order for your changes to take effect.
Google Chrome
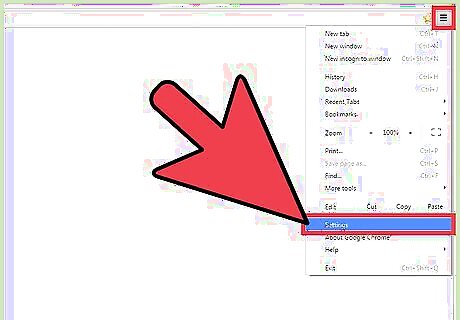
Launch Google Chrome. You can find it from the Start menu or from the Quick Launch bar. #Go to Settings. Click the button with three horizontal lines at the upper right corner. This will open a submenu. Look for “Settings” and click on it. The Settings page will load. You can also directly go to this page by entering “chrome://settings/” in the address field.
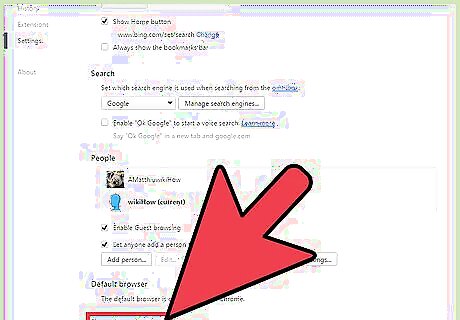
Show the Advanced settings. Scroll to the bottom of the page and click the “Show advanced settings” link to expand the Settings page. Further settings will be displayed.
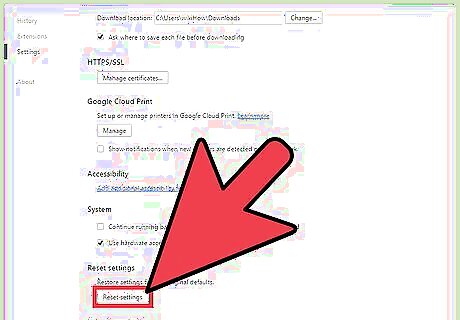
Reset settings. The last option is for “Reset settings.” Clicking the “Reset settings” button will restore all settings to their original defaults. Click on it, and a confirmation window will appear. Click the “Reset” button in the confirmation window. This will reset your homepage, search engine, extensions, temporary and cached data, and other browser settings.
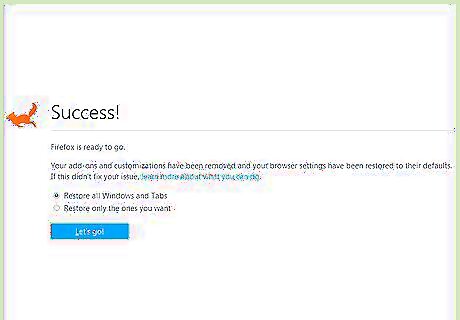
Restart the browser. It is a good idea to restart your computer, or at least the browser, to have a clean start.
Mozilla Firefox

Launch Mozilla Firefox. You can find it from the Start menu or from the Quick Launch bar.
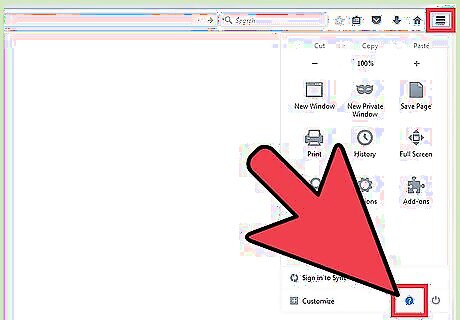
Open the Help menu. Click the button with three horizontal lines at the upper right corner. This will bring out a submenu. Look for question mark icon at the bottom of the submenu and click on it. The Help menu will appear.
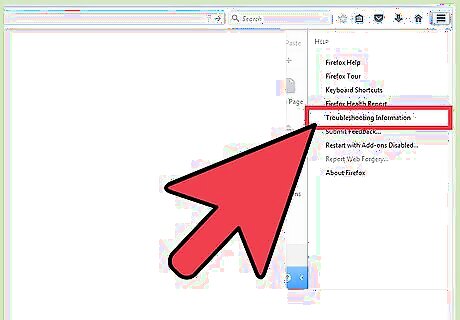
Go to “Troubleshooting Information.” Look for “Troubleshooting Information” from the Help menu and click on it. The Troubleshooting Information page will load. You can also directly go to this page by entering “about:support” in the address field.
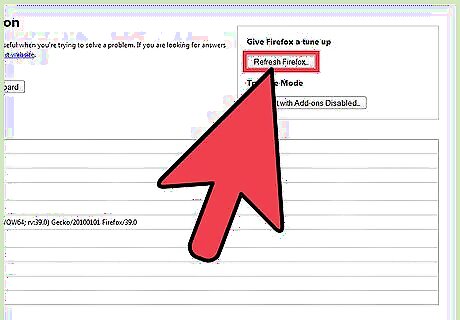
Refresh Firefox. Give Firefox a tune-up by clicking the “Refresh Firefox” button on the top right corner of the page. A confirmation window will appear. Click the “Refresh Firefox” button again to confirm. This will remove all add-ons and customizations made, and reset all browser settings to their defaults.
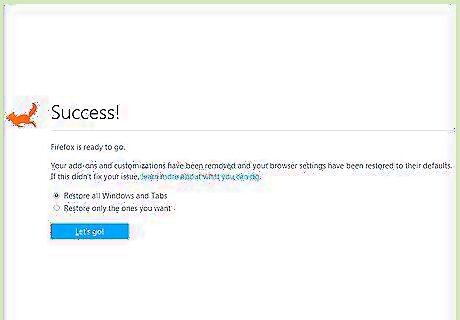
Restart the browser. The browser will exit and restart by itself. Once it does, it will act as if you’ve just installed it.



















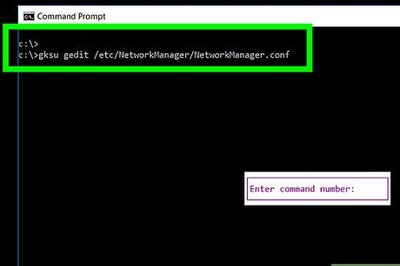
Comments
0 comment