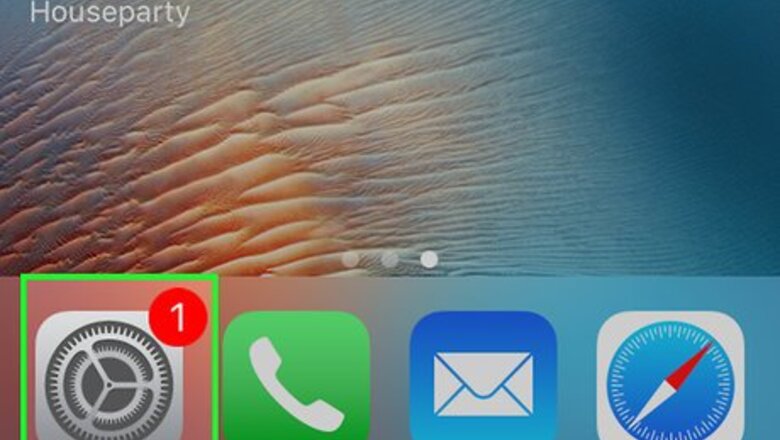
views
Using iCloud
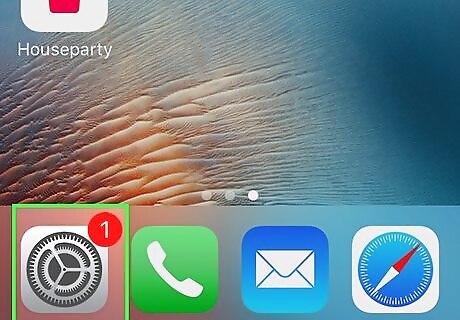
Open your iPhone's Settings. It's a gray app that contains gears (⚙️) and is typically located on your home screen.
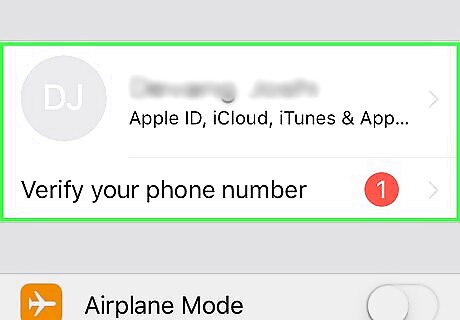
Tap your Apple ID. It's the top section in the Settings menu that contains your name and image if you've added one. If you are not signed in, tap Sign in to (Your Device), enter your Apple ID and password, then tap Sign In. If you are running an older version of iOS, you may not need to do this step.
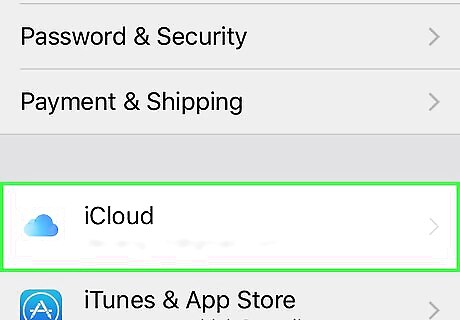
Tap iCloud. It's in the second section of the menu.
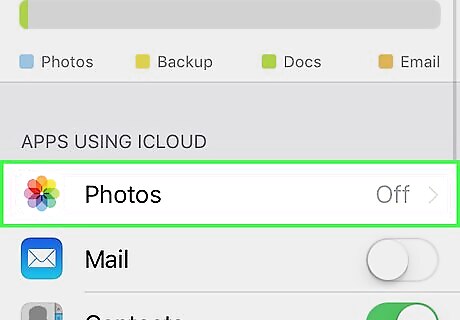
Tap Photos. It's near the top of the "APPS USING ICLOUD" section.
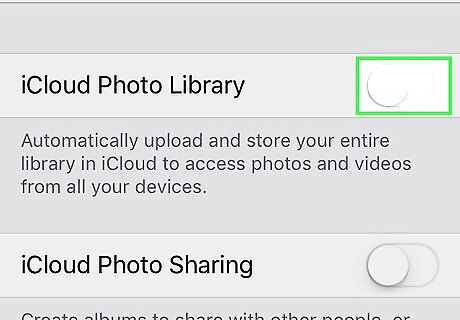
Slide "iCloud Photo Library" to the "On" position. It will turn green. Photos you take on your iPhone, as well as existing photos in your Camera Roll, will now be saved to iCloud. If you'd like to save storage space on your iPhone, tap Optimize iPhone Storage to store smaller versions of photos on your device.
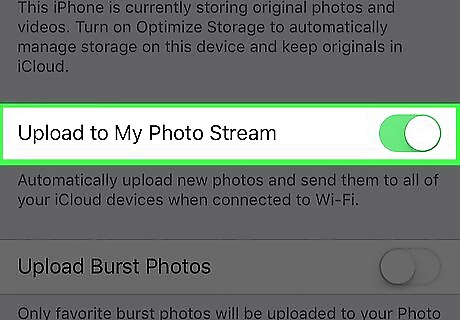
Slide "Upload to My Photo Stream" to the "On" position. Any new photos you take with your iPhone will now sync to all that devices on which you've signed in with your Apple ID when they're connected to Wi-Fi.
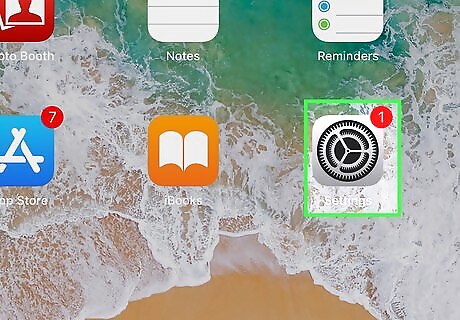
Open your iPad's Settings. It's a gray app that contains gears (⚙️) and is typically located on your home screen.
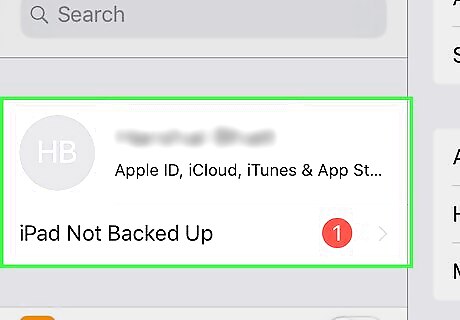
Tap your Apple ID. It's the top section in the Settings menu. If you are not signed in, tap Sign in to (Your Device), enter your Apple ID and password, then tap Sign In. If you are running an older version of iOS, you may not need to do this step.
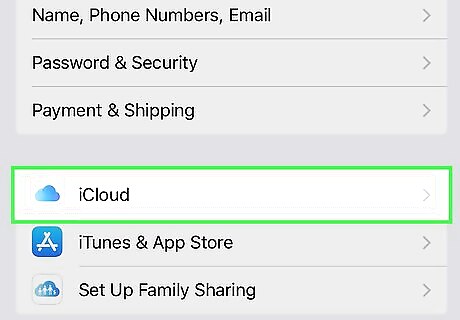
Tap iCloud. It's in the second section of the menu.
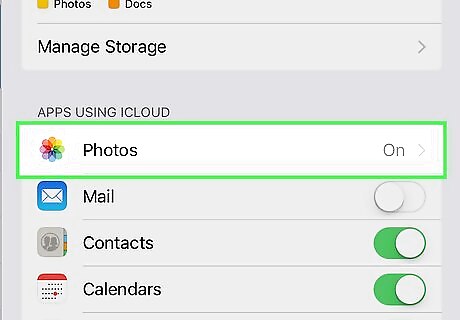
Tap Photos. It's near the top of the "APPS USING ICLOUD" section.
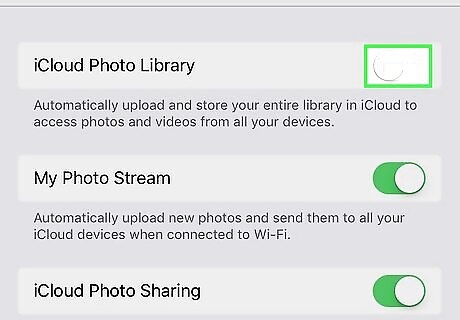
Slide "iCloud Photo Library" to the "On" position. It will turn green.
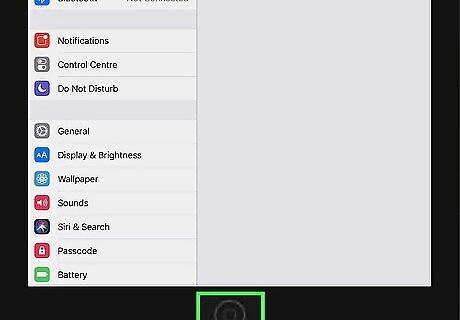
Press the Home button. It's the round button on the face of your iPad, below the screen.
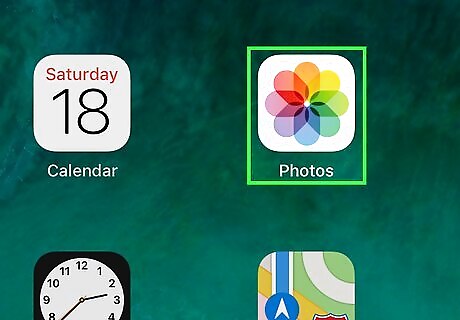
Open the Photos app. It's a white app with a multi-colored flower icon.
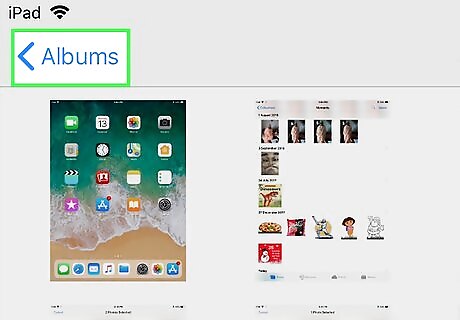
Tap Albums. It's at the bottom of the screen.
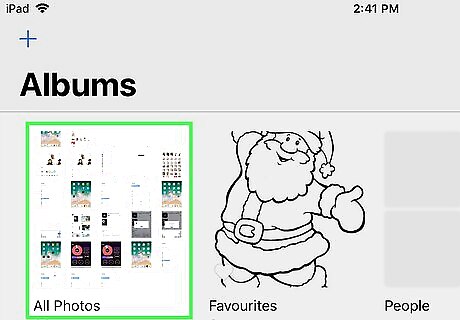
Tap All Photos. It's one of the albums on the screen, likely in the upper-left corner. After your iPhone and iPad have synced with iCloud, the photos from your iPhone will appear in this folder.
Using AirDrop
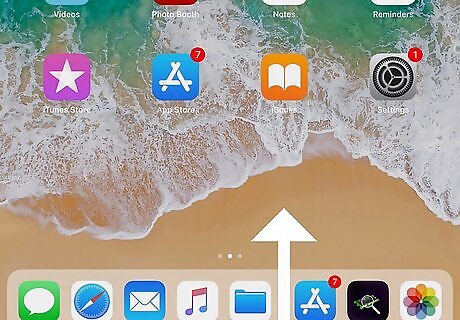
Open the Control Center on your iPad. Do so by swiping up from the bottom of the screen.
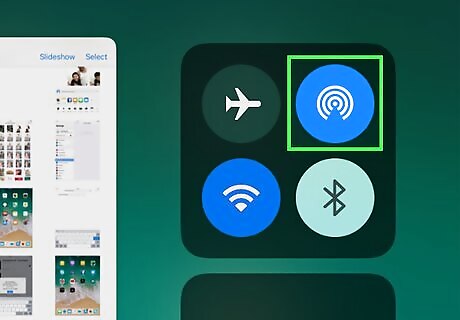
Tap AirDrop. It's in the lower-left corner. If prompted to turn on Bluetooth and Wi-Fi, do so.
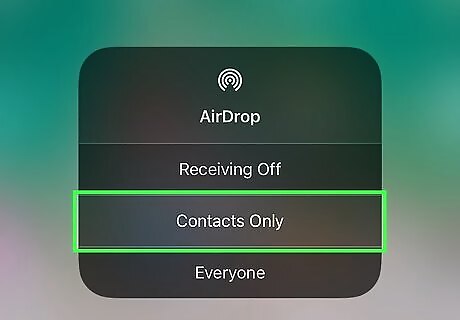
Tap Contacts Only. It's in the center of the pop-up menu.
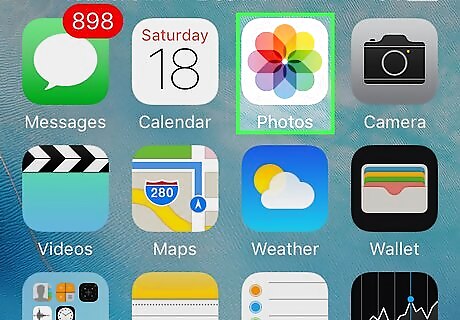
Open the Photos app on your iPhone. It's a white app with a multi-colored flower icon.
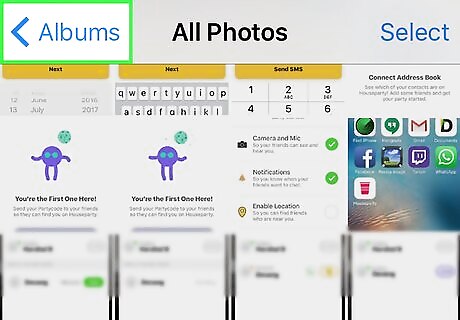
Tap Albums. It's at the bottom of the screen.
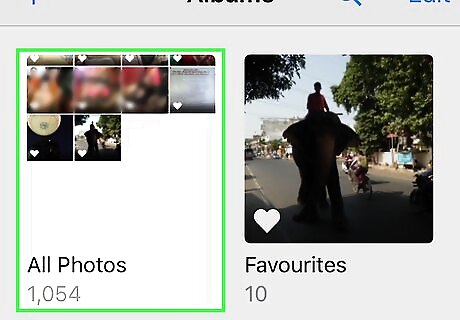
Tap All Photos. It's one of the albums on the screen, likely in the upper-left corner.

Select a photo. Do so by tapping the photo you want to share.

Tap the "Share" button. It's a rectangle that contains an upward-pointing arrow in the lower-left corner of the screen.
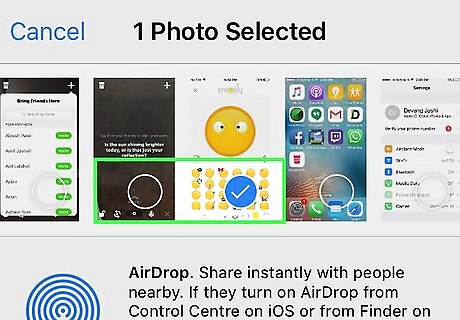
Select additional photos (optional). Scroll left or right through the photos at the top of screen and tap the open circle in the lower-right corner of an image to select it. Some users have reported issues when trying to use AirDrop to transfer multiple photos.
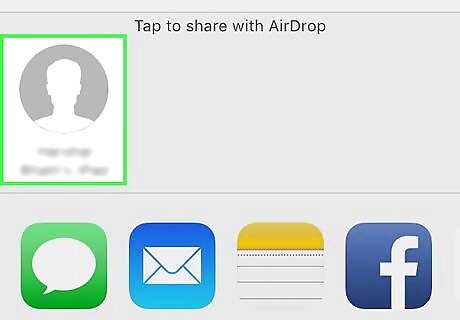
Tap the name of your iPad. It will appear between the images at the top of the screen and the other sharing options at the bottom of the screen. If you don't see the iPad, ensure that the device is close enough (within a few feet) and that AirDrop is enabled. If prompted to turn on Bluetooth and Wi-Fi, do so.
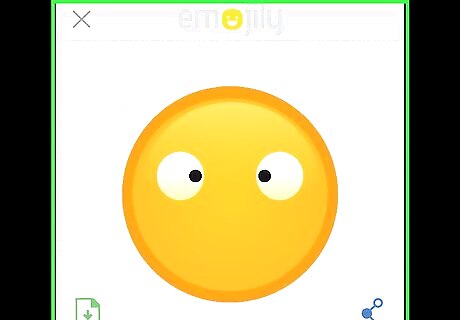
View the photo(s) on your iPad. A message will appear saying that your iPhone is sharing a photo. Once the transfer is complete, Photos will open to the picture(s) on your iPad.
Using Email
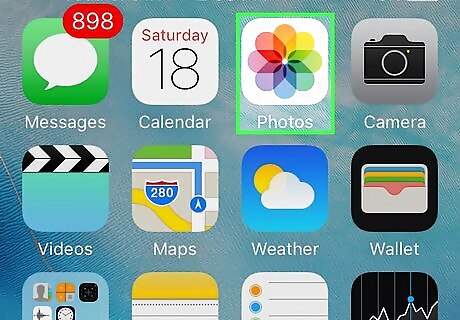
Open the Photos app on your iPhone. It's a white app with a multi-colored flower icon. This method requires having the Mail app configured on both your iPhone and iPad.
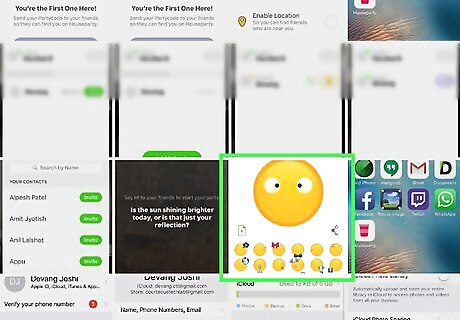
Select a photo. Do so by tapping the photo you want to share.

Tap the "Share" button. It's a rectangle that contains an upward-pointing arrow in the lower-left corner of the screen.
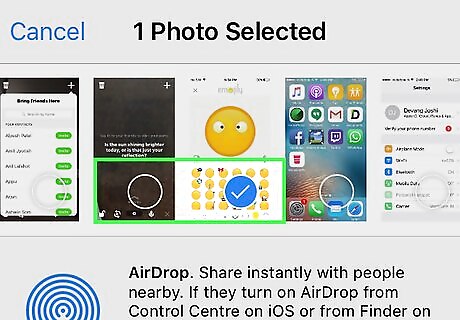
Select additional photos (optional). Scroll left or right through the photos at the top of screen; tap the open circle in the lower-right corner of an image to select it.

Tap Mail. It's on the left side, in the lower half of the screen. This will open a new screen allowing you to compose an email message.
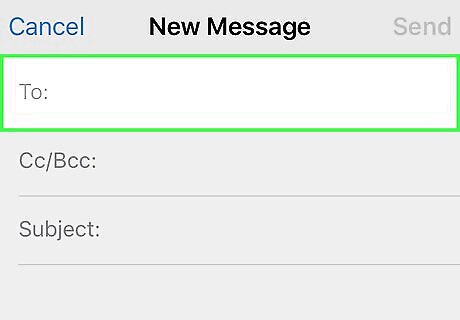
Enter your own email address. Do so in the field labeled "To:" at the top of the screen.

Tap Send. It's in the upper-right corner of the screen. Tap Send even if you get a warning about an empty subject line.
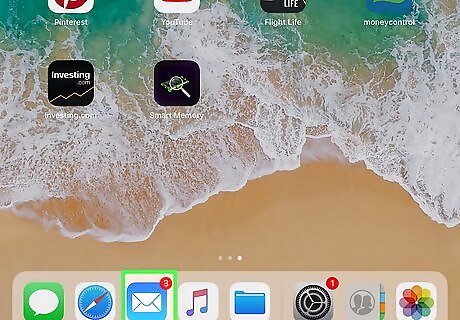
Open the Mail app on your iPad. It's a blue app with the image of a white, sealed envelope.

Tap the email message from yourself. It will be near the top of the Inbox.
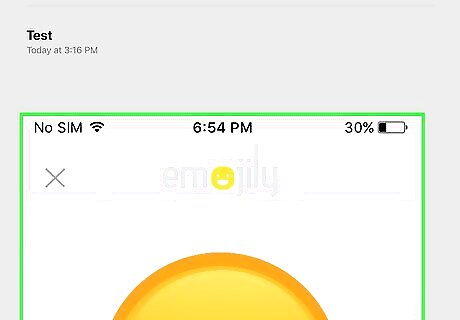
Open a photo. Tap an attached picture to open it, then press and hold on the image.
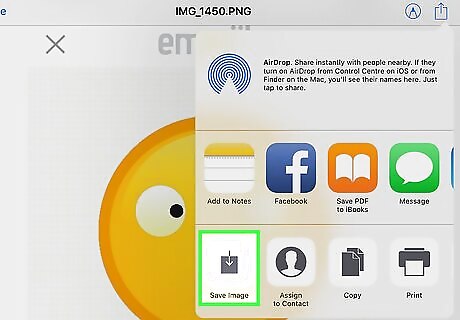
Tap Save Image. The photo has now been saved to your iPad's Camera Roll.













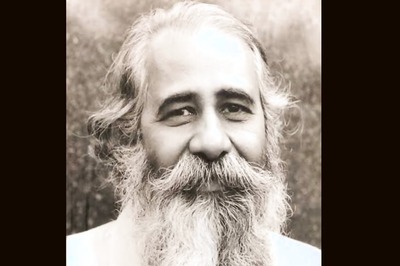
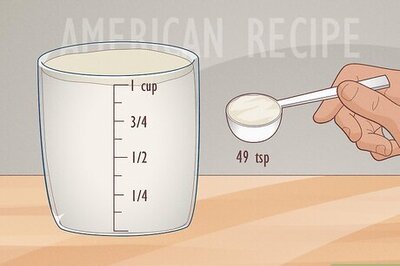




Comments
0 comment