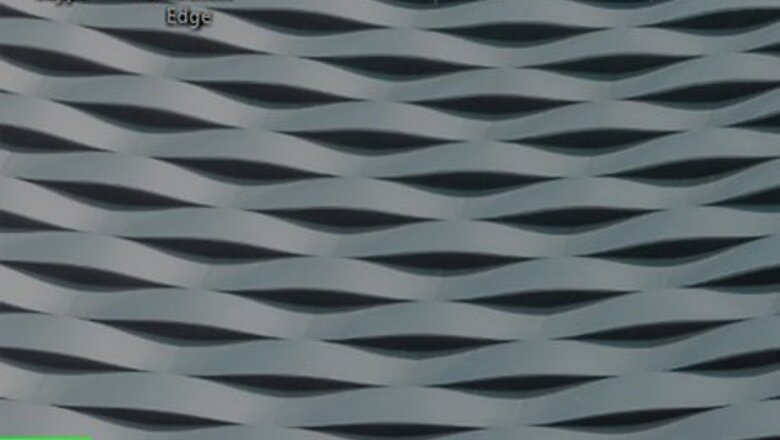
views
Using the Settings App
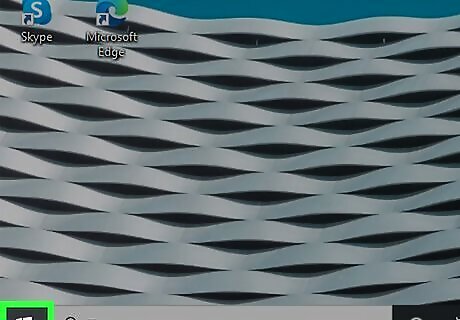
Open the Start Menu Windows Start. It is in the bottom left-hand corner of the screen.
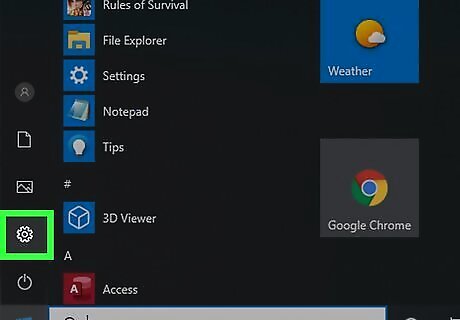
Open the Settings App Windows Settings.
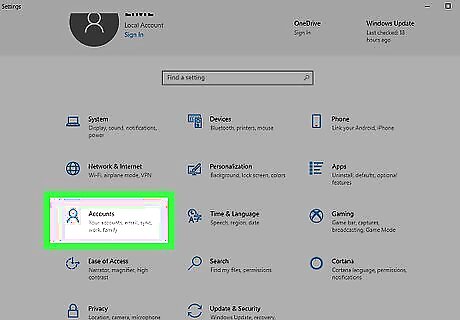
Click on the Accounts tab.
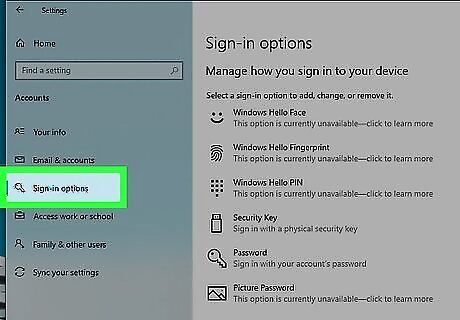
Click Sign-in Options.
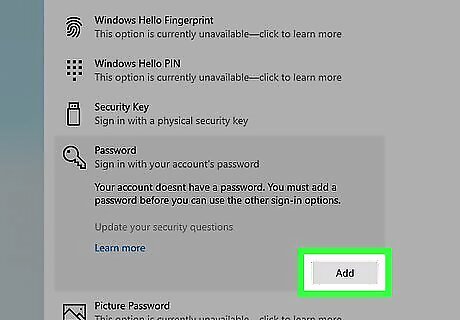
Click Add. It is under the Password section.
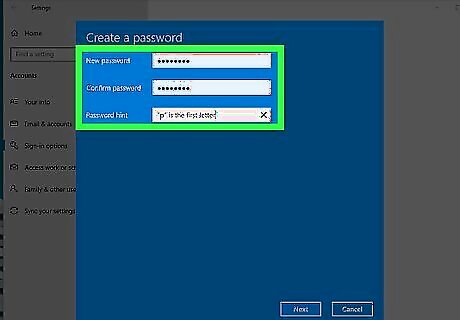
Enter your new password. This windows will allow you to set your password, and add a password hint. Type the password that you want into the New password box, and then reenter it in the Reenter password box. Type a password hint into the Password hint box. This hint will be displayed if you ever enter your password incorrectly. Type something in this box that can help you remember what your password is if you ever forget it. Remember to not make the password hint show your password. EXPERT TIP Brandon Phipps Brandon Phipps Technology Specialist Brandon Phipps is a Technology Specialist based in Bakersfield, CA. He is the owner of Second Star Technologies and specializes in Managed IT Services for small and mid-sized businesses in Bakersfield, CA. With over 23 years of experience, he offers expert cloud computing, cybersecurity, and network management solutions. Brandon is a committed community member and coach who leads and innovates in tech and sports coaching. His dedication to local businesses and communities is evident in his hands-on, tailored approach to IT solutions. Brandon Phipps Brandon Phipps Technology Specialist Secure your digital life with online password best practices. Choose a long, easy-to-remember passphrase as your password. You should also avoid using the same password for multiple services or websites.
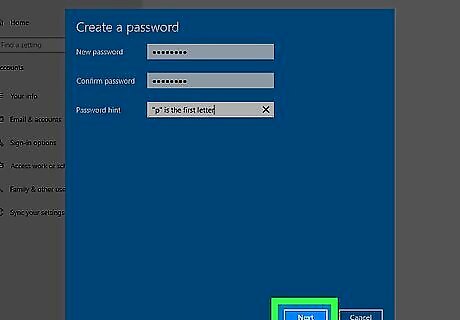
Click Next. It is at the bottom of the blue box that opened up.
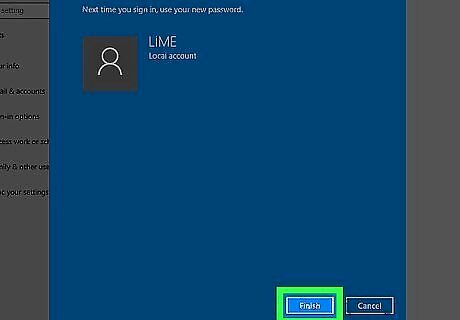
Click Finish. You now have a password set on your computer. Whenever you log in you will have to enter it.
Using Ctrl + Alt + Delete

Press Ctrl+Alt+Del.
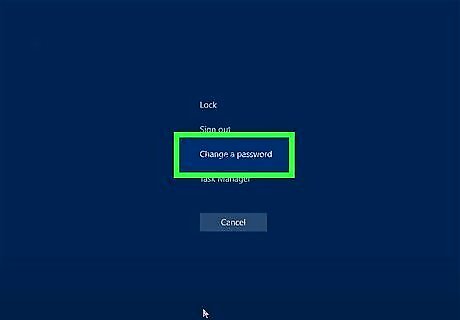
Click on Change a password.
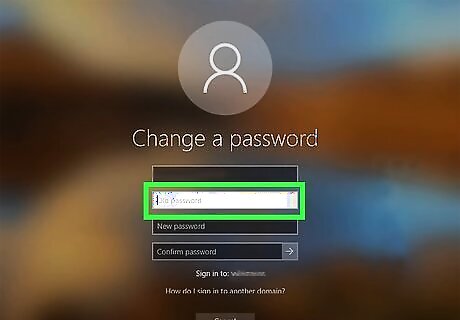
Enter your old password. If you do not have a password, then leave this box blank.
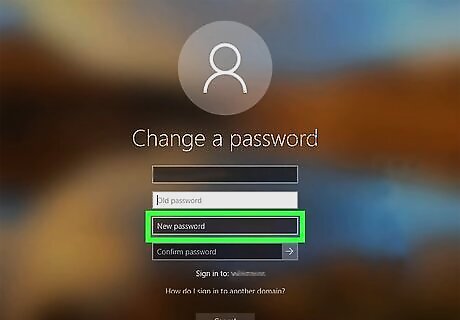
Type your new password. You will have to enter it twice to make sure that you did not type it wrong.
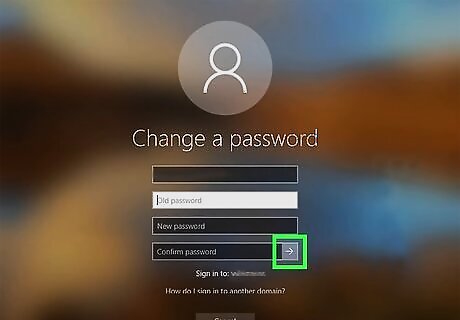
Click Submit. It is the arrow that is at the end of the Confirm password box.
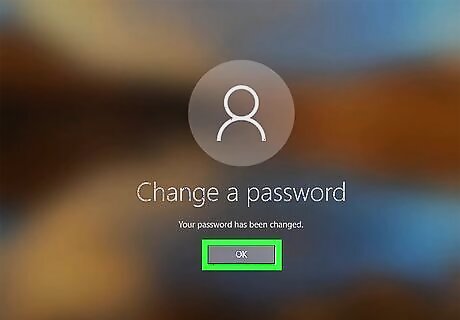
Click OK. You now have a password set on your computer. Whenever you log in you will have to enter it.
Using Computer Management
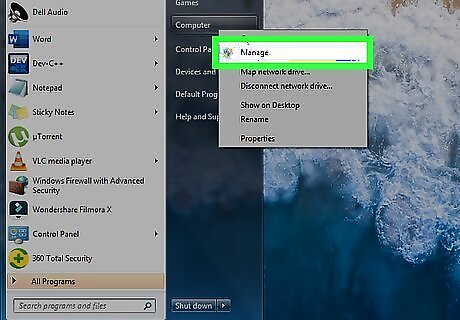
Right click on My Computer and select Manage.
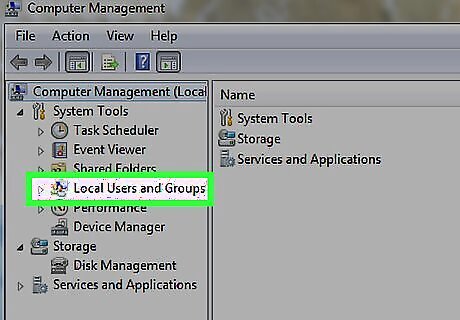
Choose the Local Users and Groups option.
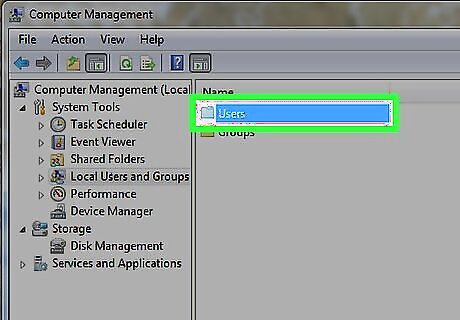
Double-click on the Users folder. You should see a list of users pop up in the right window.
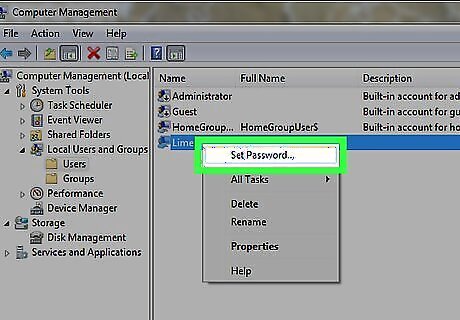
Right-click on a user and choose Set Password.
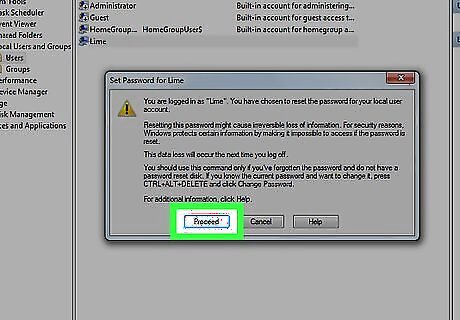
Click on Proceed.
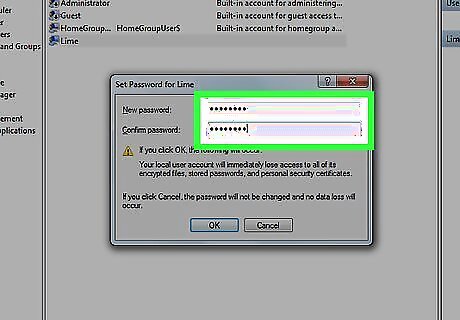
Enter the new password and confirm. Click on OK.
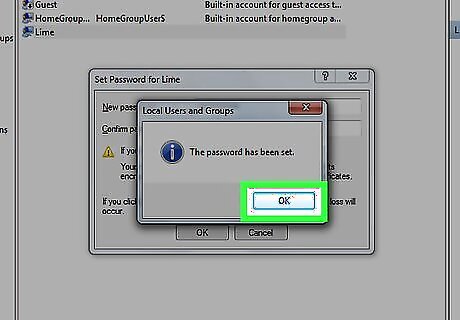
Click OK to finish. The password has been set.











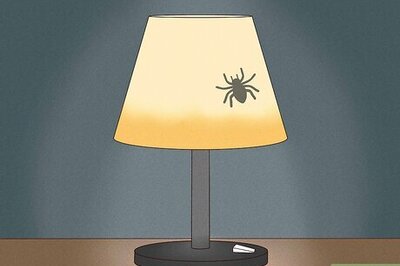



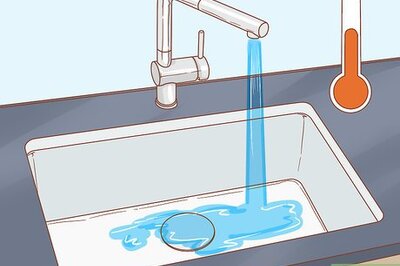

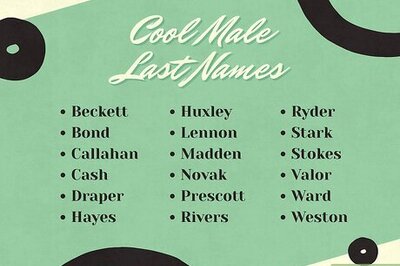

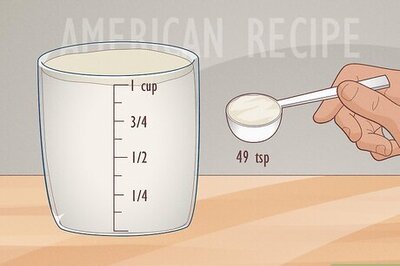
Comments
0 comment