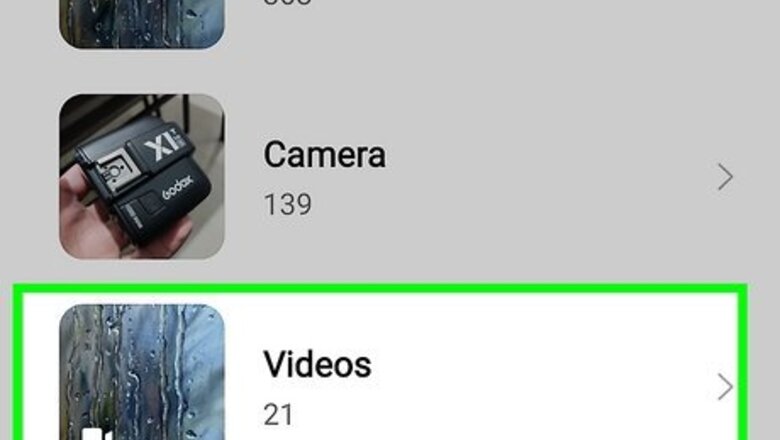
views
- WhatsApp videos saved to your Android are in your photo gallery app in the "WhatsApp Video" folder.
- Navigate to ⋮ > Settings > Storage and data > to find the "Media auto-download" settings.
- Allow either "Video" or "All media" to be downloaded over Wi-Fi.
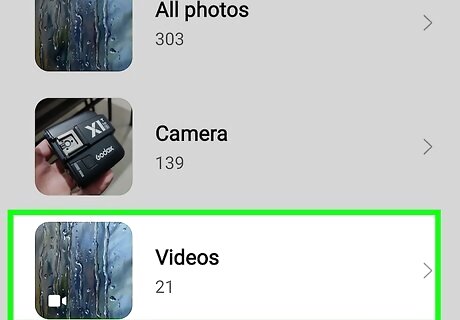
Find out if the video is already on your phone or tablet. WhatsApp is set up to automatically save the photos and videos you receive to your Android's default photo gallery app. Open the app you use to view photos and videos on your Android, then select the folder called WhatsApp Video. Unless you've changed your settings, you should find your videos here. If you cannot find your WhatsApp videos here, you may need to configure WhatsApp to auto-download incoming videos. The photos you receive on WhatsApp are saved to a folder called "WhatsApp Images."

Open WhatsApp. It’s the green icon with a white chat bubble and phone receiver.
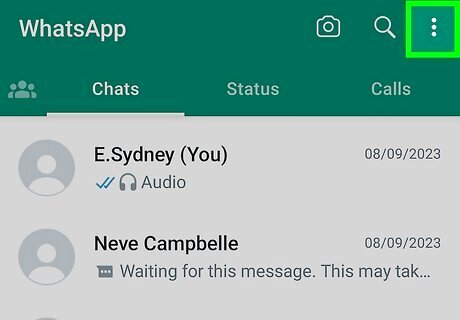
Tap the ⋮ menu in the top-right corner. A drop-down menu will appear.

Tap Settings in the menu. It is the last option on the list.
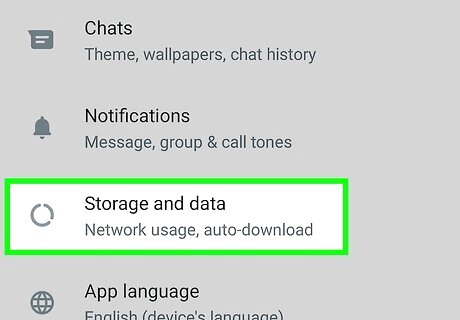
Tap Storage and data. It is represented by a circular icon.
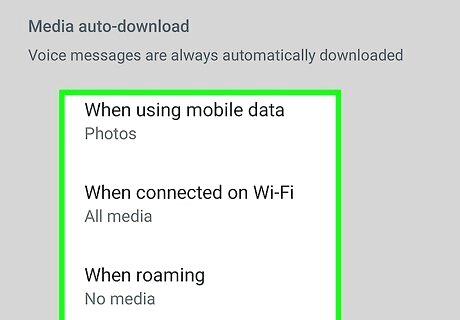
Select your media auto-download preferences. Select each of the three options under the Media auto-download header to choose when to download photos and videos to your Android. Make sure Videos or All media are selected for at least one category, or your Android will not download incoming videos. We recommend only downloading videos over Wi-Fi. Downloading video content over mobile data or while roaming will quickly use up a lot of data.
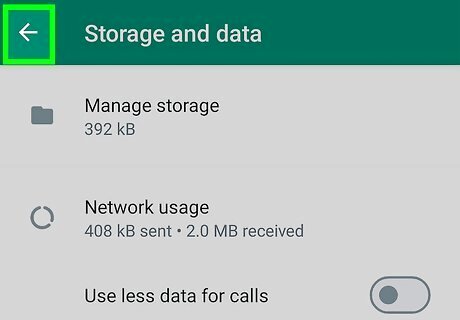
Tap the back button to return to the previous menu.
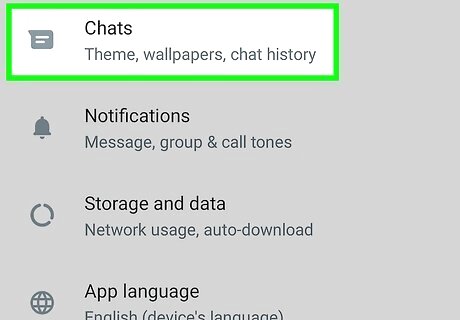
Tap Chats.
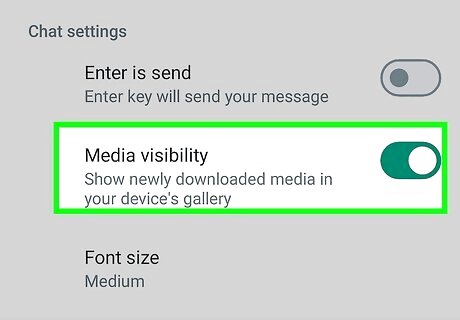
Enable "Media visibility". Set the slider to the right so it is colored green. You can find the option under the "Chat settings" header. This ensures that you can find the videos in your gallery, and that all future videos will appear in your photo gallery app.
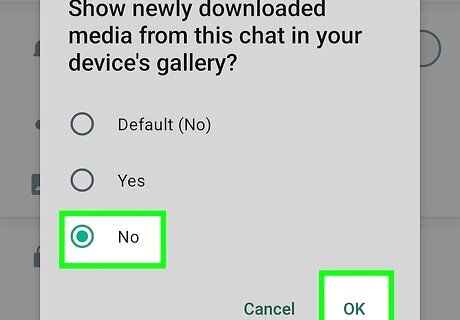
Prevent videos from a specific chat from showing up in the gallery (optional). If one of your conversations causes way too many photos and videos to appear in your gallery, follow these steps to disable the feature for that chat: Open the chat. Tap the three-dot menu and select View Contact. Tap Media visibility. You'll be asked if you want media from this conversation to appear in the gallery. Tap No and then OK to confirm.




















Comments
0 comment