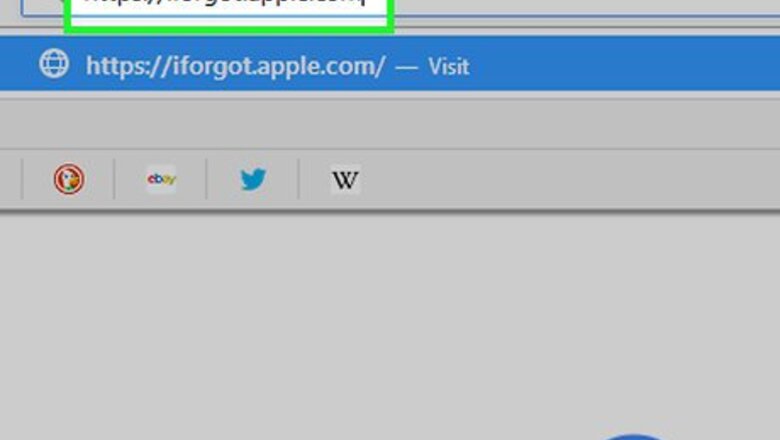
views
Resetting Your Apple ID Password
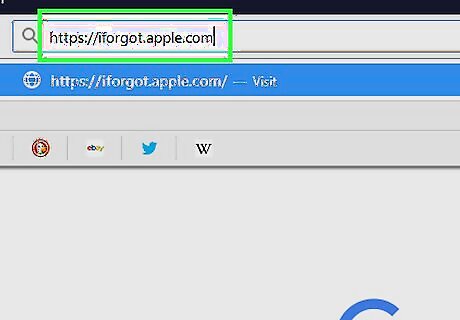
Go to iforgot.apple.com. Type https://iforgot.apple.com in a desktop or mobile web browser.
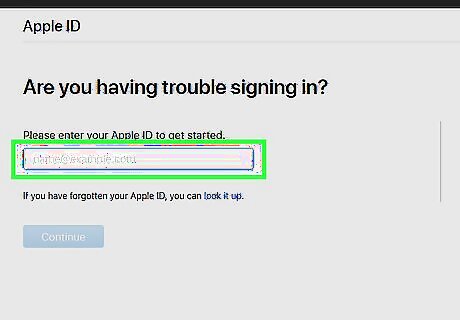
Enter your Apple ID. This is the email address you use to sign in on iTunes or the App Store.
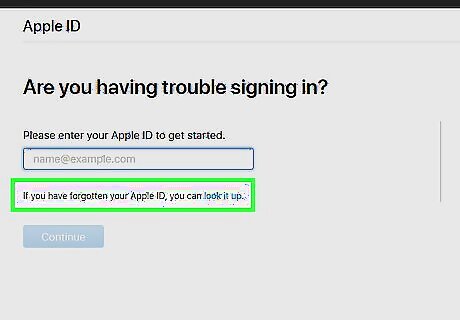
Enter the characters from the security image. It's just below the Apple ID field. If you don't know your Apple ID, click Forgot Apple ID? and then enter your first name, last name, and email address.
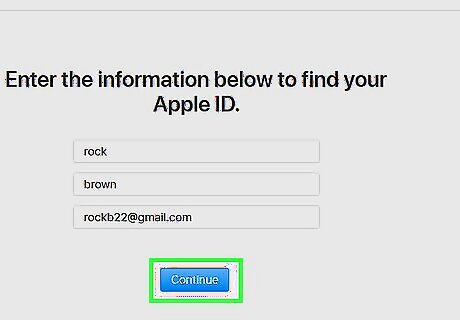
Click on Continue.
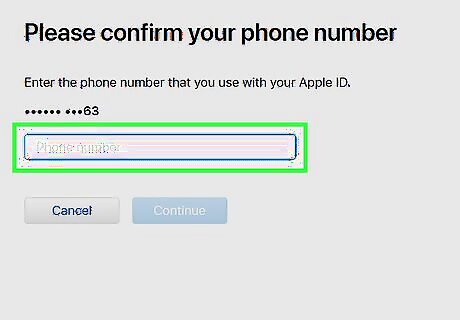
Enter the phone number associated with your Apple ID.
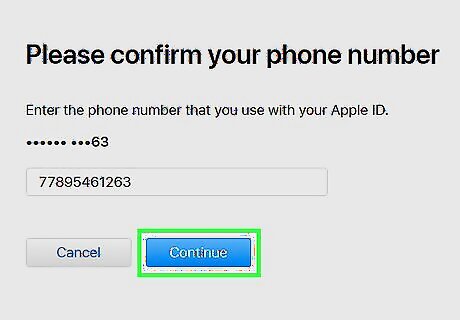
Click on Continue.

Choose how you'd like to reset your password. Select "Reset from another device" if you have access to a device that is logged in with your Apple ID such as a Mac computer or another iOS device. This is the fastest and preferred method. Select "Use trusted phone number" to use the phone number associated with your Apple ID. This method can take up to several days depending on the account information you are able to provide.
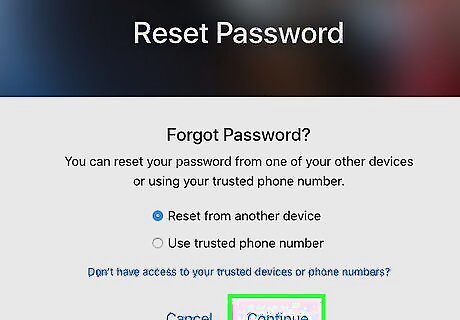
Click on Continue.
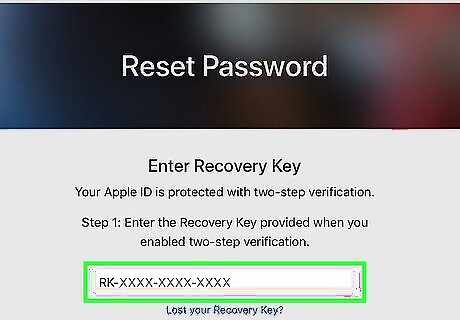
Start account recovery. Do this according to the method you chose to reset your password: If you previously selected Reset from another device, on one of the devices listed that is associated with your Apple ID, select Allow. If you previously selected Use a trusted phone number, click Start Account Recovery then click Continue and enter the verification code that is sent to the trusted number.
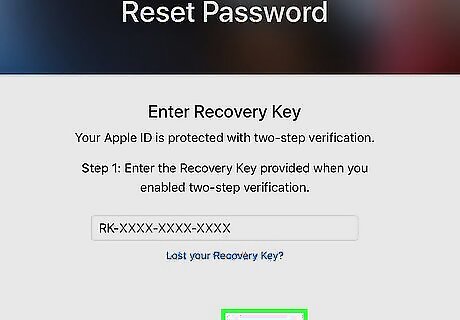
Click on Continue.
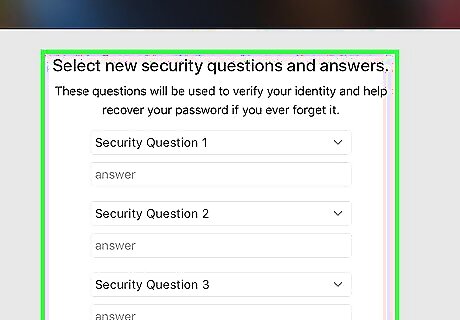
Confirm your account information. Depending on the information you have already linked with your Apple ID and depending on the security preferences you have previously set, you may be asked to confirm any of the following: Birth Date Credit Card information Email Address (for Apple ID's that don't have "@icloud.com" addresses) Security Questions
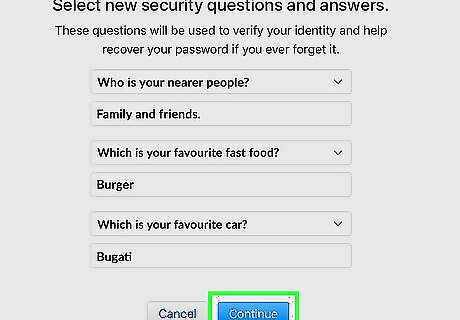
Click Continue. Do so after confirming all the requested account information.

Reset your password. If you Reset using another device or you answered security questions, you will be asked to create a new password for your Apple ID. If you chose to Use a trusted phone number, open the account recovery link that is sent via text message once your account is ready to be recovered, then enter your Apple ID. If you chose to retrieve your password via email, click on the password reset link contained in the email message from Apple.
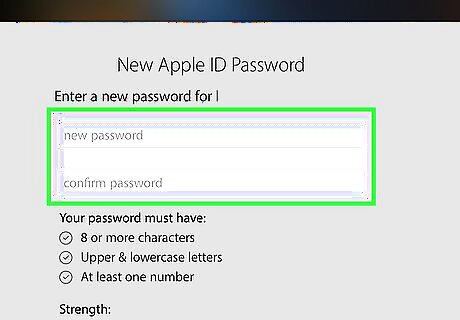
Enter a new password. Type a new password into the labeled field and re-enter it again identically in the field below. Your password must: be at least 8 characters long include at least 1 number include at least 1 uppercase letter include at least 1 lowercase letter not contain any spaces not contain three consecutive characters (e.g. ttt) not be identical to your Apple ID not be a previous password you've used in the last year
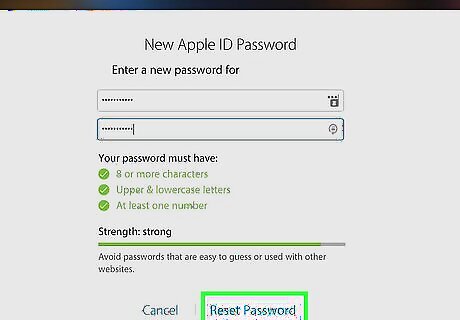
Select Reset Password or Continue. You have now reset your Apple ID's password and can now log in with your new password on Apple's website or your iOS device.
Putting the iOS Device into Recovery Mode
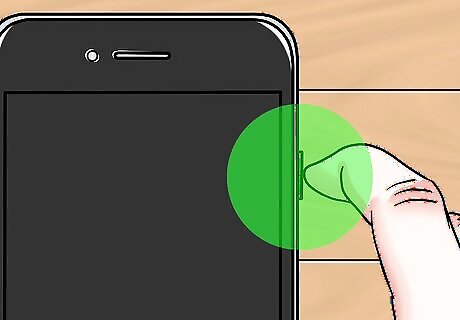
Press and hold the Sleep/Wake button. It's on the top-right or upper-right side of your device. Hold the button until you see "slide to power off" in the upper part of the screen.
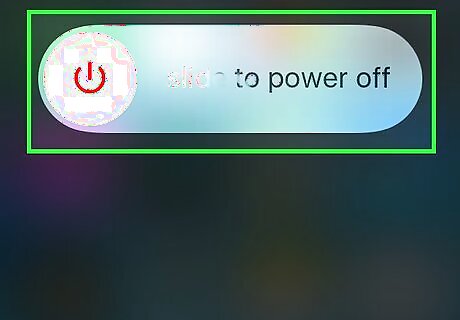
Slide "power off" to the right. Your device will shut down.
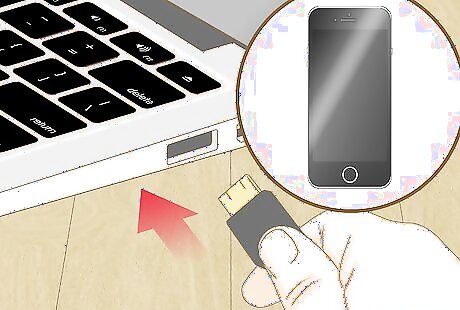
Connect your device to a desktop computer. Use the USB cable that came with your device.
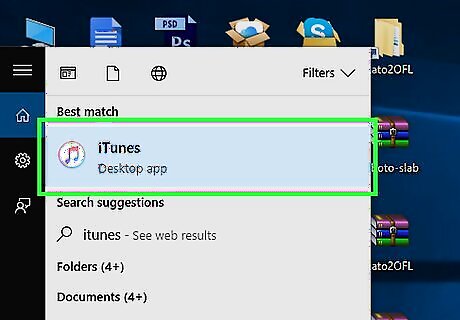
Open iTunes. It's an app with a musical note icon. iTunes may launch automatically when you connect your device.
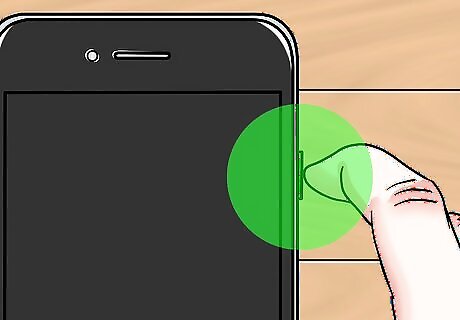
Press and hold the Sleep/Wake button. Continue holding the button.
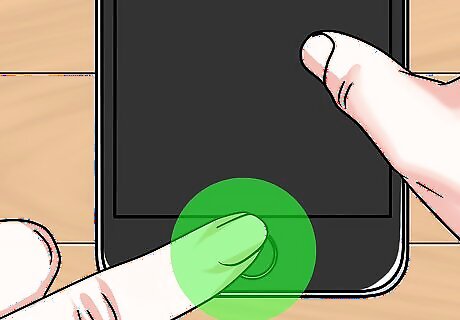
Press and hold the Home button. It's the round button on the face of your device. On 3D Touch devices, like iPhone 7, press and hold the Volume Down button rather than the Home button. Simultaneously hold the Sleep/Wake button and the Home or Volume Down button until you see an “iTunes has detected an i[Device] in recovery mode.” alert on your computer screen and an iTunes logo with a USB/Lightning icon on your device screen.
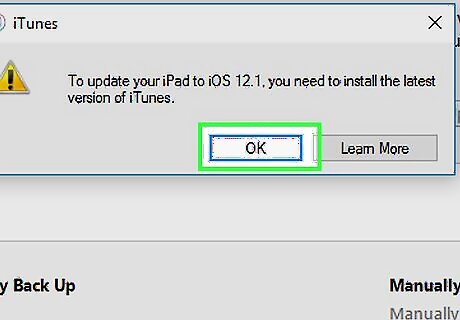
Click on OK. It's in the lower-right corner of the dialog box.
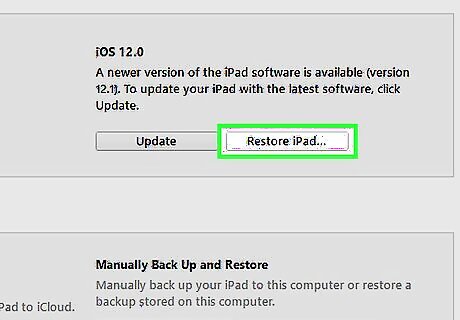
Click on Restore. It's in the lower-right corner of the dialog box. This will wipe all data and settings from your device, resetting it to factory defaults so that you can enter a new device passcode. When prompted during the set-up process, select to set-up as a new device. Restoring from a previous backup will restore the passcode you forgot.










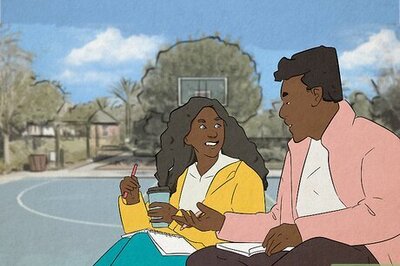








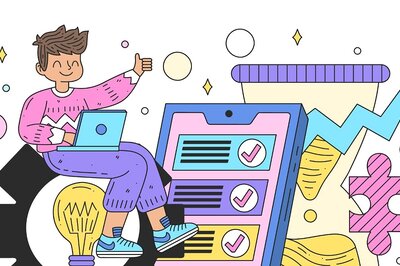
Comments
0 comment