
views
XR16 Voice Remote

Turn on your TV and Flex TV Box. The XR16 is made for the Flex TV Box unit, so make sure you turn that on as well. If you want to use the XR16 remote to control audio components like soundbars and receivers, turn those on as well. The XR16 is the only Xfinity remote that doesn't have a numeric keypad, which makes it pretty recognizable. One of the best things about the XR16 remote and Flex Box is that you don't have to track down the component codes for your TV and other devices—the Flex Box does that for you!
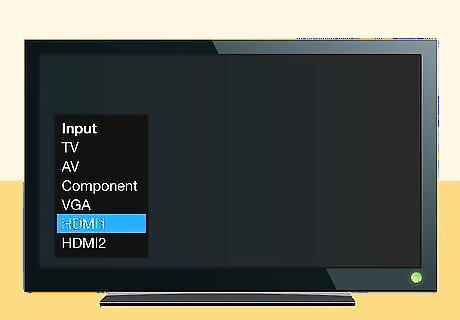
Set the TV to the correct input. You'll usually do this by pressing an Input or Source button on your TV's remote until you get to the input your Flex is connected to.
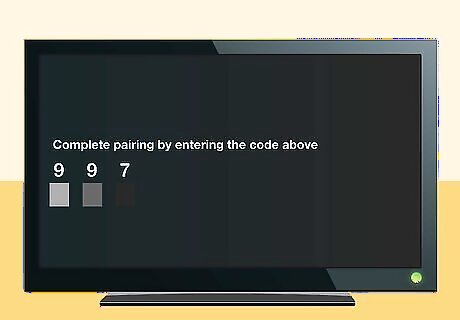
Pair your XR16 remote with your Flex TV Box. If you've already been using your remote with your Flex Box, you can skip this step. Otherwise, here's how to set it up: Point the remote at the Flex Box. Press and release the button with the microphone on it. Some instructions will appear on the TV screen. Follow the on-screen instructions to pair your remote. When pairing is complete, you'll be asked if you want to use your XR16 remote to control other devices. If you select Yes, you will immediately be taken through the remaining steps of programming your XR11 remote to control power and volume for your other components. All done!
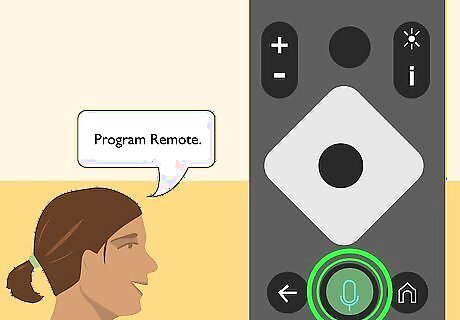
Press and hold the microphone button and say, "Program Remote." This will display information about using your XR remote to control your TV power and volume.
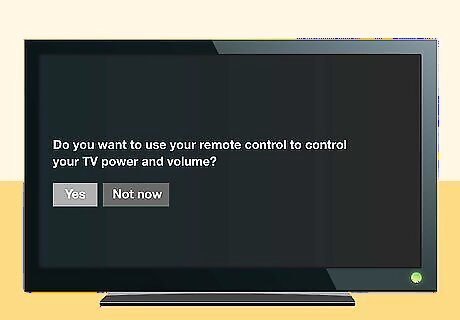
Follow the on-screen instructions to program your remote for all components. Since there are no number buttons on the Flex's XR16 remote control, all of the information needed to program other components into the remote is stored within the Flex Box.
XR15 Voice Remote
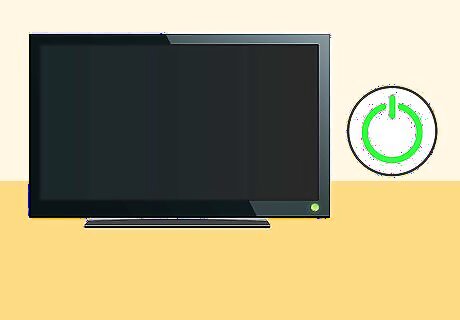
Turn on your TV. If anything else is turned off, such as your X1, Flex Box, or audio components you want to program into your Xfinity remote, turn those on as well. To make sure you're using the right method, verify the model number inside of the battery compartment. Also, if you haven't inserted AA batteries into your remote, you should do so now.
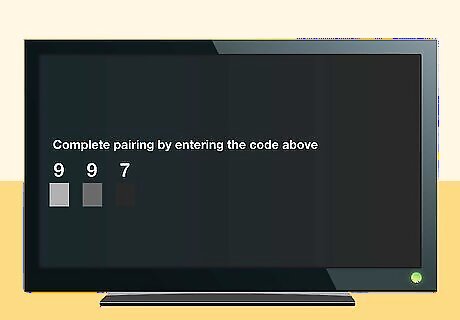
Pair the remote to your X1 TV Box. If you are just setting up your XR15 remote for the first time, you'll need to pair it to your Xfinity box before you continue. Here's how: Press and hold the Xfinity and Info (the lowercase i button to the right of the microphone button) buttons at the same time for about five seconds. Lift your fingers from both buttons when the light at the top turns green. A three-digit pairing code will appear. Use the numeric keypad to enter the three-digit code. Once validated, your remote will be paired.
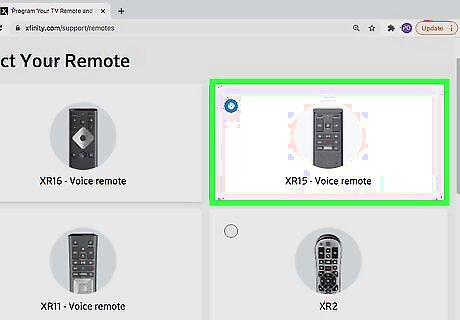
Locate the code for each component you want to control. You'll want to do this on a computer, phone, or tablet: Go to https://www.xfinity.com/support/remotes in a web browser. Select XR15 – Voice remote and click Continue. If you want to control your TV, select TV, choose the manufacturer, and click Continue. In the second section ("Program your remote with a code"), you'll see a code (sometimes more than one). To control audio or some other type of component, select Audio/Other, select the manufacturer, and then find the code(s) in the second section.
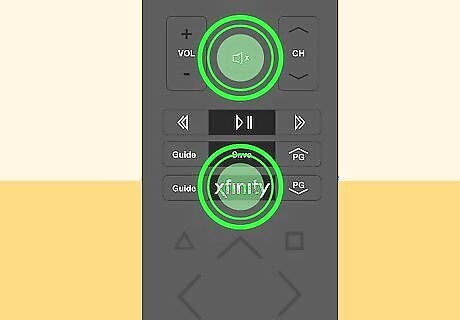
Press and hold the Xfinity and Mute buttons. Continue pressing these buttons for about five seconds. When the light on top of the remote turns green, release the buttons.
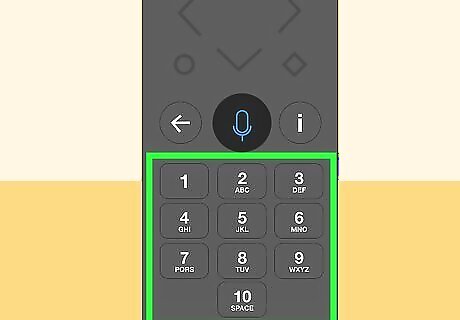
Enter the TV or component code. This is the four- or five-digit number you looked up earlier. If the code is accepted, the light at the top will flash green twice. If this happens, you can start controlling your TV or component with your Xfinity remote. If the code is not accepted, the light will flash red. If the Xfinity website provided multiple codes, try those.
XR11 Voice Remote
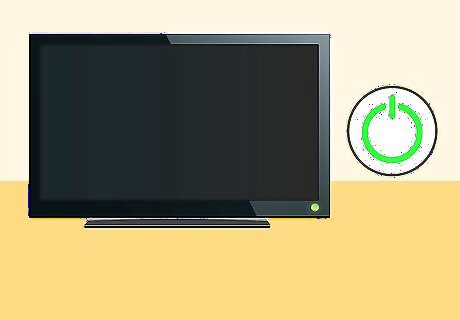
Turn on your TV. If you want to program the remote for other devices, such as your X1 Box, Flex Box, or audio receiver, turn those on, too. To make sure you're using an XR11 remote, open the battery panel on the bottom of the remote and look for the model number. Also, if there aren't any batteries in your remote, you'll want to put those in now.
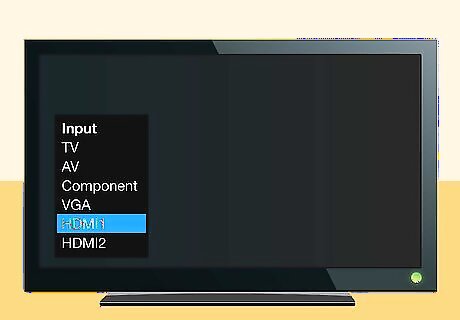
Set the TV to the correct input. You'll usually do this by pressing an Input or Source button on your TV's remote until you get to the input your X1 or Flex is connected to.
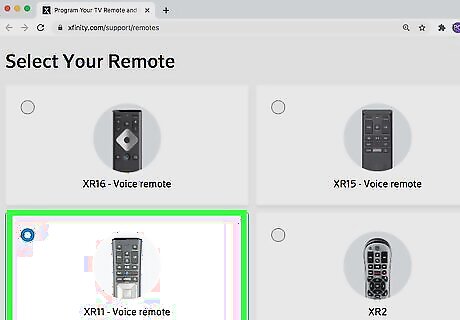
Locate the code for each component you want to control. You'll want to do this on a computer, phone, or tablet: Go to https://www.xfinity.com/support/remotes in a web browser. Select XR11 – Voice remote and click Continue. If you want to control your TV, select TV, choose the manufacturer, and click Continue. In the second section ("Program your remote with a code"), you'll see a code (sometimes more than one). To control audio or some other type of component, select Audio/Other, select the manufacturer, and then find the code(s) in the second section.
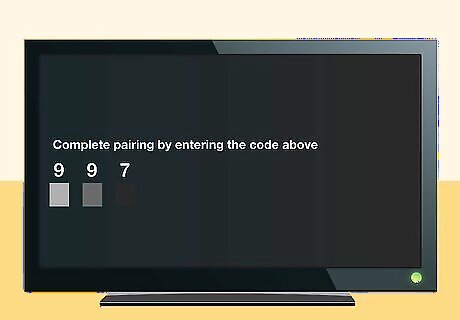
Pair your XR11 to your X1. If you've already been using your remote for Xfinity service but want it to control your TV or other components, skip this step. If not, here's how to set up your X11 to work with your TV box: Press Setup button for about 5 seconds. The button is at the bottom-left corner of the remote. Lift your finger when the light on top turns green. Press Xfinity button on the remote. It's near the middle below the directional arrows. A three-digit code will appear on the screen. Use the numeric keypad to enter the three-digit code. Once validated, your remote will be paired.
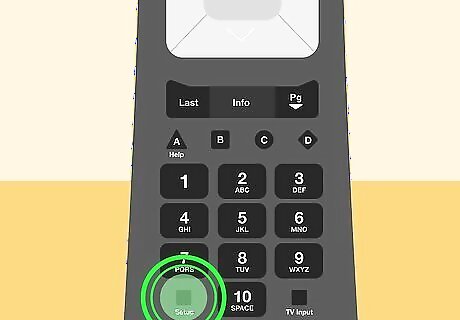
Press and hold the Setup button on the remote. It's at the bottom-left corner. When the green light at the top of the remote begins to blink, lift your finger.
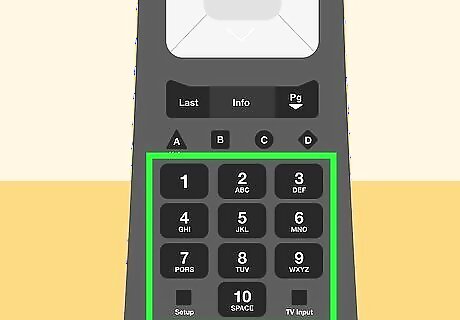
Enter the TV or component code. This is the four- or five-digit number you looked up earlier. If the code is accepted, the light at the top will flash green twice. If this happens, you can start controlling your TV or component with your Xfinity remote. If the code is not accepted, the light will flash red. If the Xfinity website provided multiple codes, try those. If you're programming a TV and it's still not working, press-and-hold Setup again until the light turns green and enter 9 1 1. If the light flashes green twice, press the Channel Up (CH ^) button repeatedly until the TV turns off. When it turns off, press Setup again to save the code. Then, press the TV button at the top-left to turn your TV on.
Non-Voice Xfinity Remotes
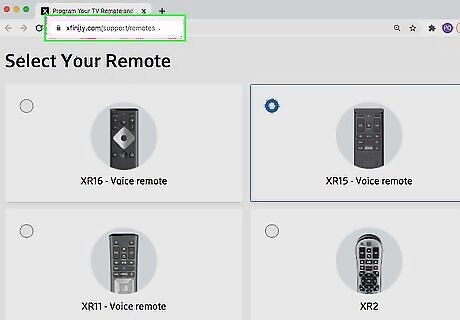
Locate the code for each component you want to control. You can use this method with any of Xfinity remotes that do not have a voice option. You'll want to do this on a computer, phone, or tablet: Go to https://www.xfinity.com/support/remotes in a web browser. Select your remote control model and click Continue. If you want to control your TV, select TV, choose the manufacturer, and click Continue to reveal the code(s). If your remote can control audio components like soundbars, select Audio/Other, choose a manufacturer, and click Continue to reveal the code(s). If your remote can be programmed for a DVD or Blu-Ray player (the older silver remotes with the black Xfinity button can), select DVD/Blu-Ray Player, choose a manufacturer, and then click Continue to see the codes.
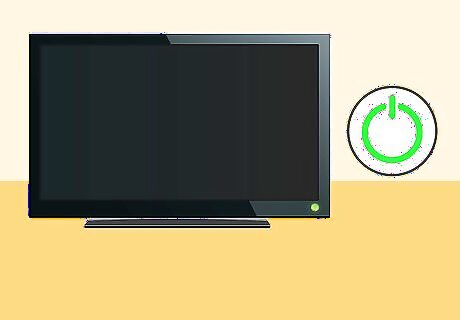
Power on your television. We'll start by programming your Xfinity for your TV. Use the remote control that came with your TV or the power button on the unit.
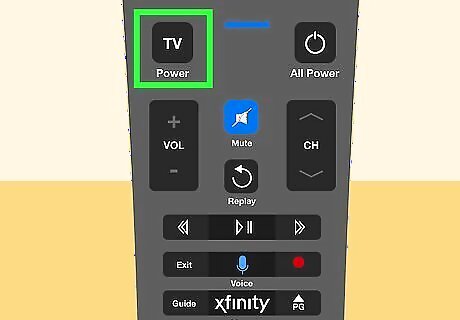
Press the TV button on your Xfinity remote. This step is only for remotes that have TV buttons—don't be alarmed if you're using a remote that doesn't have one.
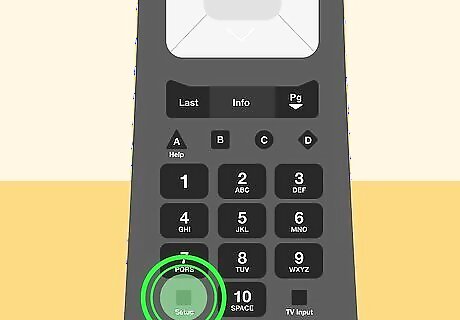
Press and hold the Setup or Set button. Continue holding until the light on the top of the remote turns green. If you're using the older black remote with a red button at the top-right corner, the only light on the remote is red. So, you can lift your finger when the light flashes red twice. The name of the button varies by model.
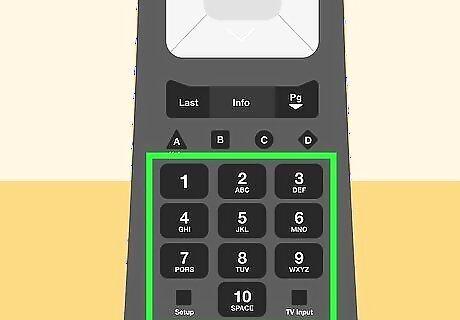
Enter the programming code for your TV using the number pad on your remote. If the code is accepted, the green light will flash twice. If it flashes red twice, try entering the code again.
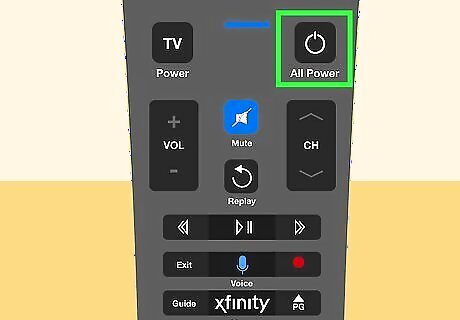
Press the Power button on your Xfinity remote to test. If pressing the button turns off your TV, you've successfully programmed your TV into the remote. If your TV remains on while the Xfinity box turns off, you should try another programming code. To do that, press and hold the Setup or Set button again and then enter the code. If you want to use your remote to control other components, press the power button again to turn the TV back on and keep reading.
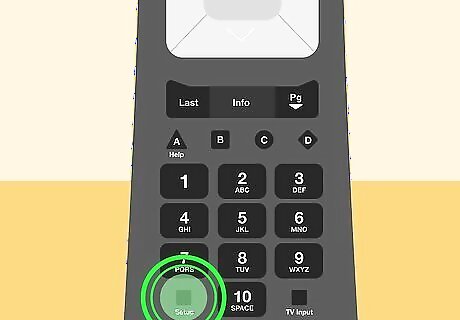
Program other components. If you want to use your Xfinity remote to control your soundbar and/or power other components on or off, here's how: If your remote control has a button for the device you want to program (use the AUX button for audio), press it once now. Press and hold the Setup or Set button until the light turns green (or flashes red, if you're using an older black remote). Enter the code for the component. As long as the code is accepted, the status LED should blink green twice again. If not, try one of the other codes. Repeat for each component you want to control.
Automatic Programming for Televisions

Try programming your remote control with another method first. If you were unable to make your Xfinity remote control work to power your TV on and off, it's likely that there's an issue with the code(s). This method should be a last resort, as you'll have to cycle through tons of codes until the right one is found. If you've run out of codes to enter, you can use this method to scan for the TV code. This method will not work for the XR16 or XR15 remotes.
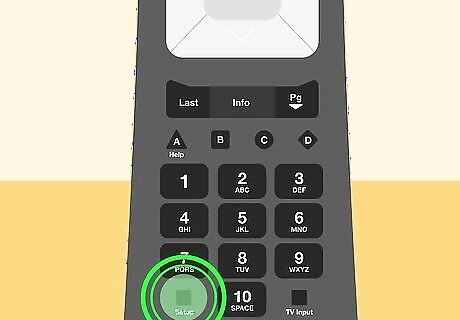
Press and hold the Setup or Set button on your remote. Continue holding down for about five seconds. You can lift your finger when the light at the top turns green. If you're using the older black component remote with a red button at the top-right corner, your light will never turn green. Lift your finger when it blinks red twice.
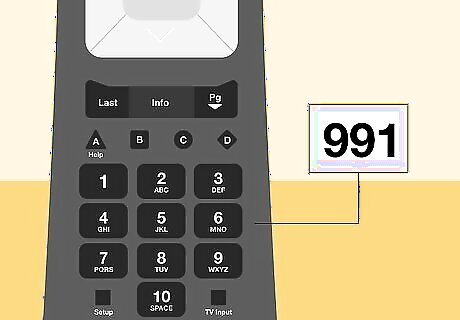
Use the number pad to enter 991. The indicator light will flash green two times.
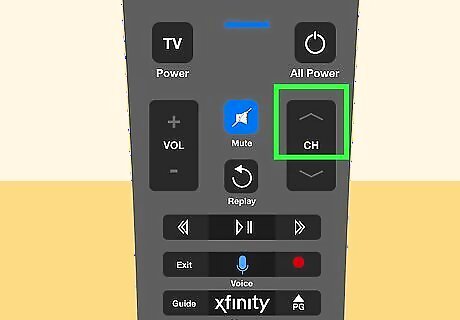
Press the "Channel Up" button repeatedly until your television powers off. This cycles through the entire list of codes, so it can take a long time. Once you arrive to the right code, your TV will turn off.
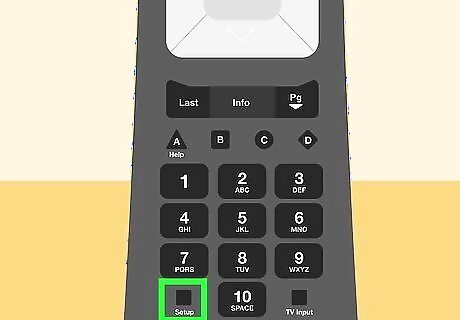
Press Setup or Set button on the road to save the code. You can then press the Power button to turn the TV back on. When the TV comes back on, your remote will be programmed to use with your TV.
Troubleshooting Remote Problems
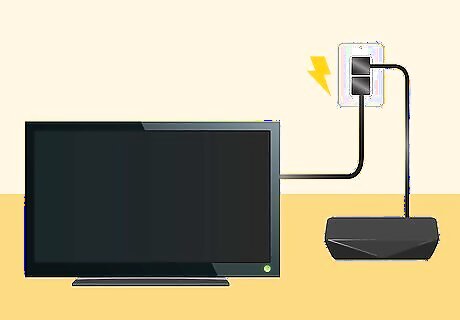
Make sure everything is plugged in securely and can power on manually. This can help rule out hardware problems with your television or audio device.
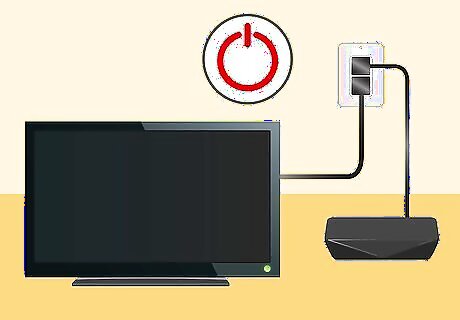
Turn everything off and start from scratch. If your remote is doing weird things like turning your X1 box off and while turning the TV on, power down all of your components using their own power buttons. Then, press the All On' or Power button to turn everything on together.
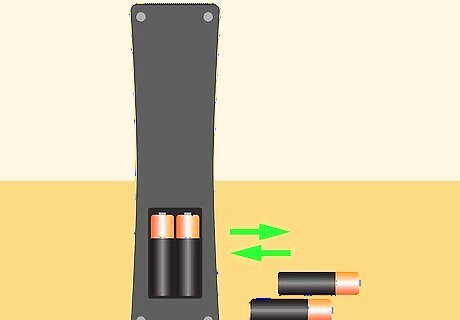
Replace the batteries if your remote is unresponsive. In some cases, low battery life can interfere and cause problems with programming.
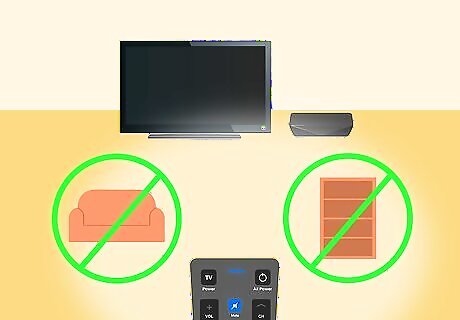
Remove obstructions between your remote and the device you’re programming. Furniture and other large objects can interfere with the signal and prevent you from being able to successfully program your remote.
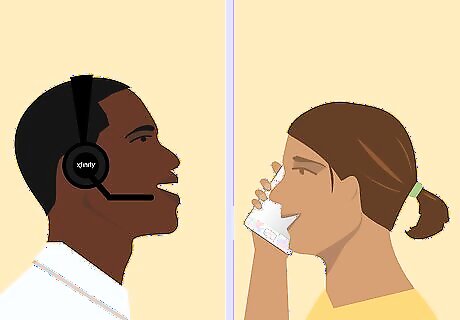
Contact Xfinity customer support if you are unable to program the Xfinity remote with your television or audio device. Xfinity may be able to resolve problems with your remote or replace the remote entirely. Either call Xfinity directly at 1-800-934-648 (1-800-XFINITY), or initiate an online chat with an Xfinity representative at https://www.xfinity.com/chat/.




















Comments
0 comment