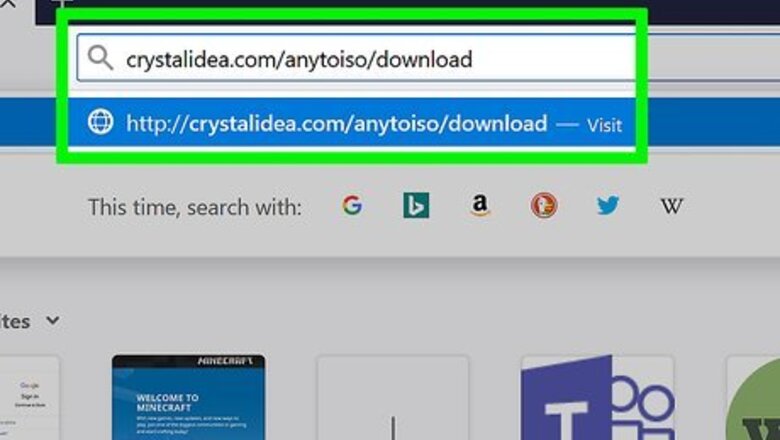
views
- NRG files are disk images created with the Nero Burning ROM or other Nero apps.
- If you don't have Nero, you can convert NRG files to ISO and burn or mount them as CDs or DVDs.
Converting to ISO on a Windows-Based Computer
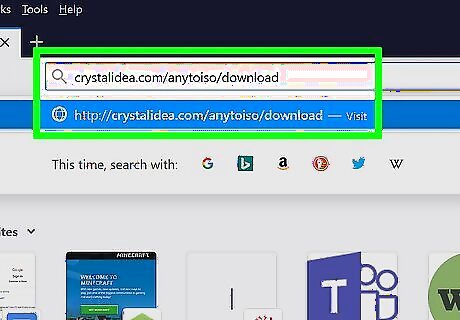
Go to https://www.crystalidea.com/anytoiso/download in a web browser. AnyToISO is a highly suggested and reliable program that offers to convert NRG files to ISO. The lite version will work for files equal to or smaller than a normal CD, which is 870MB.
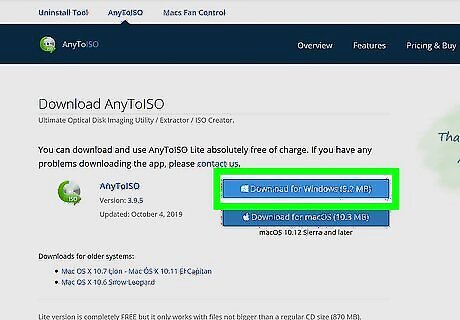
Click Download for Windows. You’ll see this near the right side of your browser.
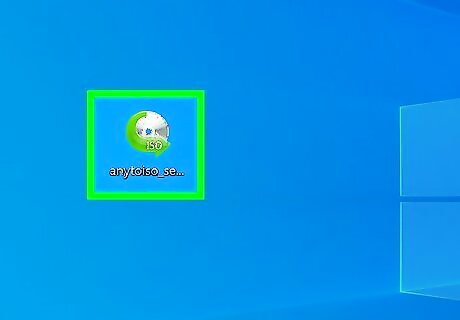
Double-click the .exe file. You’ll see this either at the bottom of your browser or in the “Downloads” folder. You may have to grant the program permissions before you can continue.
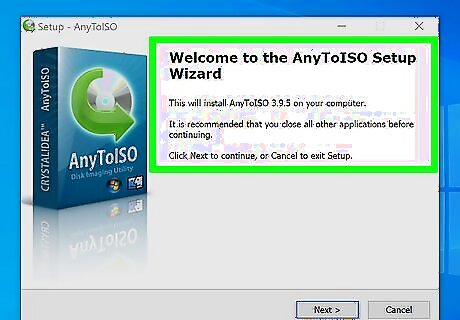
Follow the Setup Wizard tutorial. Accept any and all agreements before continuing.
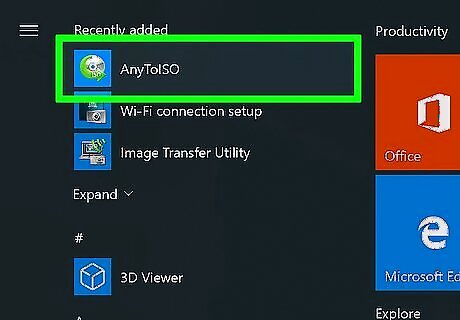
Open AnyToISO. You’ll find this in your Start Menu.
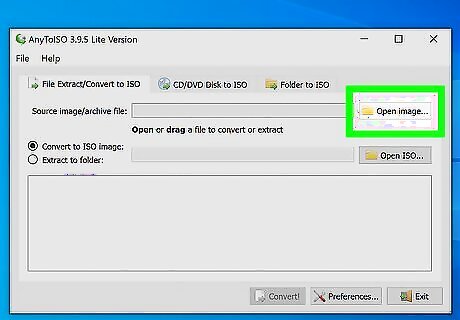
Click Open Image... next to “Source image/archive file.” Your file browser will open.
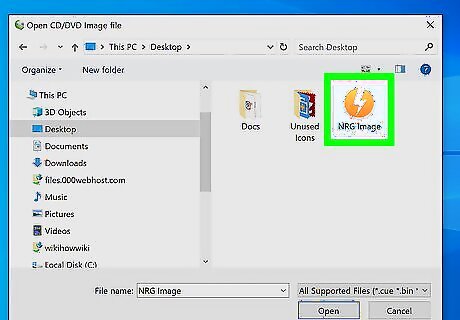
Navigate to and double-click the NRG file.

Click Convert!. You’ll see this in the bottom left of the window browser. It will be greyed out until you add a file to convert. The conversion will take a few moments to complete.
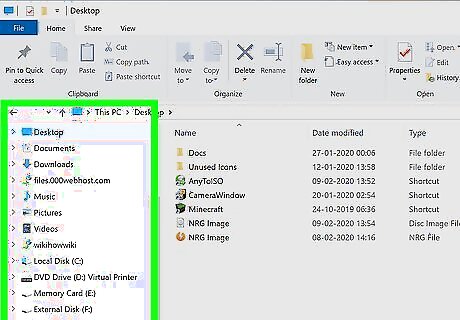
Navigate to your ISO file. You’ll find this in File Explorer (most likely in “Downloads”). If you’re using Windows 7, you will need a third-party program to mount your ISO. Windows 10, 8, and 8.1 have a built-in program.
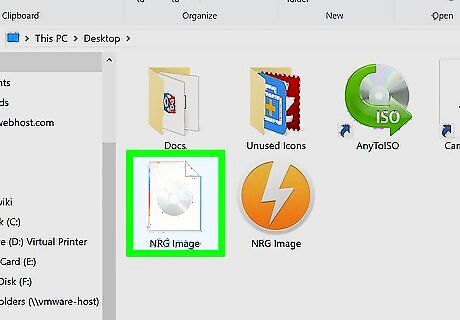
Right-click on the ISO file. Double-clicking the file might open it in another program, so make sure you’re right-clicking the file. When you do, a menu will drop down.
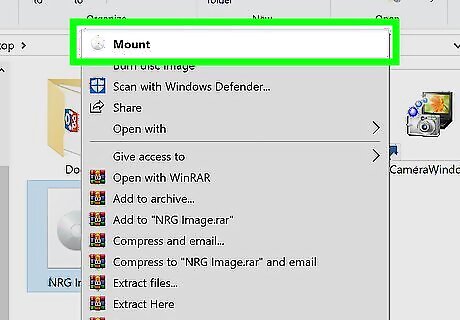
Click Mount. This is the image of a CD/DVD player and a CD/DVD disk.
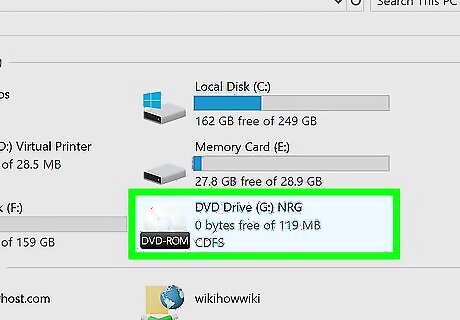
Navigate to your mounted ISO. This is generally found in the “Devices and drives” section of “This PC.”
Converting to ISO on macOS
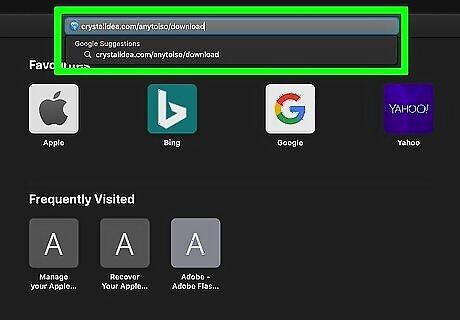
Go to https://www.crystalidea.com/anytoiso/download in a web browser. AnyToISO is a highly suggested and reliable program that offers to convert NRG files to ISO. The lite version will work for files equal to or smaller than a normal CD, which is 870MB.
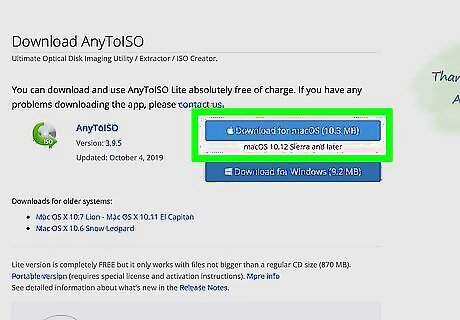
Click Download for macOS. You’ll see this near the right side of your browser.

Navigate to the downloaded file. It's in a .zip format, so double-clicking the file will unpack it. You might find this on your desktop or in the “Downloads” section of Finder.
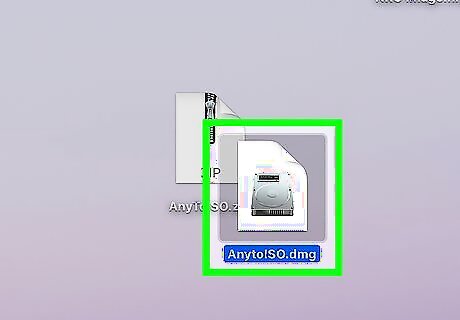
Double-click the .dmg file to launch the installer.
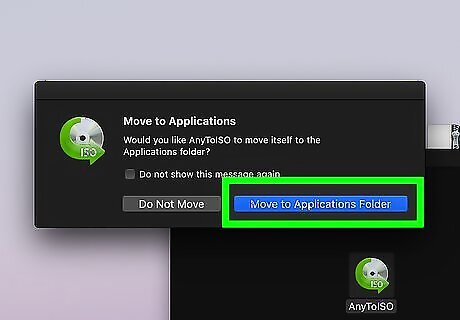
Follow the on-screen instructions to install the app. After agreeing to the terms, you'll be prompted to drag the application icon to the Applications folder.
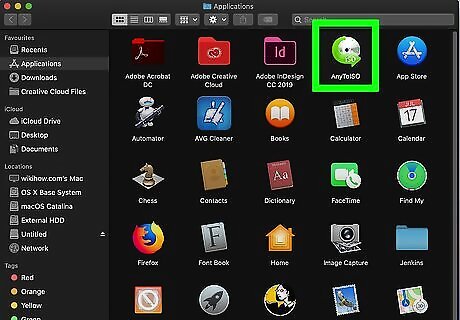
Open AnytoISO. You’ll find this in your Applications folder.
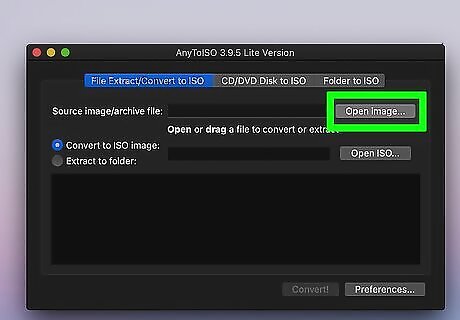
Click Open Image... next to “Source image/archive file.” Your file browser will open.
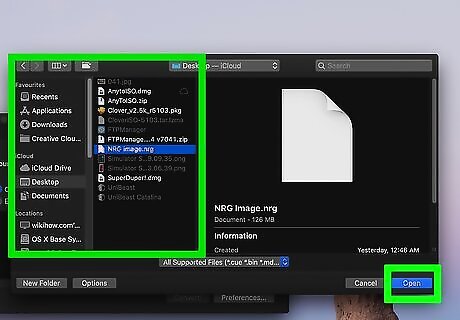
Navigate to and double-click the NRG file.
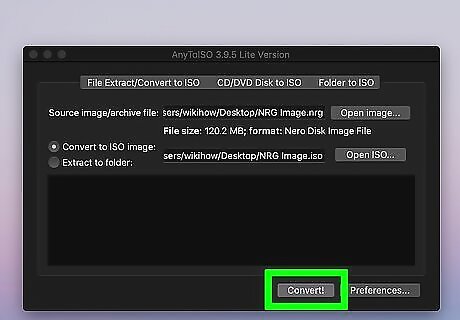
Click Convert!. You’ll see this in the bottom left of the window browser. It will be greyed out until you add a file to convert. The conversion will take a few moments to complete.

Navigate to your ISO file. You can find this in Finder or by using Spotlight.
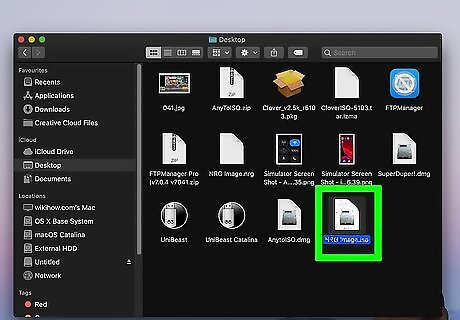
Double-click the ISO file. This will mount the file.
Click the ISO in the menu on the left. This file looks like a CD/DVD drive and is usually under your computer’s name, like macOS High Sierra 10.13 in “Devices.”




















Comments
0 comment