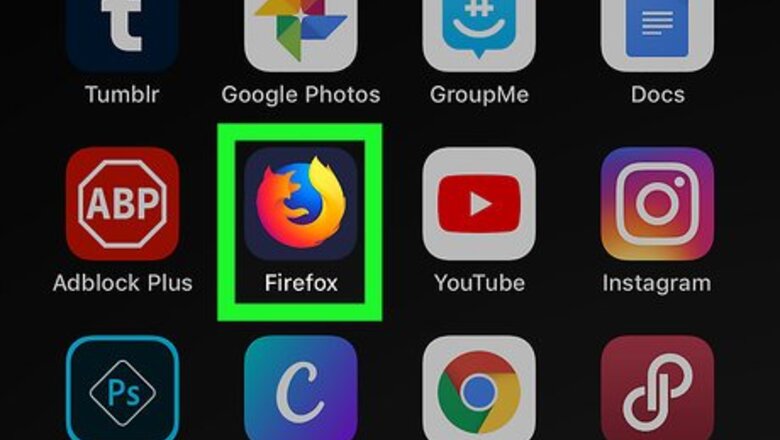
views
Using Firefox on a Phone or Tablet

Open Firefox. This method works for iPhone, iPad, and Android phones/tablets. If you don’t have the Firefox web browser, you can download it for free from the Play Store (Android) or the App Store (iOS).
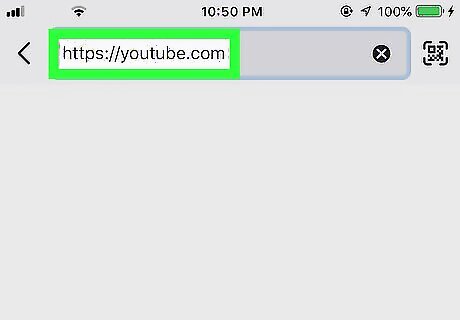
Go to https://youtube.com. You'll need to use your web browser instead of the YouTube app.
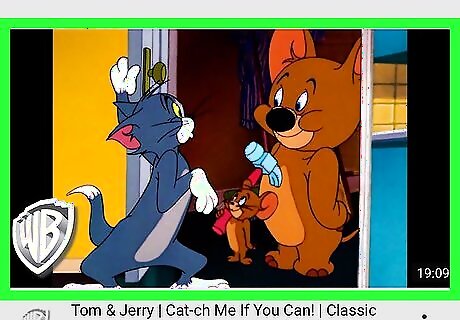
Navigate to and tap the video you want to play. The video will begin to play.
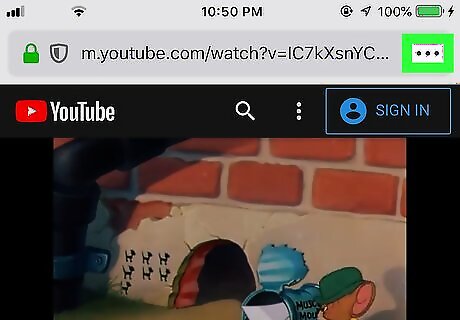
Tap the three-dot menu at the top-right corner. A menu will expand.
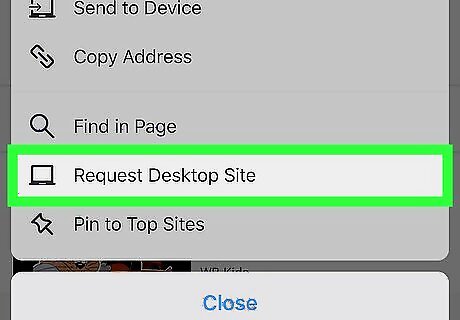
Tap Request Desktop Site. This reloads the site as though you're looking at it on a computer.
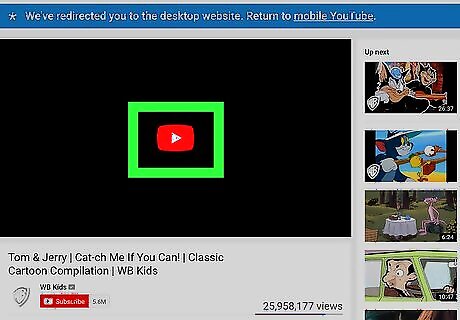
Tap the video to play it again.
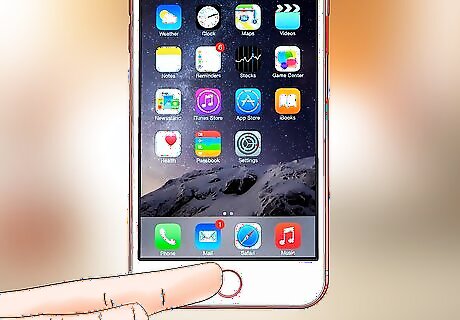
Tap the home button. Your YouTube video will be in the background, but still playing.
Minimizing YouTube on Android Oreo
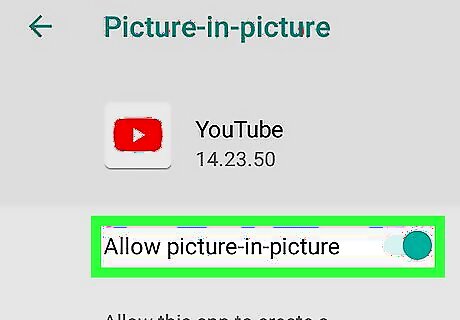
Turn on Picture-in-picture (PiP). PiP allows you to continue watching YouTube videos even after you’ve minimized the app. If you aren’t a YouTube Premium subscriber, you will see ads in the video. Navigate to Settings > Apps & Notifications (or Apps) > Advanced (or ⋮) > Special access > Picture-in-picture. Tap YouTube. Tap to turn the switch on next to “Allow permission.”
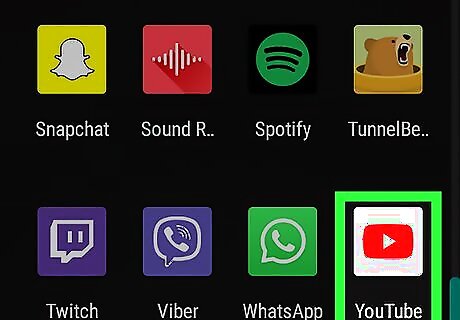
Open YouTube. This looks like a white play icon on a red background. You’ll find it on your homepage, in the app drawer, or by searching.

Navigate to and tap on a video. The video should start playing.
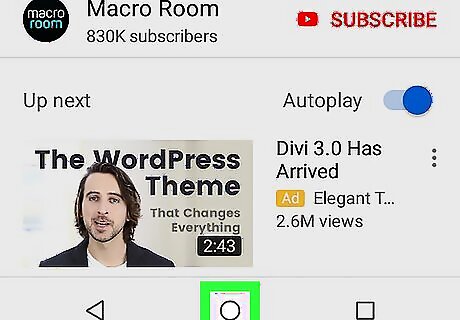
Tap the home button. This is usually the button in the middle of the navigation bar. The YouTube video will shrink to the side of your screen but will continue playing. Drag the PiP to the bottom of the screen to stop playback.
Using a Chrome Extension on a Computer
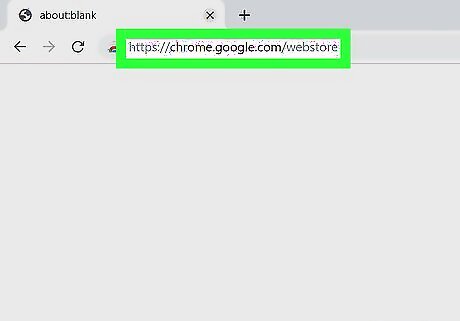
Go to https://chrome.google.com/webstore in Google Chrome. You’ll install an extension that will allow YouTube videos to overlay your browser so you can watch the video without being in the YouTube tab.
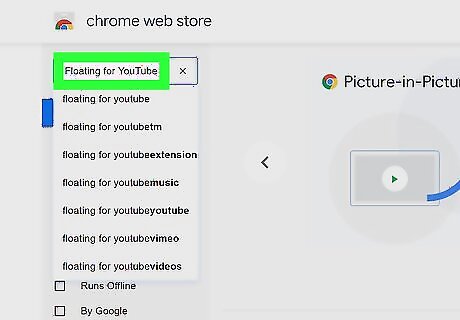
Search “Floating for YouTube.” You’ll find the search bar on the left of the browser.

Click Add to Chrome next to the first result. The app is called “Floating for YouTube Extension" offered by Deanzel. A warning that the extension will have access to your browsing information will appear. Click Add extension to continue. A window will pop up when the installing process is complete, but before you can use the extension, you need to install the app.
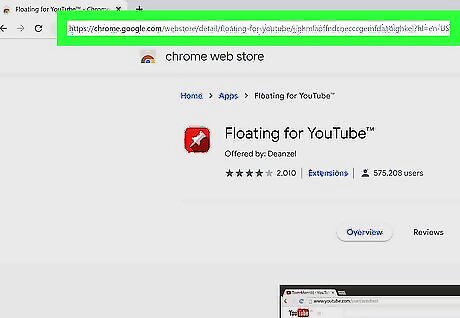
Go to the Floating for YouTube app web store page. This app will enable the extension to work.
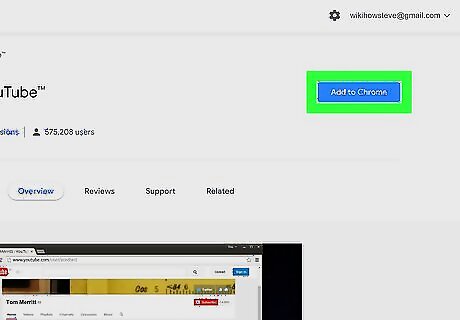
Click Add to Chrome. You’ll be redirected to your Apps page after it installs.
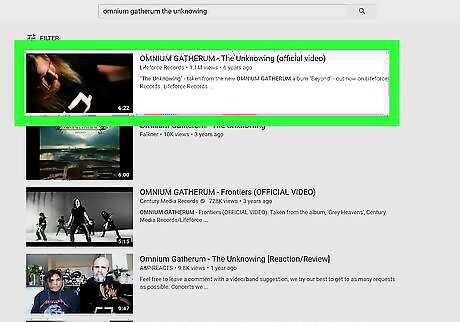
Open the YouTube video you want to play.
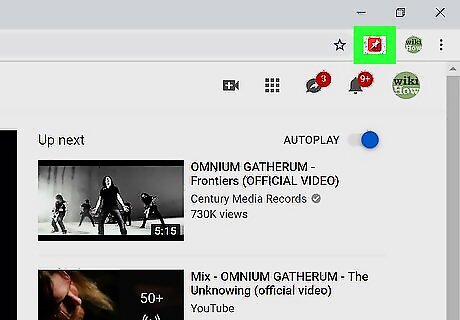
Click the Floating for YouTube extension icon. You’ll see this in the upper right corner of the Chrome browser window. The app icon looks like a white pin on a red background. The video will then appear in a small window to the upper left of your screen and will stay there as you switch tabs.











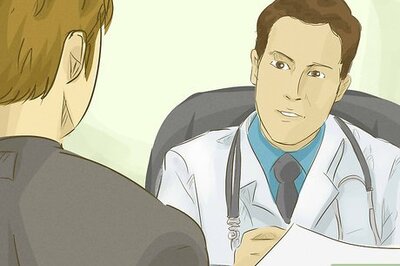
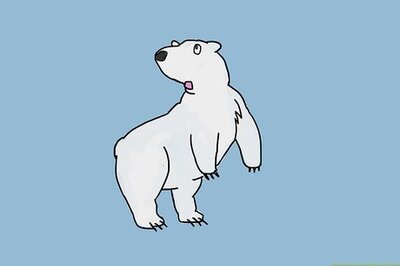


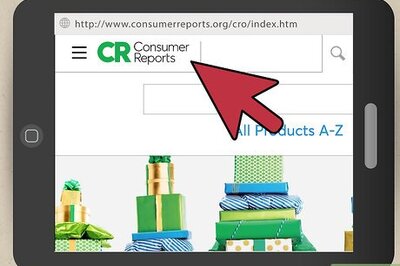
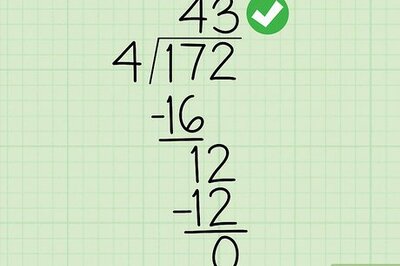


Comments
0 comment