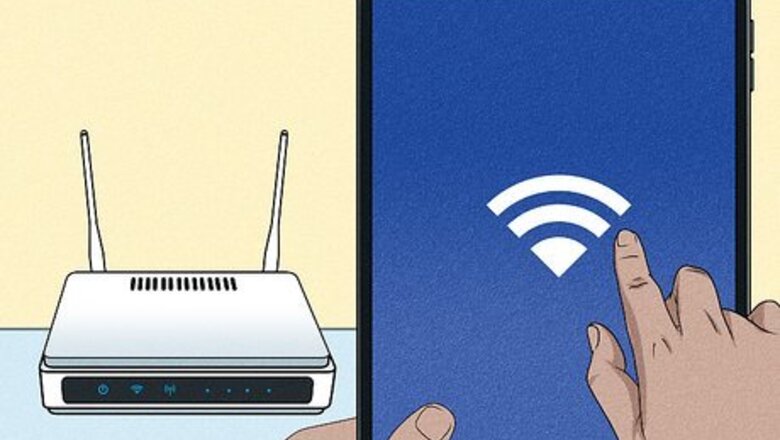
views
- Open the App Store and tap your Apple ID in the top-right corner. Scroll down and tap "Update" next to an app, or "Update All".
- To enable automatic updates, open "Settings" → "App Store" → toggle on "App Updates".
- If you can't update an app, make sure you're connected to Wi-Fi and have your iPad plugged in.
Checking For App Updates

Connect your iPad to a Wi-Fi network. You'll need to have internet access to check for and download updates. If your iPad has cellular data access, you can use it to download updates, but this will count against your data usage plan. Open the Settings app and tap Wi-Fi to find and connect to a wireless network.

Open the App Store. This looks like a white A with a blue background. You can usually find this on your home screen or in the App Library. Be sure to update your iPad to the latest version. If you don't see the App Store on your device, you may have parental controls enabled. If you're the device owner, you can easily turn it off. Otherwise, you'll need to contact the owner.

Tap your Apple ID picture. This will be in the top-right corner of the screen. A pop-up menu will open.
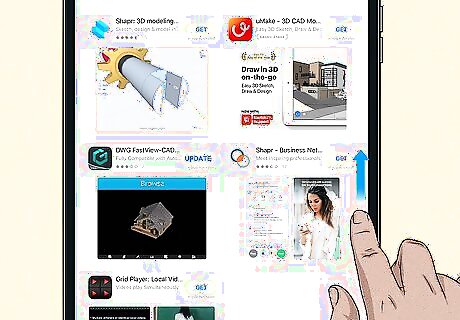
Scroll down to view apps. You'll see a list of installed apps underneath Upcoming Automatic Updates. By default, automatic updates are turned on. If it isn't you can always enable it.
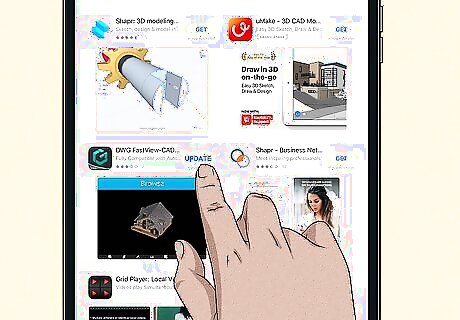
Tap Update. This will be next to the app you need to update. If you want to update all available apps at once, tap Update All above the list of apps. When the app is finished updating, it will disappear from the list.
Enabling Automatic Updates
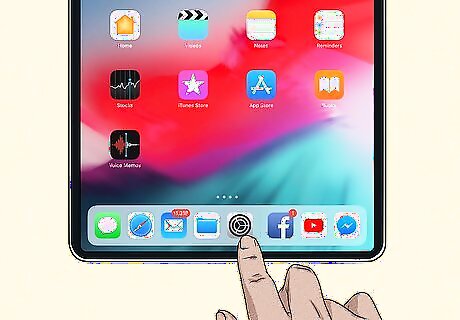
Open the Settings app. You can turn on automatic app updates so that your device will automatically download and install any available updates for the apps on the iPad. Automatic updates will not occur if your iPad is in Low Power mode.
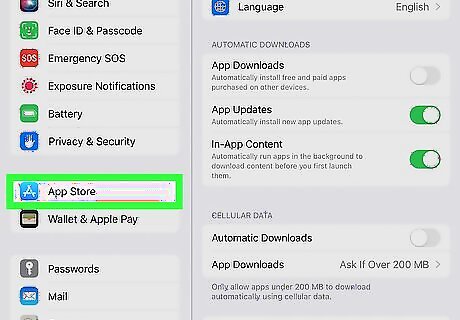
Tap App Store. You can find this in the middle of the left panel, underneath Privacy & Security.
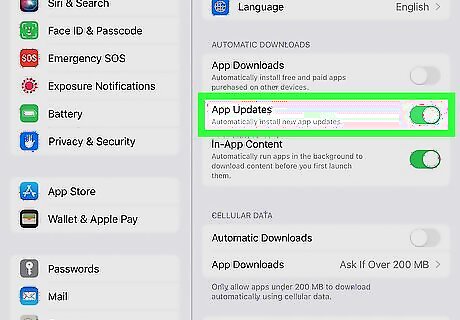
Toggle on iPhone Switch On Icon "App Updates". This will be underneath the Automatic Downloads header. When this is on, apps should automatically update as long as you're connected to Wi-Fi and have enough battery.
Troubleshooting
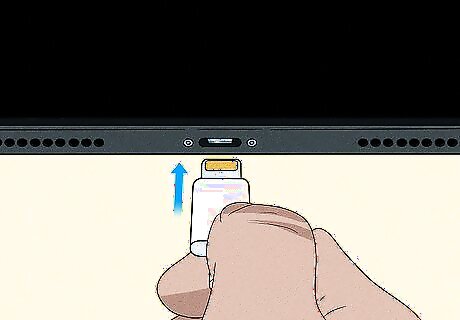
Plug your iPad in. The battery may be too low to update the apps. Use the proper cable and charging block to charge your iPad. Try updating the apps again.
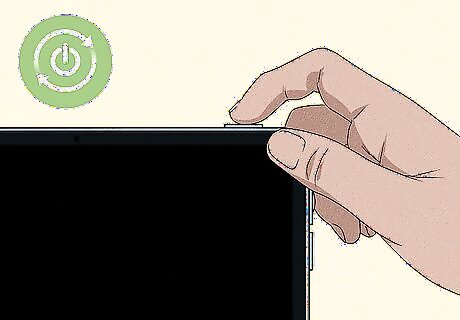
Restart your iPad. Press and hold the Power button and Volume Up button until the Power slider appears. Slide the slider with your finger and wait for your iPad to turn off. Wait 30 seconds, and then turn it back on. Try downloading the updates again.

Restart the App Store. Swipe up from the bottom of the screen or double-click the Home button to bring up all open apps. Swipe up on the App Store to force-close it. Then, open the App Store again to try updating.

Hard-reset your iPad. If the updates still aren't working, try a hard reset to clear your cache. Press and hold the Power and Volume Up (or Home) buttons until the device shuts down. Continue holding both buttons until the Apple logo appears. Once the iPad restarts, try downloading updates again from the App Store.











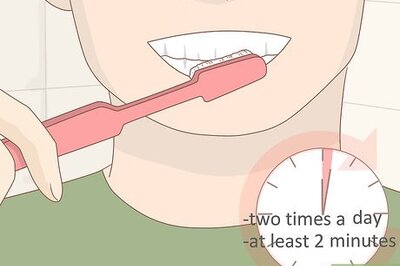


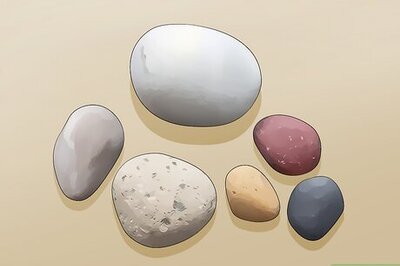




Comments
0 comment