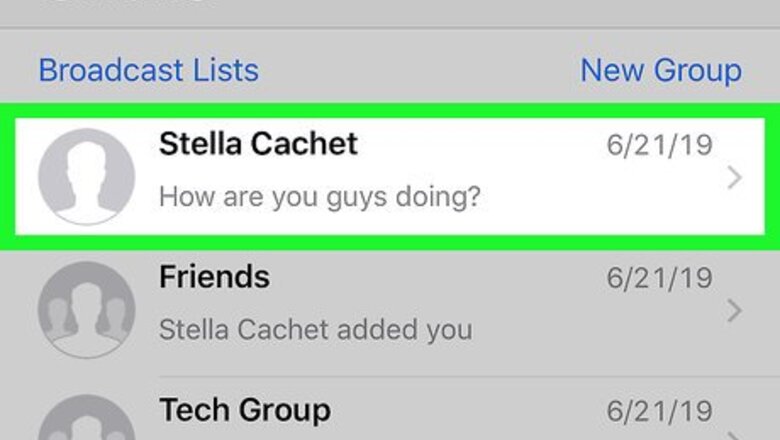
views
- You can make a GIF in WhatsApp from any video, including downloaded videos and videos you've recorded with your phone.
- GIFs can only be 6 seconds long. If the video you want to use is longer than that, you can easily trim the video in WhatsApp.
- To send the GIF, tap the attachment icon in a chat, select the video, trim it to size, and then choose "GIF."
iPhone & iPad
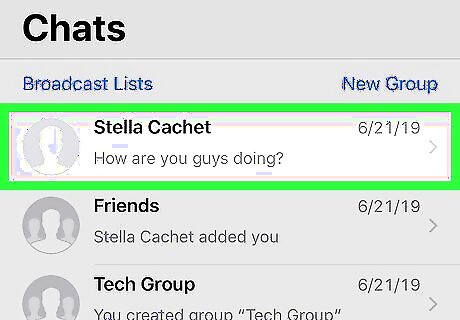
Tap a chat on your WhatsApp Chats list. Find the chat you want to send a GIF to, and tap on the chat's name to open the conversation. You can create and send GIFs in one-on-one chats as well as in group messages.
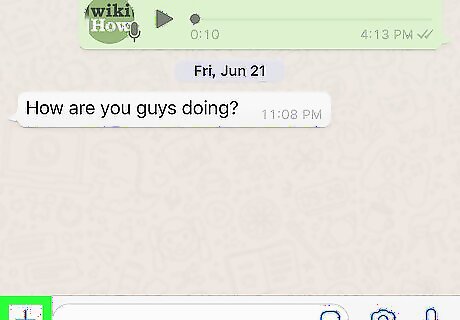
Tap the + at the bottom-left. This opens your attachment options. If you'd rather send a GIF that already exists instead of creating one yourself, just tap the sticker icon, select GIF, and then search for a GIF. Select a GIF and tap the send button!

Select Photo & Video Library on the pop-up menu. This will open your phone or tablet's camera roll. You can make a GIF from a video you recorded on your iPhone if you'd like. You may also download a video from the web and convert it to a GIF in WhatsApp.

Find and tap the video you want to convert into a GIF. This will open the selected video in WhatsApp's video editor.

Trim your GIF on the video timeline at the top. If your video is longer than 6 seconds, you'll need to trim it short enough to send as a GIF. You can hold down and drag the icons on each end of the video timeline at the top and trim your video.
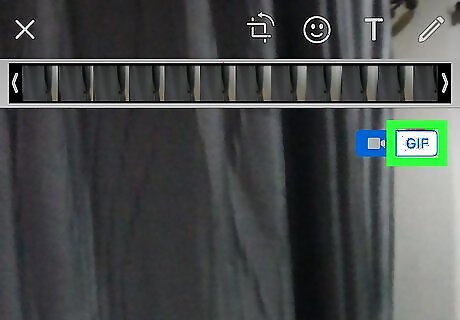
Tap GIF at the top. You'll see this next to the video camera below the timeline at the top of the screen. The camera icon will slide into a "GIF" icon. This means your video is now converted into a GIF. The GIF option will look white-on-blue when selected.

Tap the Send button. It looks like a white paper plane on a blue button. You can find it in the lower-right corner of your screen. It will send your GIF to the selected chat.
Android

Tap a chat in your WhatsApp Chats list. You can tap any chat here to open the conversation and send your GIF here, including group messages. You can make a GIF from a video you recorded on your Android if you'd like. You may also download a video from the web and convert it to a GIF in WhatsApp.
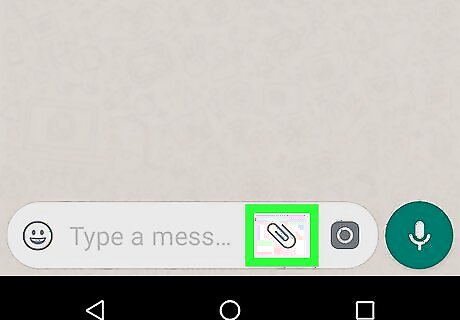
Tap the white Android 7 Paperclip icon on the right side of the "Message" field. WhatsApp also makes it easy to find and send existing GIFs from within the app. In a chat, tap the Emoji icon, select GIF, and then search for the GIF you want to send. Select a GIF and tap the send button!

Tap Gallery on the pop-up menu. This option looks like a picture icon on a purple button. It will open your camera roll on a new page.
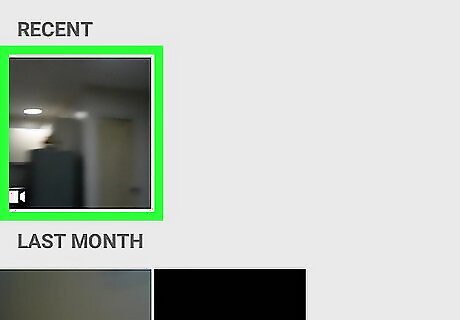
Tap the video you want to convert into GIF. Find the video you want to make into a GIF, and tap on the video thumbnail to open it in WhatsApp's video editor.
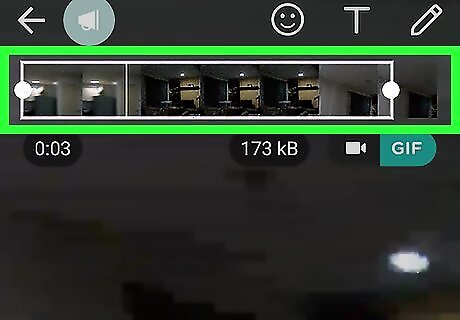
Trim your GIF on the timeline. Because GIFs can't be longer than 6 seconds, you'll probably need to trim your video down to size. Hold down and drag the blue trim heads on each side of the video timeline above, and trim your GIF animation.
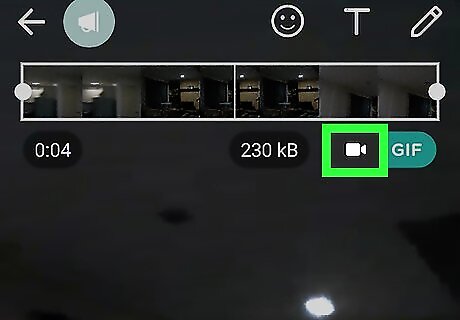
Tap GIF at the top. You'll see this next to the video camera below the timeline at the top of the screen. The camera icon will slide into a "GIF" icon. This means your video is now converted into a GIF.
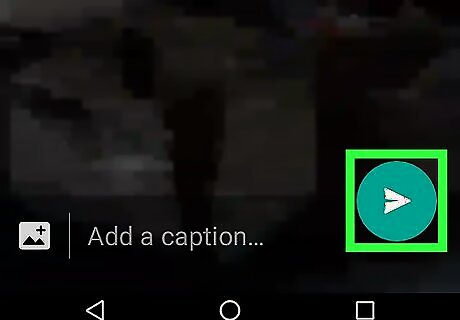
Tap the Send button. It looks like a white paper plane on a green button in the lower-right corner of your screen. This will send your GIF to the selected chat as a new message.



















Comments
0 comment