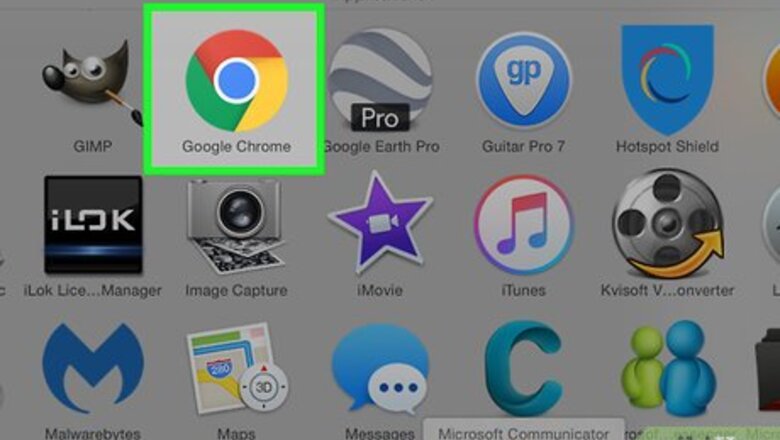
views
Signing in on Desktop
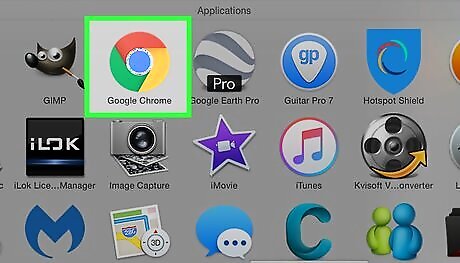
Open Android 7 Chrome Google Chrome. Click or double-click the Chrome app icon, which resembles a red, yellow, green, and blue ball.
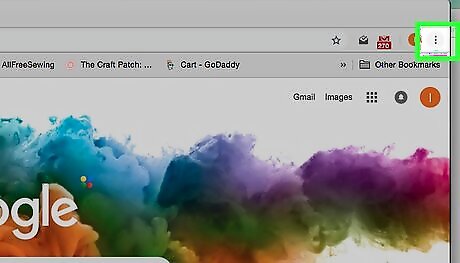
Click ⋮. It's in the top-right corner of the Chrome window.
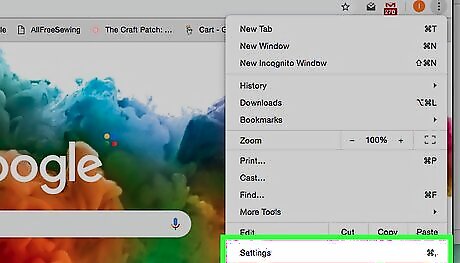
Click Settings. This is in the drop-down menu. Your Google Chrome Settings page will open.
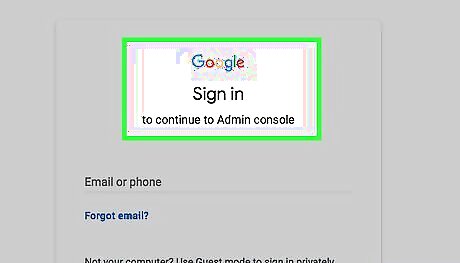
Click Sign in. It's at the top of the page. If you instead see a white Turn off button here, you're already signed in. To ensure that you're synchronizing your data from Google Chrome on your current computer, skip ahead to the last step in this method.
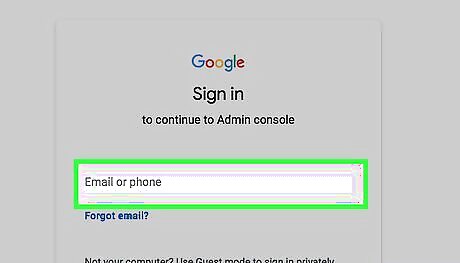
Enter your email address. When prompted, type in the email address for the Google Account with which you want to sync Chrome.
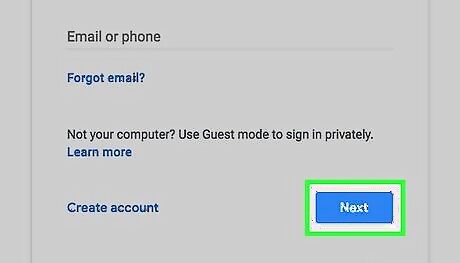
Click Next. It's at the bottom of the page.

Enter your password. Type in the password for the account you want to use.
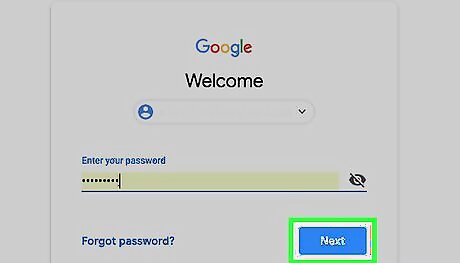
Click Next. It's at the bottom of the page.
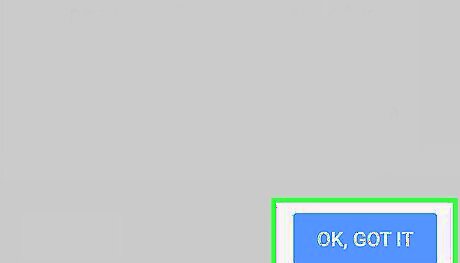
Click Ok, got it when prompted. Doing so signifies that you're signed into Chrome.

Turn on Google Chrome Sync if necessary. While signing into Chrome usually enables Sync, you can ensure that it's on by doing the following: Click ⋮ in the top-right corner. Click Settings in the drop-down menu. Click Sync near the top of the page. Make sure the "Sync everything" switch is blue; if it isn't, click it once to turn on Google Chrome Sync for your browser.
Signing in on Mobile
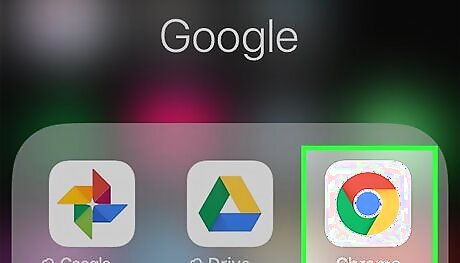
Open Android 7 Chrome Google Chrome. Tap the Google Chrome app icon, which resembles a red, yellow, green, and blue ball.
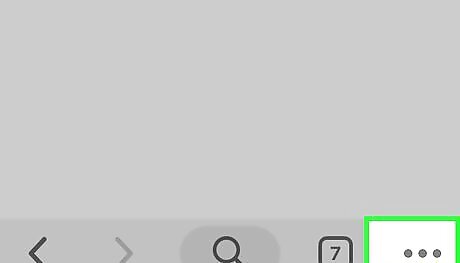
Tap ⋯. It's in the bottom-right corner of the screen. A menu will appear. On Android, you'll instead tap ⋮ in the top-right corner of the screen. Tapping it prompts a drop-down menu.
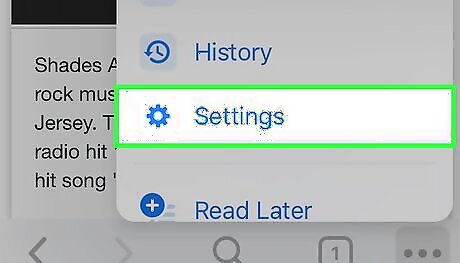
Tap Settings. This is in the menu. Doing so opens the Settings page.
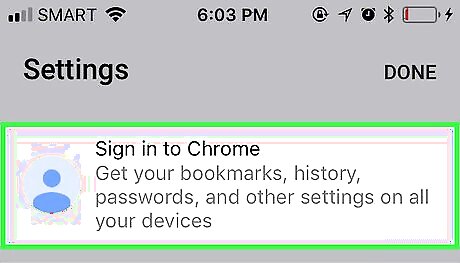
Tap Sign in to Chrome. You'll find it at the top of the page. If you instead see your name and the email address you want to use at the top of the page, you're signed into Chrome. You can check your Sync settings by skipping ahead to the last step in this method.
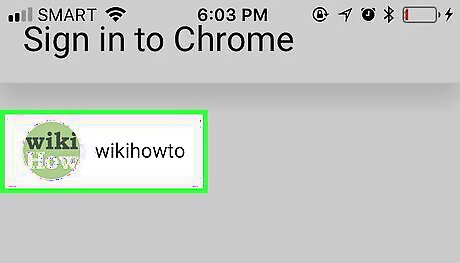
Select an email address. Tap once the email address with which you want to use Google Chrome. If you don't have an email address listed here, enter the email address and password for the account you want to use when prompted.
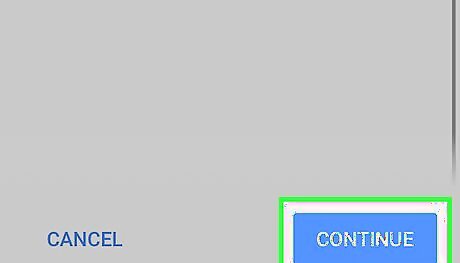
Tap CONTINUE. This is at the bottom of the screen. Skip this step if you had to sign into your Google Account manually.
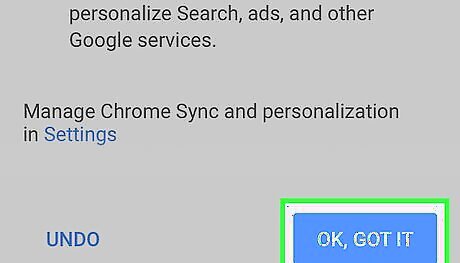
Tap OK, GOT IT. It's a blue button in the bottom-right corner of the screen. This will sign you into Google Chrome.
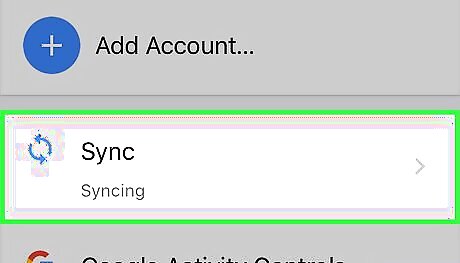
Turn on Google Chrome Sync if necessary. You can ensure that sync is enabled for all of your Google Chrome activity on your current mobile item by doing the following: Tap ⋯ (iPhone) or ⋮ (Android). Tap Settings in the menu. Tap your name and email at the top of the page. Tap Sync near the top of the page. Tap the white "Sync everything" switch (if the switch is blue, Google Chrome Sync is enabled).
Enabling Sync as an Administrator

Understand what the "Sync is disabled" error means. Contrary to popular understanding, your computer's built-in administrator can't regulate whether or not your Google Chrome browser synchronizes with your Google Account. If you're seeing the "Sync is disabled by your administrator" error, it's because your Google Account belongs to an organization's Google Admin group. If you're an administrator, you can turn on sync for your account. This error is common for school or work email addresses.
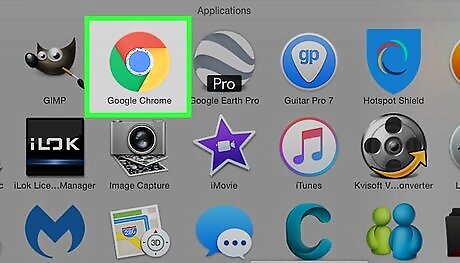
Open Android 7 Chrome Google Chrome. Click or double-click the Chrome app icon, which resembles a red, yellow, green, and blue ball.

Open the Google Admin login page. Go to https://admin.google.com/ in Chrome.
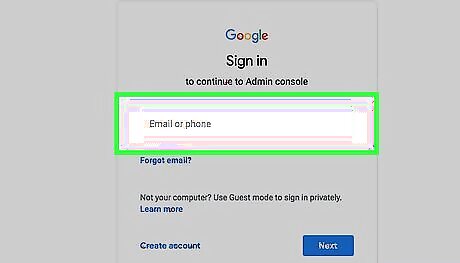
Enter your administrator email address. Type the email address for the administrator account into the provided text box. If you don't have access to the administrator account, you'll need to ask your system administrator to sign you in.
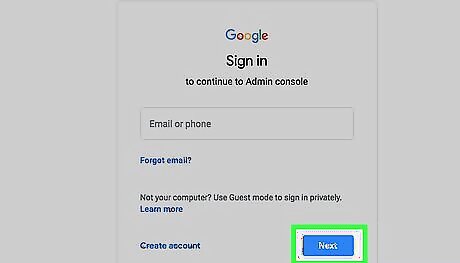
Click Next. It's below the text box.
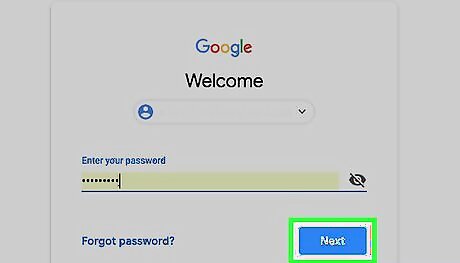
Enter the password. Type in the password for the administrator account.
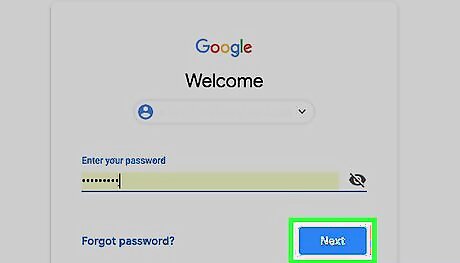
Click Next. It's below the text box.
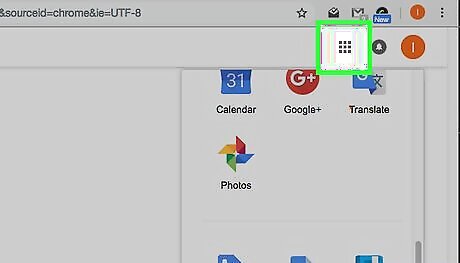
Click Apps. This is in the upper-right side of the page.
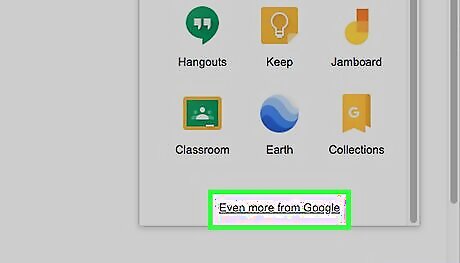
Click Additional Google services. You'll find it in the list of available apps. You'll instead click G Suite here if you're using a G Suite for Education account.
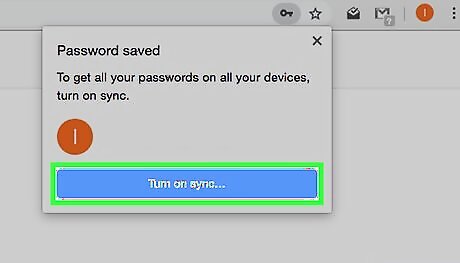
Click Google Chrome Sync. It's a link in the list of services.

Click Edit Service. You'll find this at the top of the page.
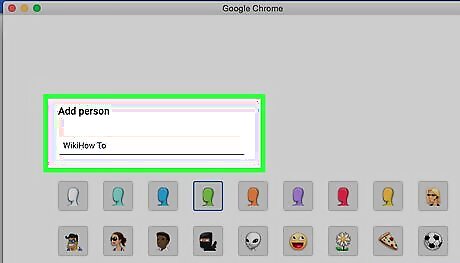
Select your user group. On the left side of the page, click the group of users to which the Google Account you want to sync belongs. This account is different than the administrator account you're currently on. If you want to turn on Google Chrome Sync for everyone in your group, just click On for everyone and click Save. You can then turn on Google Chrome sync.
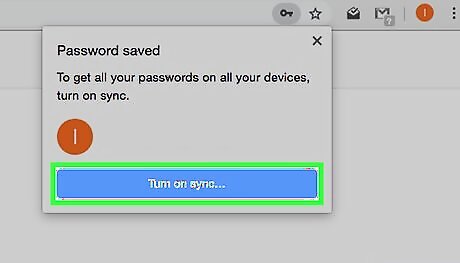
Click On. Doing so enables Google Sync for your account. At this point, you should be able to sync the account on a computer or on mobile.










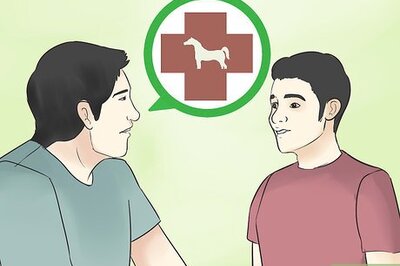
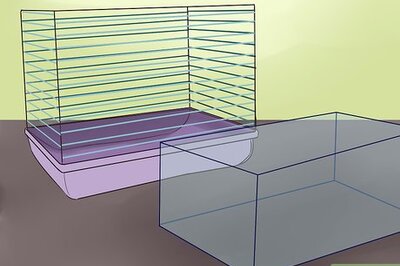




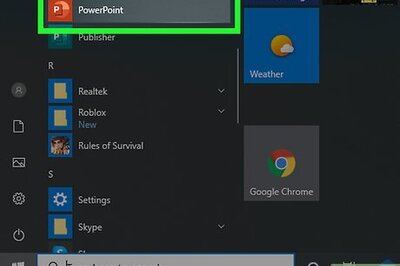



Comments
0 comment