
views
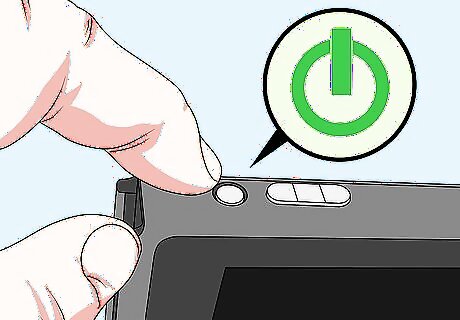
Power the Nintendo Switch on. The power button is on the top-left of the NIntendo Switch. It's the button that has a circle with a line through it.
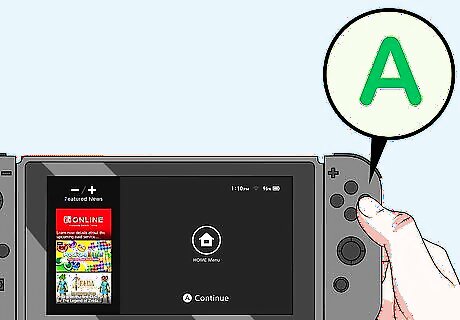
Press "A" to continue. When you power on the Nintendo Switch, a news feed displays. Press "A" to continue to the Home screen.
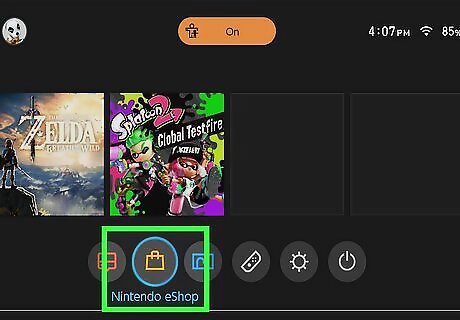
Select the Nintendo eShop. The Nintendo eShop is the orange icon that resembles a shopping bag. You must have an internet connection in order to access the Nintendo eShop. Read "How to Connect a Nintendo Switch to WiFi" to learn how to connect your Nintendo Switch to the internet.

Type your Nintendo account password and select Ok. You need to have a Nintendo account in order to access the eShop. Enter your Nintendo account password and select "Ok" or press the "+" button to log in. If you don't have a Nintendo account, select Create Account and follow the instructions. If you have not linked your Nintendo account to your Nintendo Switch select Sign In And Link and follow the instructions to link your Nintendo account to your Nintendo Switch.
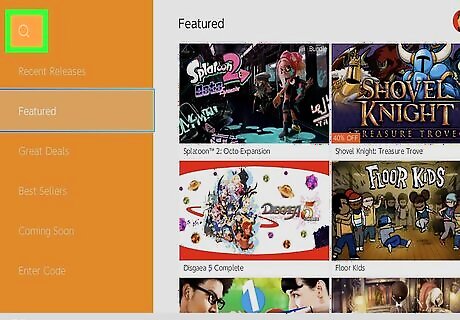
Select Search. It's the first option in the sidebar of the Nintendo eShop. This displays a search bar you can use to search for apps.
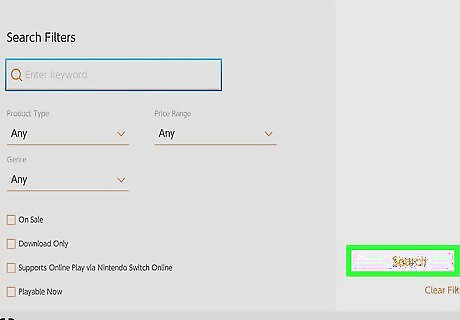
Select the search bar, type the name of an app and select Search. To search for an app, select the search bar, use the keyboard to type the name of the app and then select "Search" in the keyboard, or press the "+" button on the right joy-con controller.
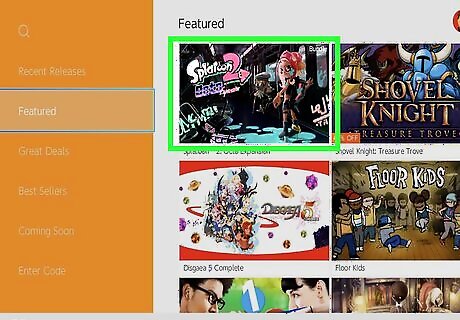
Select the app. All apps that match your search are listed to the right under "Items". Select the app to go to the information page for the app.
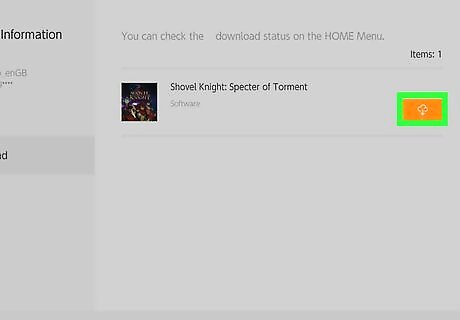
Select Download. It's to the right in the information page next to the screen shots. This starts downloading the app. You can check the progress of the download on the Home screen of the Nintendo Switch. If the app has a purchase price, select Proceed to Purchase and select a payment method. Read "How to Download Games on the Nintendo Switch" to learn more about how to download paid software for the Nintendo Switch.










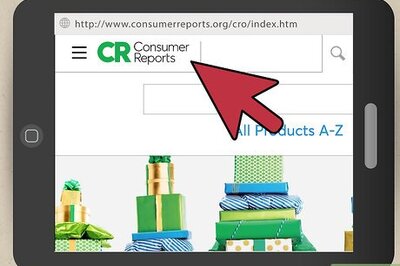







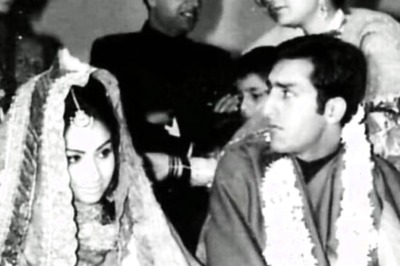

Comments
0 comment