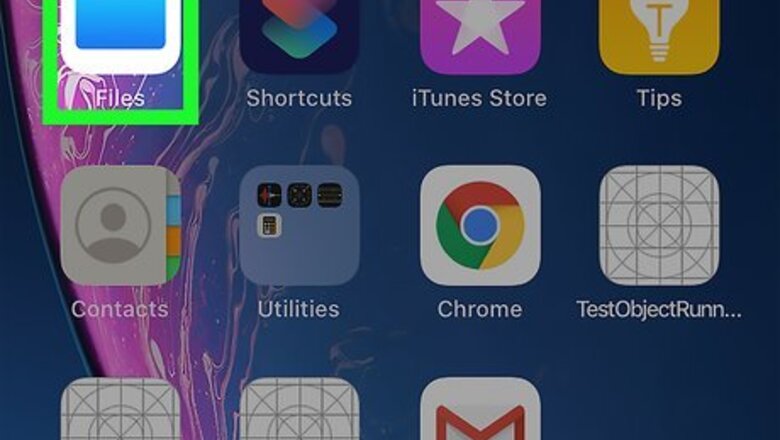
views
Folders and Files in iCloud Drive on iOS

Open the Files app. You'll find this blue folder app icon on one of your Home screens or in the Utilities folder. If you're part of a shared folder, that space does not count towards your own. In iOS 11, this app replaced the iCloud Drive app. If you don't have the app, you can find it for free in the App Store.
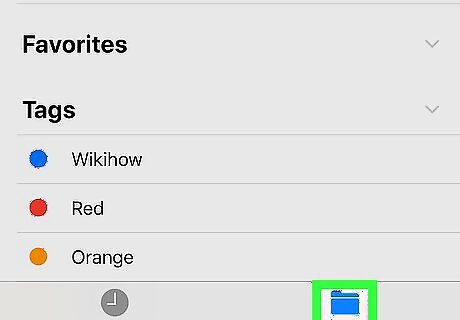
Tap Browse. You'll see this tab at the bottom of your screen next to Recents.
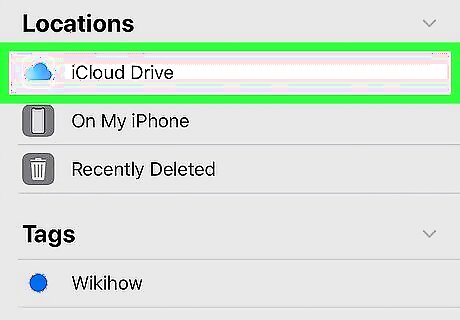
Tap iCloud Drive and Select. Tap to highlight the location, then tap Select in the upper right corner of your screen.
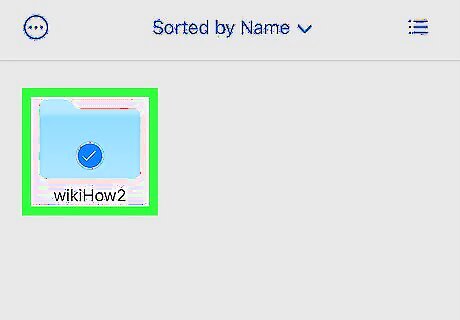
Tap the folders or files you want to delete. They will highlight to indicate they are selected.

Tap Android 7 Delete. When you tap this trashcan icon, you'll move the selected folders into Recently Deleted so you'll need to delete your folders or files again to clear up iCloud space.
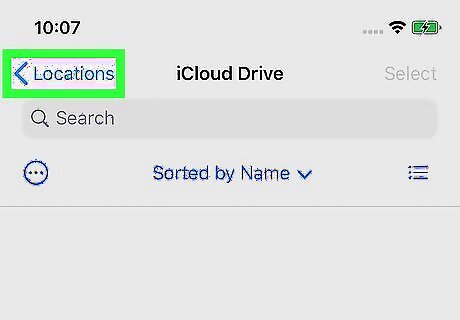
Navigate back to "Locations" and tap Recently Deleted and Select. Any items inside the Recently Deleted folder will automatically be deleted permanently after 30 days.
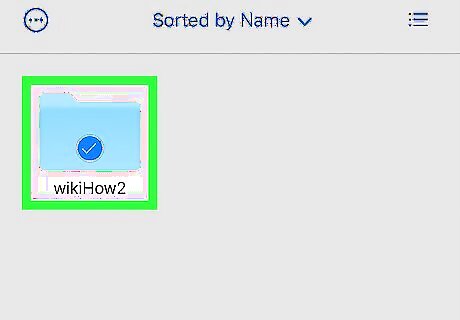
Tap the folders or files you want to delete. They will highlight to indicate that they are selected.
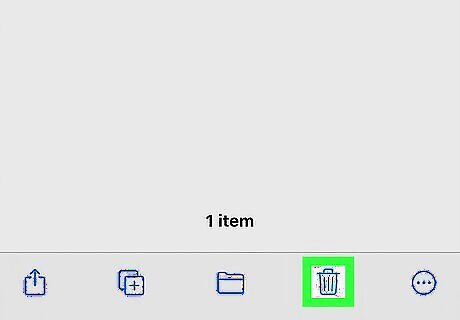
Tap Delete. You will also be deleting these files from iCloud on your Mac if it's set up.
Folders and Files in iCloud Drive on Mac

Open Finder Mac Finder. You'll find this two-faced app icon in your Dock.
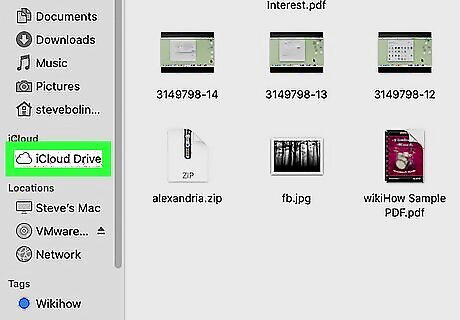
Click iCloud Drive. You'll generally find this folder location in the navigation menu on the left panel of Finder. If that location is not there, make sure you have iCloud Drive enabled in your System Preferences; look at How to Access iCloud for more information on this process.
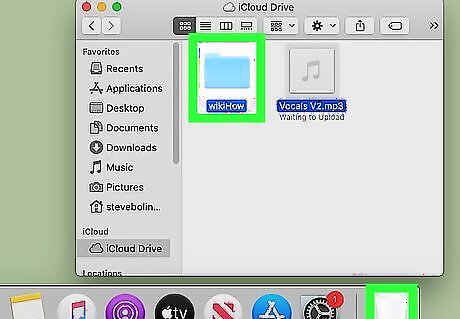
Drag and drop an item to the trash. You can delete iCloud files and folders like any other file and folder: drag and drop to the trash.
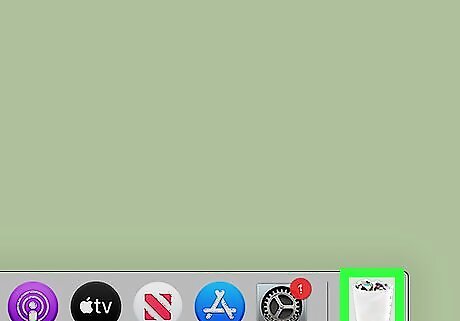
Open Trash. You'll find this bin icon on your Dock.
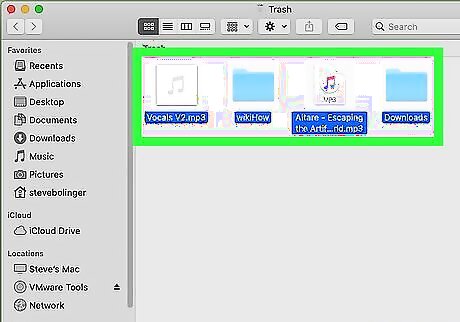
Right-click the files and/or folders you want to delete. You can select multiple files or folders by dragging your mouse over them. You can also hold down the Shift key while clicking files to add to your selection.

Click Delete Immediately. If you don't make this selection, your files or folders will not be removed completely from your iCloud Drive. Only permanently deleting them will remove them from your iCloud storage.
Folders and Files in Windows

Open iCloud for Windows. If you're using Windows 10, you'll be able to find the Windows 10 version of iCloud for Windows app in the Microsoft Store for free; if you're using an earlier version of Windows, go to this website to download a Windows version of iCloud: https://support.apple.com/kb/HT204283. If you don't want to download an app, you can use this method browser method to use your web browser.
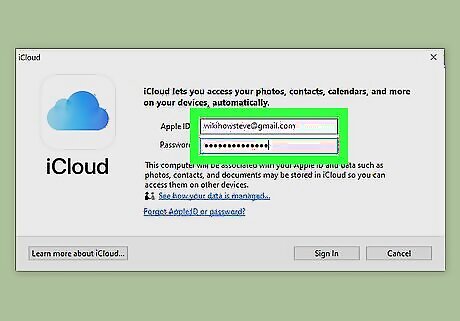
Sign in with your Apple ID. You'll need both your Apple ID and password to continue.
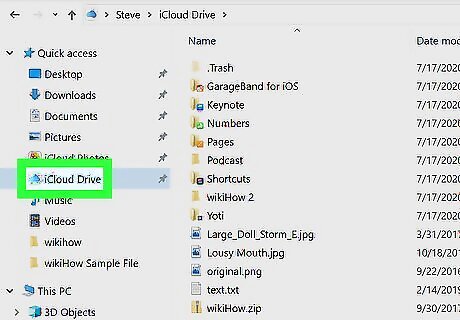
Navigate to the iCloud Drive folder. When you have the iCloud for Windows app open, you'll see the iCloud Drive folder in the menu on the left side of the window.
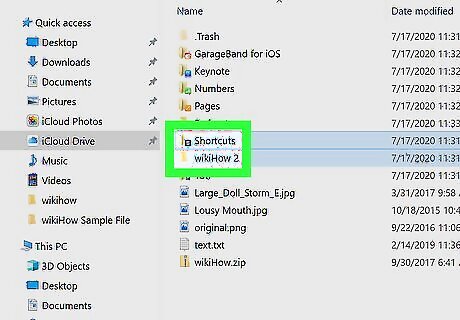
Select the folders and files you want to delete. You can press and hold down the Shift key while you single-click files or folders to add them to your selection.
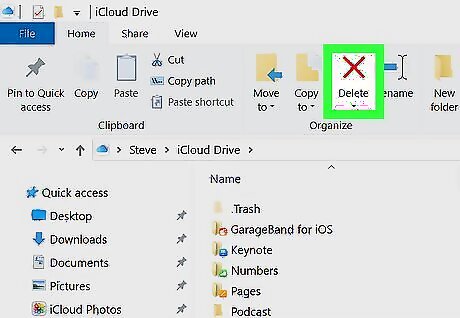
Click Delete. All files or folders you delete from here will also be deleted from any device you have signed into iCloud.
Folders and Files on a Web Browser
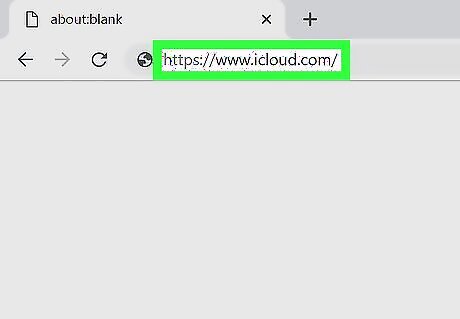
Go to https://icloud.com and sign in. You can use any desktop or mobile web browser to delete files or folders from your iCloud Drive.
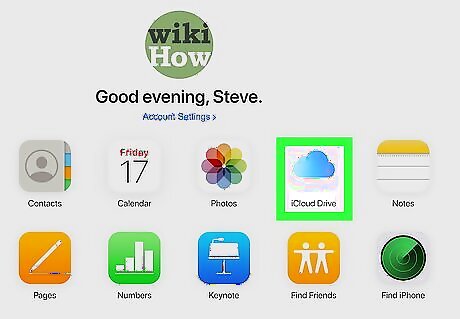
Click the iCloud Drive app. This will display all the files and folders you have in your iCloud Drive.
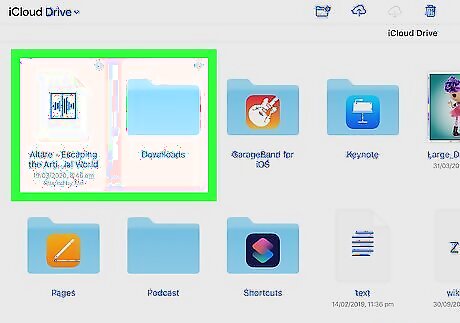
Select the files or folders you want to delete. They will highlight to indicate that they are selected.
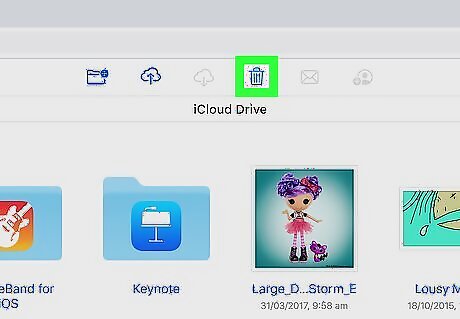
Click Android 7 Delete. You'll find this trashcan icon centered at the top of your web browser.

Navigate back to the iCloud Drive main folder (if you're not there already). You can use the navigation arrows above your current folder to navigate back or you can click iCloud Drive in the top left corner of your web browser.
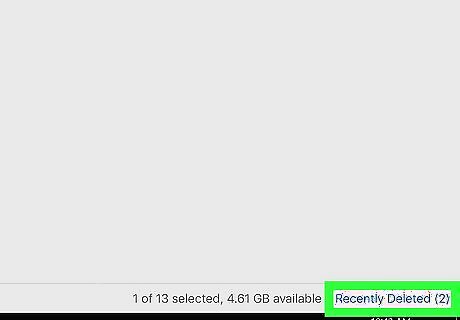
Click Recently Deleted. You'll see this in the bottom right corner of your web browser.
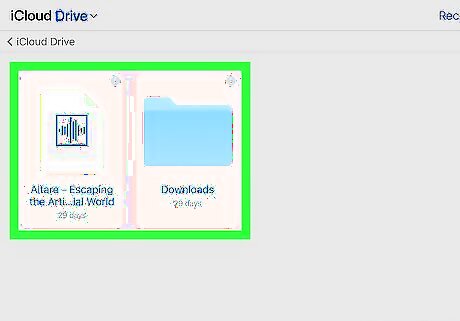
Select the folders or files you want to delete. Anything in this folder will automatically delete in 30 days, but if you want to remove them sooner, you should delete them again.
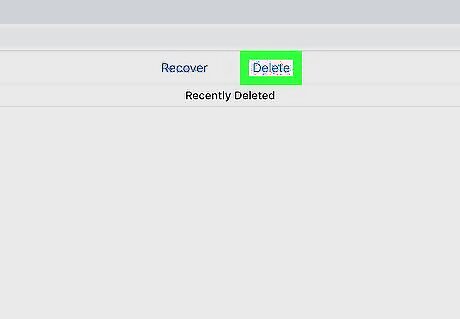
Click Delete. You'll see this text centered at the top of your web browser. Click Delete again to confirm your action.
Texts and Attachments in Messages on iOS
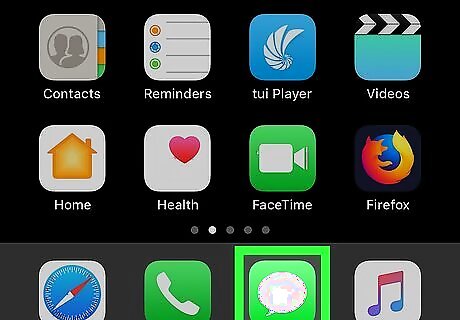
Open Messages iPhone iMessage App. You'll find this speech-bubble app icon in your Dock or on one of your Home screens.
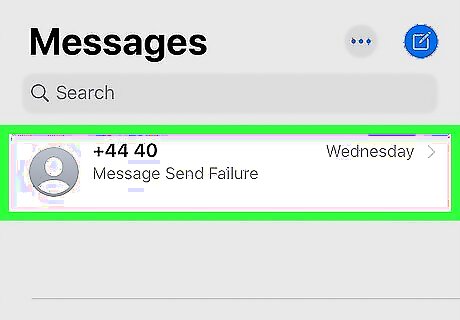
Open a conversation with items you want to delete. Alternatively, if you want to delete the entire thread, you can swipe over the conversation in your list of conversations and tap Delete.

Tap and hold the message bubble or attachment you want to delete. If you want to delete multiple attachments from the conversation, tap the contact's name, then the information icon (the lower-case "i"), and See All Photos. You'll be able to tap to select the images you want to delete then tap Delete and Delete Attachment.
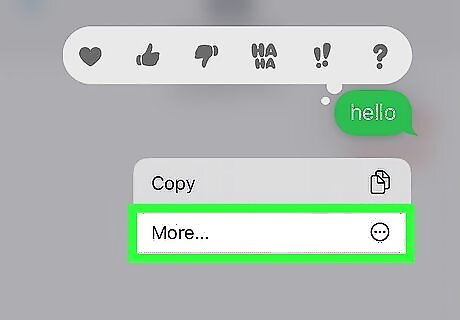
Tap More. This will pop up when you tap and hold a message bubble or attachment in Messages.
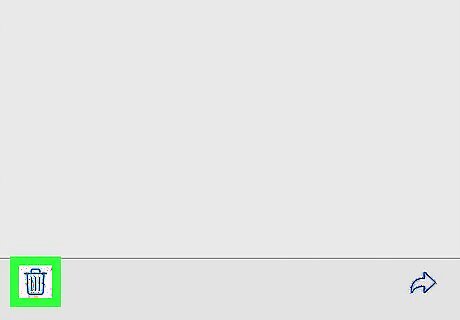
Tap TrashAndroid 7 Delete. If you want to delete all the messages in the thread, tap Delete All in the upper left corner of your screen.
Text and Attachments in Messages on a Mac
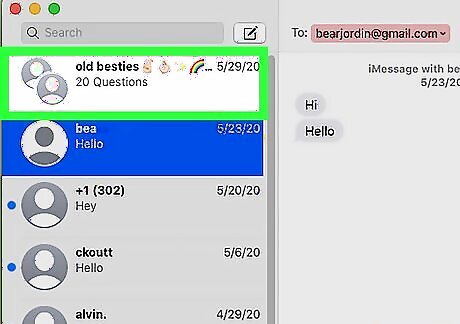
Open a message conversation in Message. You should find this speech-bubble app icon in the Dock or in the Applications folder in Finder.
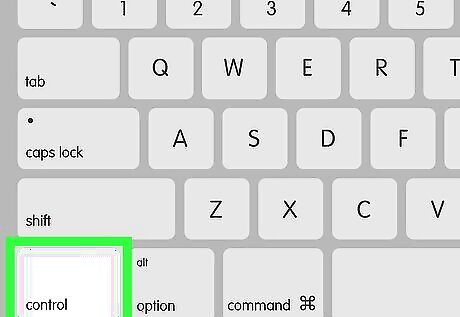
Press Ctrl and click a blank area of the message bubble you want to delete. A menu will pop-up. To delete an entire conversation, press CTRL and click a conversation and click Delete Conversation.
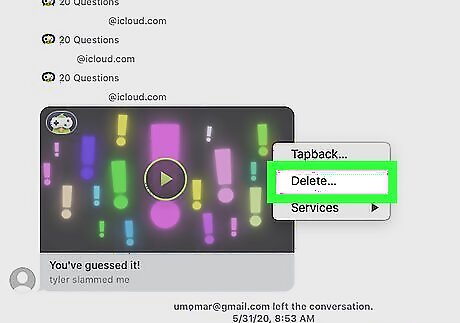
Press Delete. You'll be asked to confirm the action by clicking Delete again. When you delete a conversation, message, or attachment from iCloud on your Mac, you'll also delete it from your iPhone.












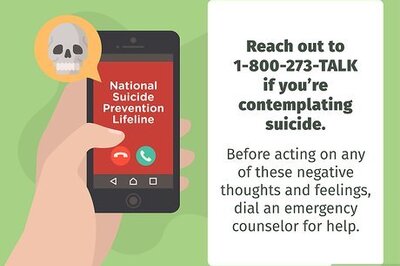
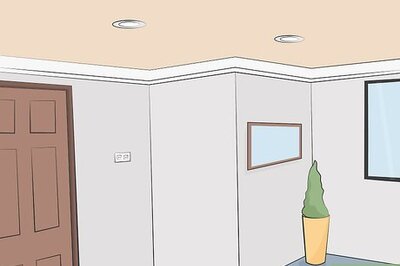

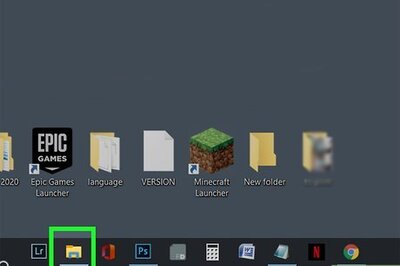
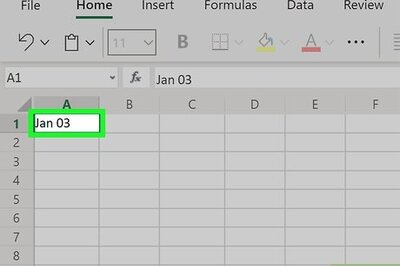

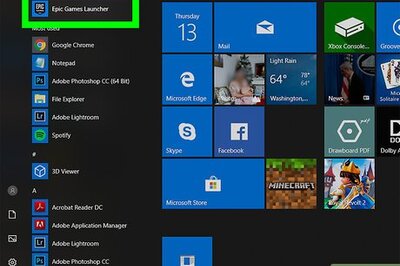

Comments
0 comment