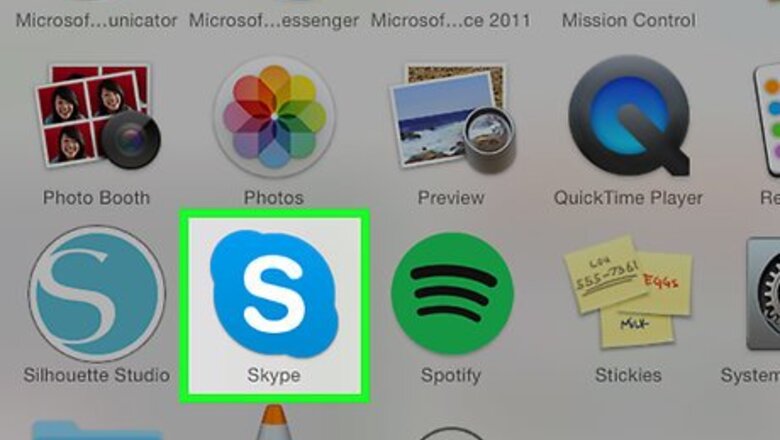
views
Using Desktop
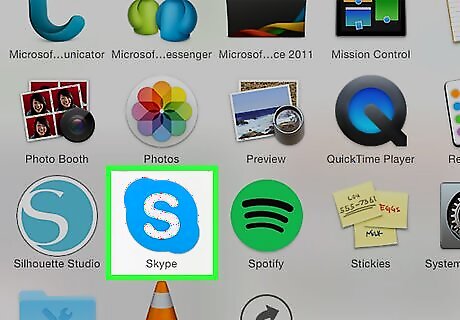
Open Skype. If you do not already have it, you can download it from https://www.skype.com/en/download-skype/skype-for-computer/.

Sign in to your account. Enter your username and password and click “Sign in”.
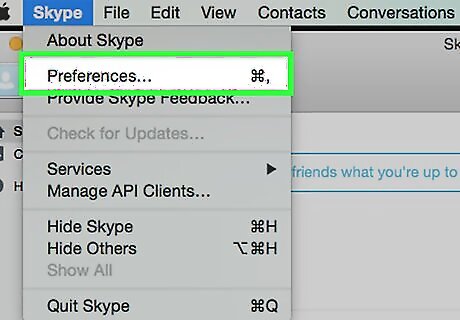
Open the “Skype” menu. This is located in the upper left corner of the window.
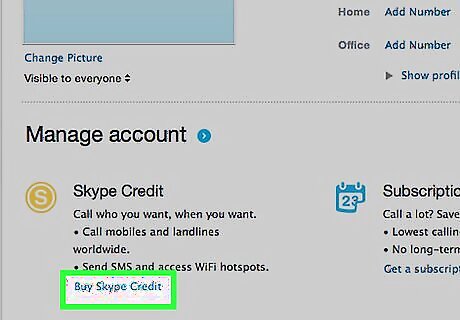
Select “Buy Skype Credit”. You will be redirected to the Skype credit page in your web browser.
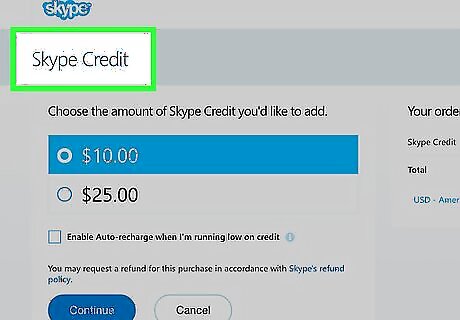
Choose “Skype Credit”. Skype credit is a flat fee purchase that give you a set amount of dollar value to use for calls. You can also opt to purchase a Skype subscription. These can sometimes offer cheaper rates, but are only a good choice for frequent users.
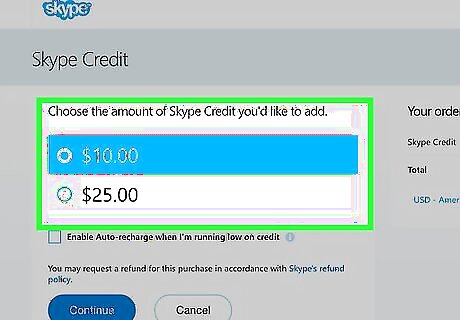
Choose a credit amount. Most calls to phones will cost a few cents per minute, so even the minimum purchase will be sufficient for a few calls. If Skype credit is not used within 180 days, it will become inactive and need to be reactivated on your account.
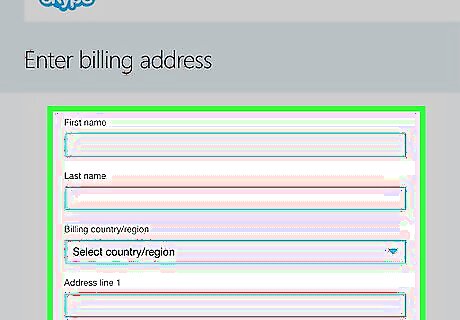
Enter your payment information. You will need a valid credit card number, expiration date, CVV, and billing address to complete a purchase. The credit will be added to your account immediately upon purchase.
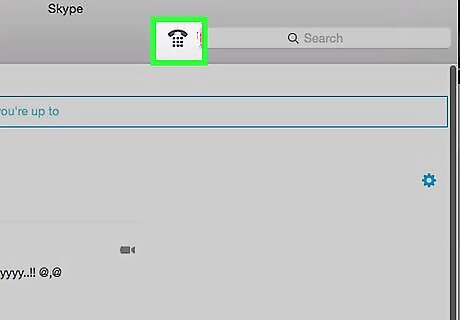
Click the Dial Pad icon. Back in the Skype application, this is the second options from the left under the search bar. A separate call window will appear. You can also select “Call Phone” from the “Call” menu or hit Ctrl+D.
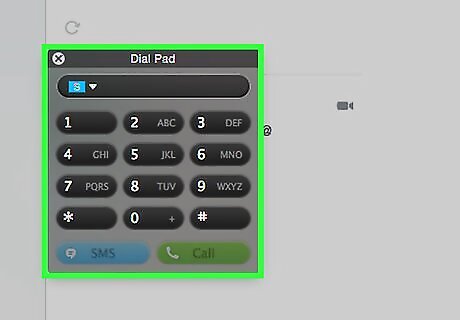
Enter the phone number (with country/area code). The entry field is located at the top of the window. Suggestions will appear for mobile phones of your Skype contacts as you type. If you don’t know the country code, you can click “Choose country/region” under the entry field and select the appropriate country.
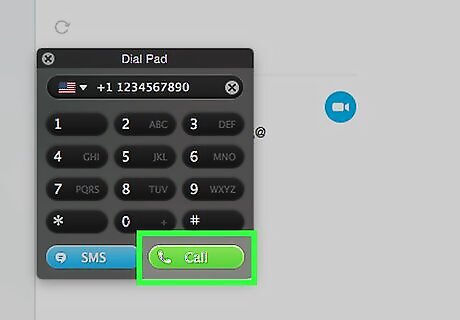
Click the Phone icon to call. This button is located to the right of the phone number entry field. You must have a working microphone to successfully call from your computer. You can go to “Tools > Options > Audio Quality” to test your microphone.
Using Android

Open Skype. If you do not already have it, you can download the app from the Play Store.
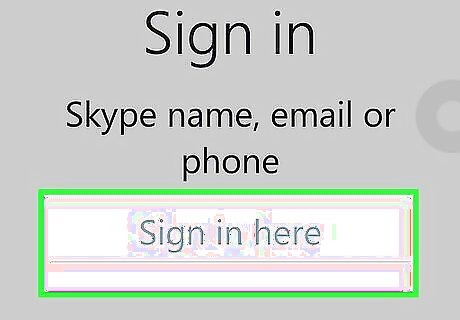
Sign in to your account. Enter your username and password and tap “Sign in”
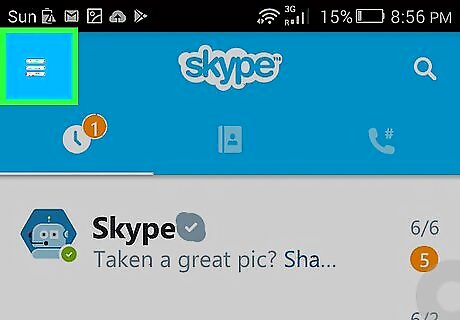
Open the menu. Tap “☰” in the upper left corner to see a list of options.
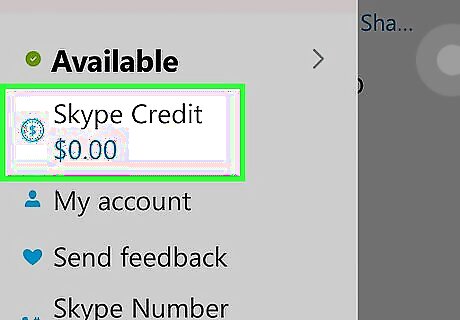
Tap “Skype Credit”. You will be redirected to the credit purchasing page.
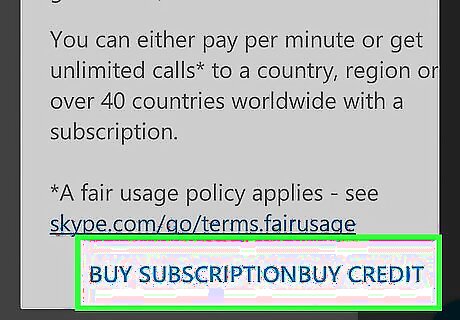
Choose “Skype Credit”. Skype credit is a flat fee purchase that give you a set amount of dollar value to use for calls. You can also opt to purchase a Skype subscription. These can sometimes offer cheaper rates, but are only a good choice for frequent users.
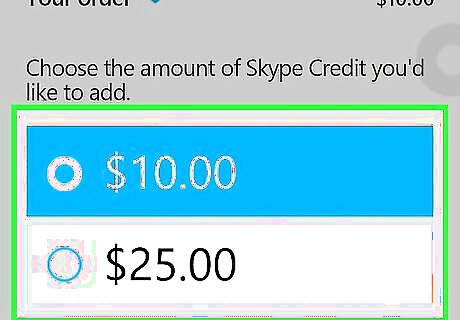
Choose a credit amount. Most calls to phones will cost a few cents per minute, so even the minimum purchase will be sufficient for a few calls. If Skype credit is not used within 180 days, it will become inactive and need to be reactivated on your account.
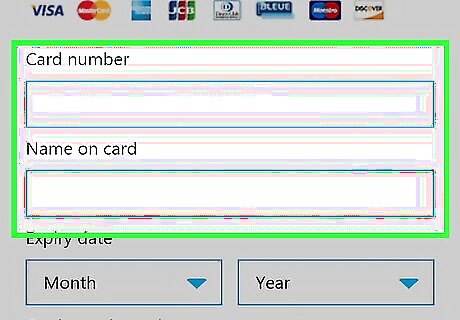
Enter your payment information. You will need a valid credit card number, expiration date, CVV, and billing address to complete a purchase. The credit will be added to your account immediately upon purchase.
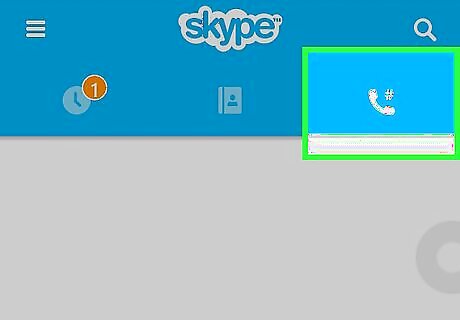
Tap the Phone icon. This is on the right side of the top menu bar. You will be taken to a list of recent calls and the “+” button will change to a dial pad.
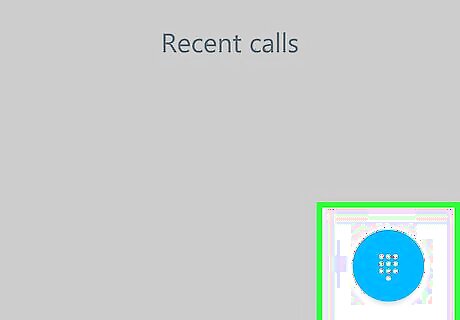
Tap the Dial Pad icon. This is located in the lower right corner and will bring up a dial pad. You may be prompted to allow Skype to access your contacts. This is necessary for phone number suggestions to appear when entering a number, but not necessary for completing calls.
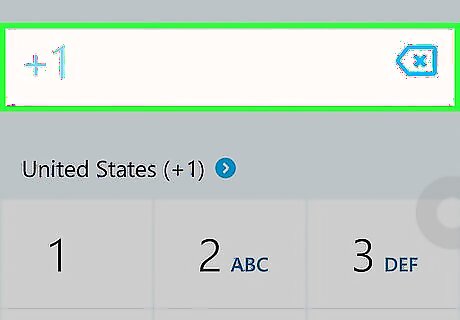
Enter a phone number. Use the dial pad keys to input a phone number. Keep in mind you will need to enter an area code unless calling a number from a device with the same area code. Your country code will appear by default. To change it, select the country button below the phone number and choose a different country from the list. You can also use the delete button to remove the code and enter a new one.

Tap the Phone icon. This is located at the bottom under the dial pad and will start the phone call.
Using iPhone or iPad

Open Skype. If you do not already have it, you can download the app from the App Store.
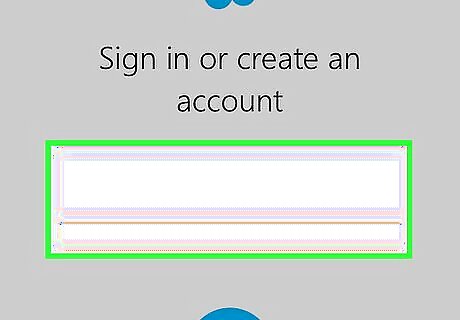
Sign into your account. Enter your username and password and tap “Sign in”.
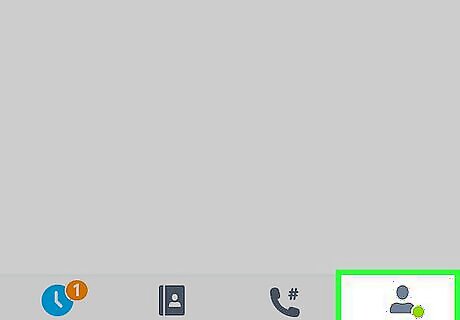
Tap “My Info”. This is located in the options along the bottom and will take your basic account info.
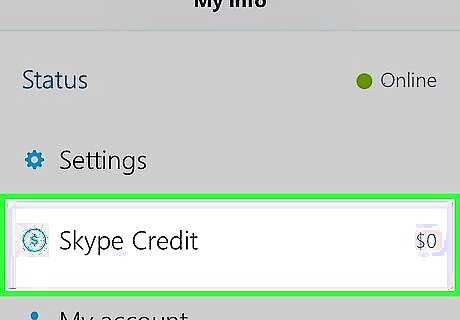
Tap “Skype Credit”. You will be redirected to the credit purchasing page.
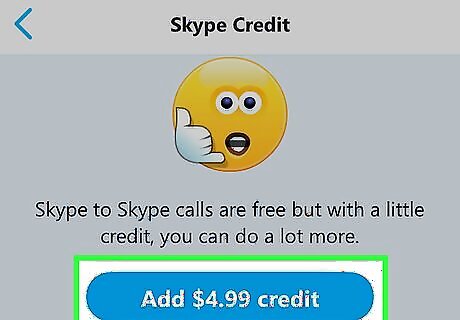
Tap “Add Credit”. You will be prompted to enter your Apple account password to complete the purchase. The credit card you have on file for this account will be charged. The default purchase is for $4.99 of credit. For other purchasing options you must visit the skype credit page at https://secure.skype.com/en/credit in your web browser. The credit will may take up to 24 hours to be added to your account while the transaction is verified..
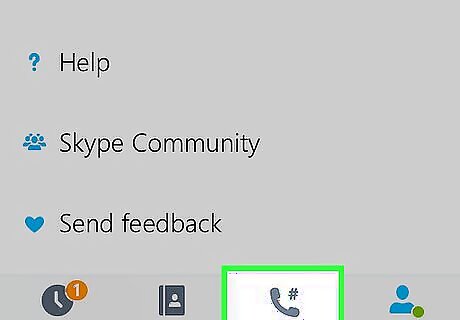
Tap “Call Phones”. This button is located to the left of “My Info” in the bottom options. You will be taken to a page with recent calls.
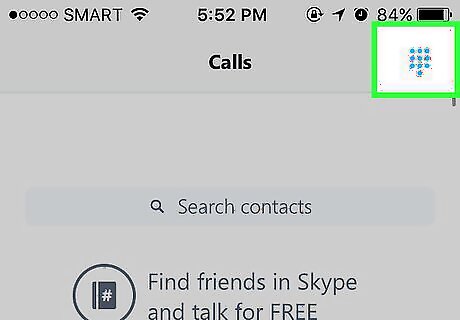
Tap the Dial Pad icon. This button is in the upper right and will bring up a dial pad interface for calling mobile and landlines.
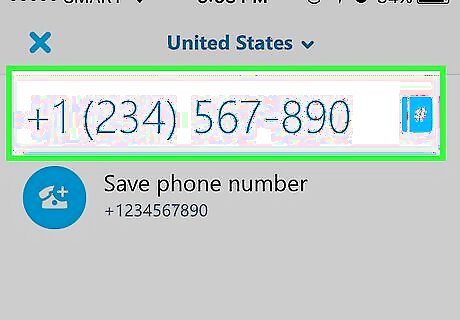
Enter a phone number. Use the dial pad keys to input a phone number. Keep in mind you will need to enter an area code unless calling a number from a device with the same area code. To enter a new country code, tap the “Country/Region” button that appears above the number display field and choose a country from the list. You can also delete and enter the country code manually.
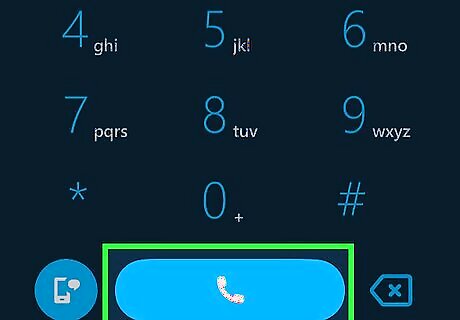
Tap the Phone icon. This is located at the bottom under the dial pad and will start the phone call.
















Comments
0 comment