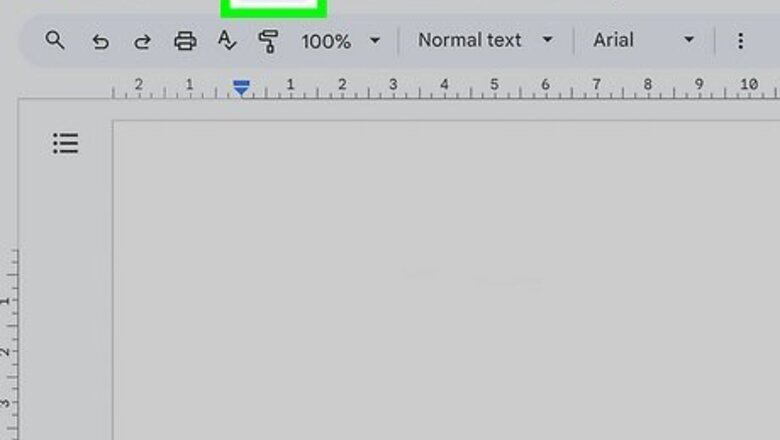
views
Adding Vertical Lines with the Drawing Tool

Click Insert at the top of the screen. It's between the View and Format menu items. You can draw a vertical line by using Google Docs' drawing tool to customize your document.

Navigate to Drawing > New. A drawing box will appear on the screen.
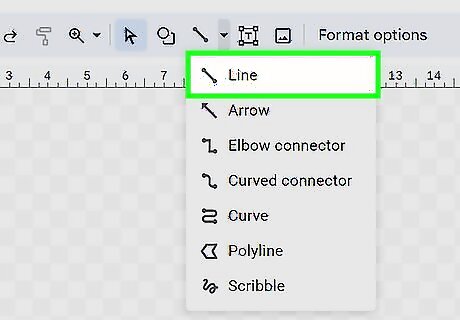
Click the "Line" button in the toolbar. It's next to the shapes icon and looks like a diagonal line.
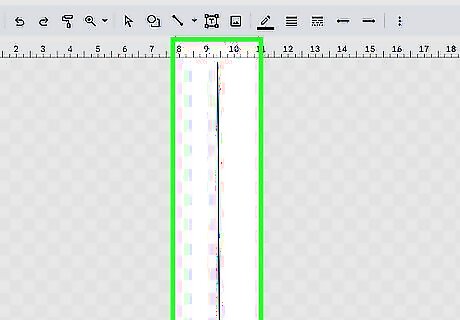
Draw a vertical line with your mouse or trackpad. Hold down ⇧ Shift while drawing to force your line to be straight.
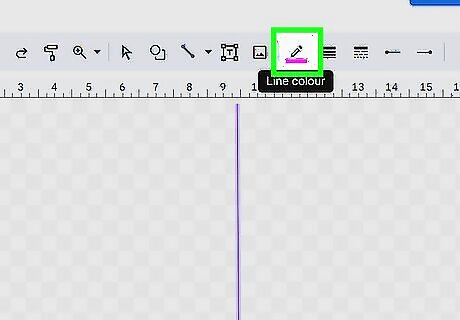
Edit your line using the tools in the drawing box toolbar. You can increase the size and width of your line or change the color to suit your document.
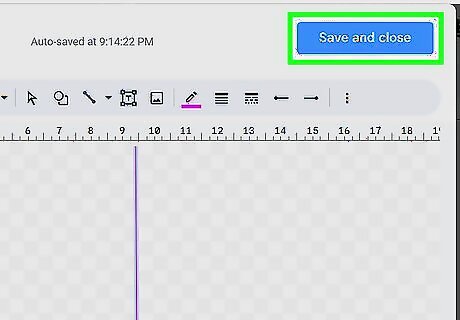
Click Save and close when you're done. The line will be automatically added to your document and will be inserted wherever your cursor was when you opened the drawing menu. Optionally, click on the line to change how your text wraps around it so you can further customize your document. Select from in-line, wrap text, break text, behind text, or in front of text.
Adding Vertical Lines with Paragraph Borders
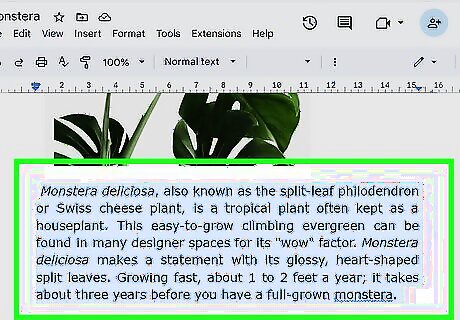
Highlight the text you want the vertical line next to. Only the highlighted text will have a border next to it, so if you want a vertical line next to your entire document, press Ctrl+A on Windows or ⌘ Cmd+A on Mac.
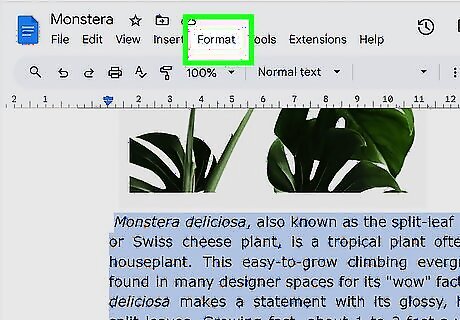
Click Format on the top of the screen. It's between the Insert and Tools menu items.

Navigate to Paragraph styles > Borders and shading. A new window will pop up that has options for the borders around your paragraph.
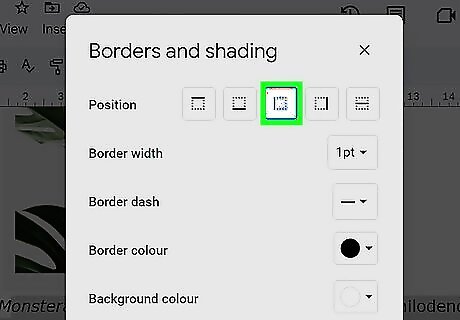
Click the left or right border option. This will add a vertical border next to your paragraph (or whatever text you selected in the first step).
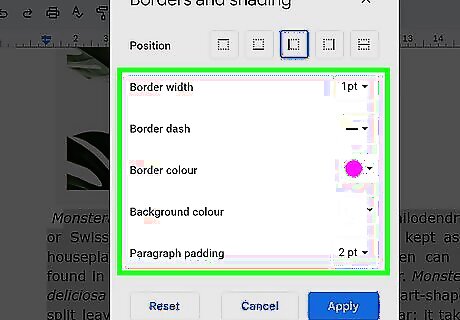
Edit your line settings. There are a number of settings in the Borders and shading popup to edit how your line looks. Increase the line's size, change its color, or increase the padding (distance) between the line and the text to suit your document.
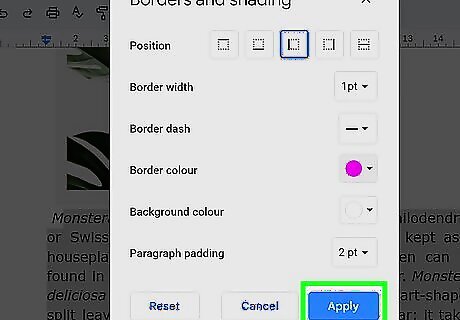
Click Apply when done. The vertical line will be added to your document.
Inserting a Vertical Line between Columns
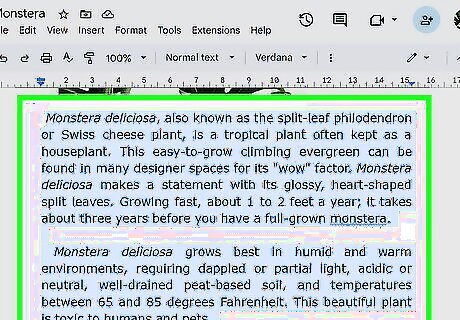
Highlight the text you want to make into columns. Use the columns tool to add a vertical line between two columns of text when editing a Google Doc.
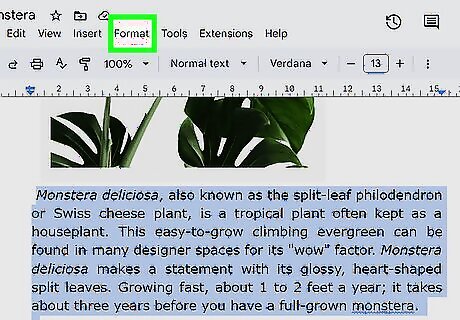
Click Format on the top of the screen. It's between the Insert and Tools menu items.
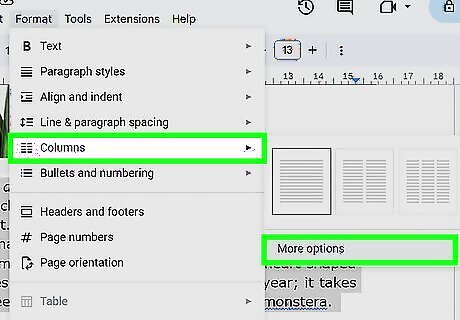
Navigate to Columns > More options. A new window will pop up that has options for your document columns.
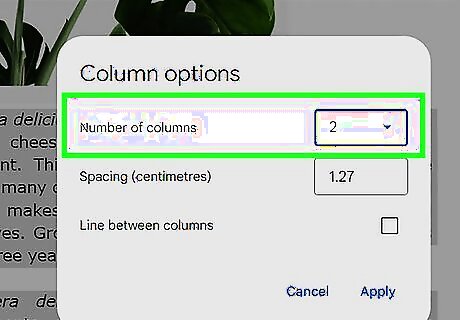
Choose the number of columns you want and the spacing between them. A good number to use is 2 columns, but you can add as many as you want. Note that the more columns you add, the more lines will be added to the document and the skinnier your columns will be.
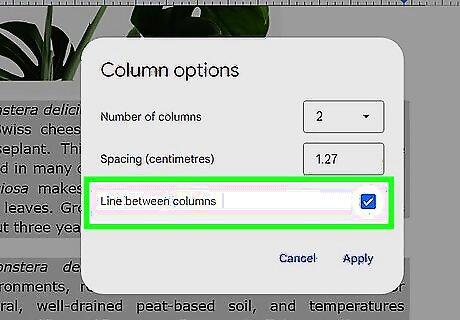
Check the "Line between columns" option. This will add a vertical line between your columns.
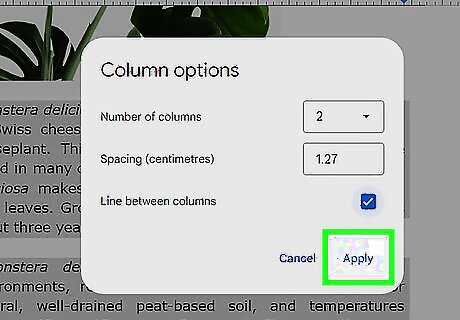
Click Apply. Your text will be organized into columns and there will be a vertical line between your columns.
Adding Vertical Lines Using Tables
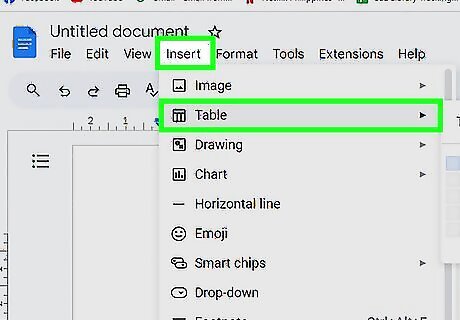
Navigate to Insert > Table. Use tables to add a vertical line between your columns of text as well, or add a single line to one side of your paragraph. This option gives you some more control over what the vertical line looks like.

Create a table. If you want to add a vertical line next to a single paragraph, choose a 1x1 table for the best option. If you want to add a vertical line between columns, a 2x1 table would work best.
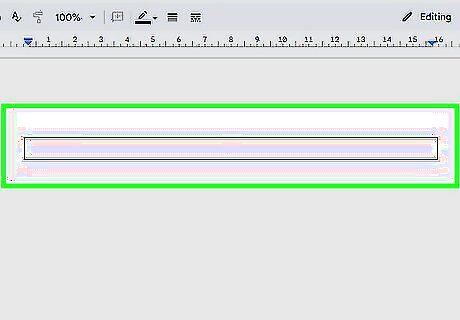
Hold down ⇧ Shift and select the table borders you don't want. The borders will turn blue when they have been selected.
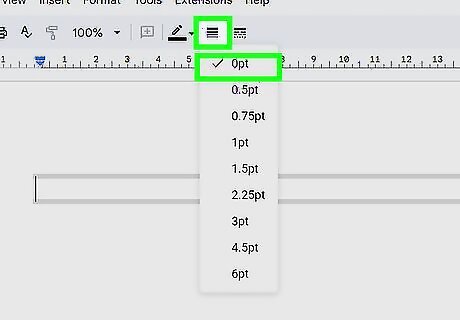
Click the "Border width" button and change the width to 0pt. The borders will now be invisible, leaving only the vertical line. Or, select the border that turned into your vertical line and edit the width and line color.
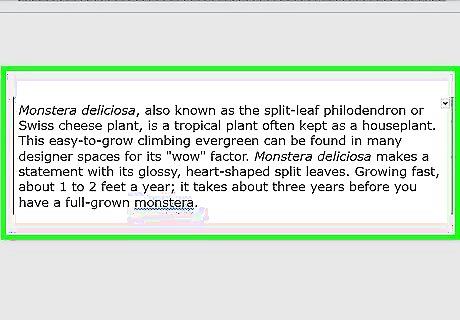
Add text to the table cell(s). The vertical line will grow with the amount of text added to the table.















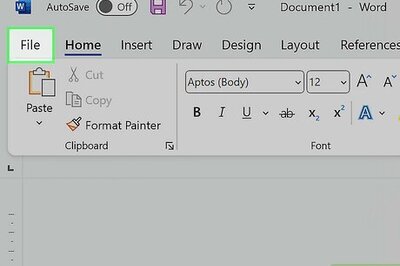


Comments
0 comment