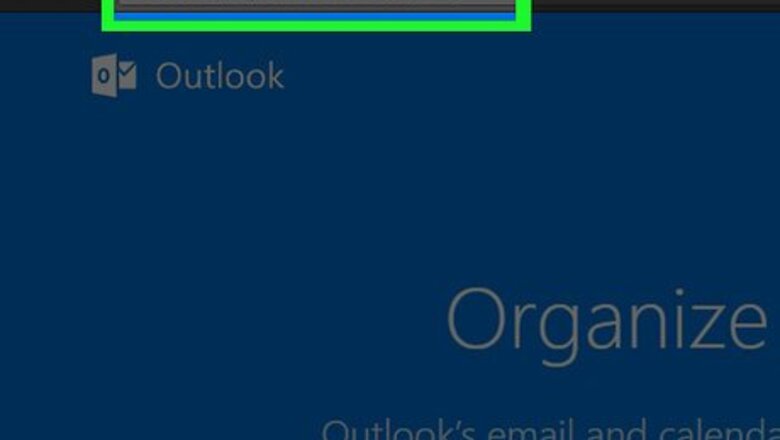
views
On the Website
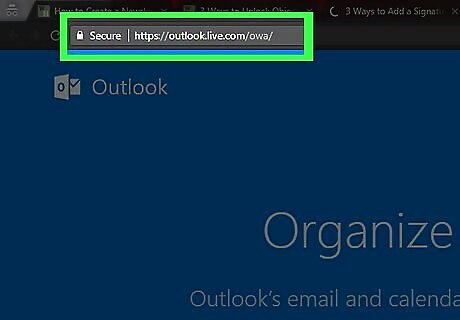
Open Outlook. Go to https://www.outlook.com/ in your preferred web browser. This will open your Outlook inbox if you're already signed into Outlook. If you aren't signed into Outlook, enter your Microsoft email address (or phone number) and password to log in.
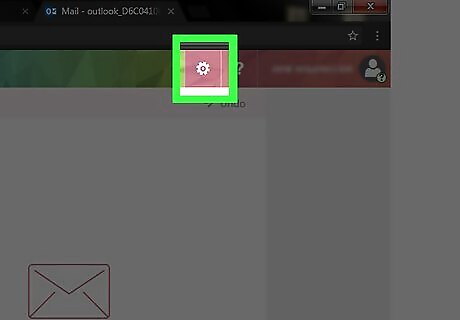
Click Settings Windows Settings. This gear-shaped icon is in the upper-right side of your Outlook inbox. Doing so prompts a drop-down menu.
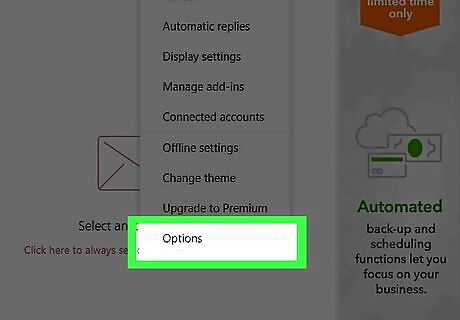
Click Options. It's at the bottom of the drop-down menu.
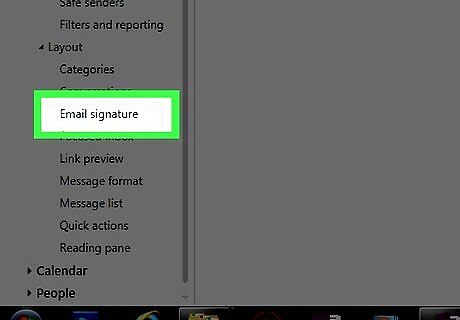
Scroll down and click Email signature. This option is in the Layout section of the options on the left-hand side of the page. You may first have to click Layout to expand it in order to view the Email signature option.
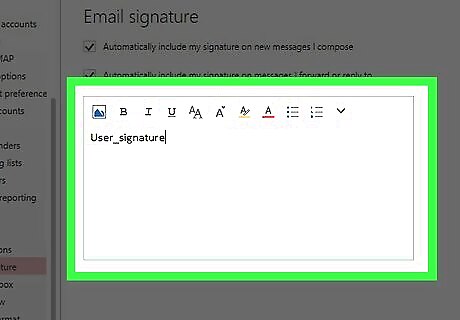
Enter your signature. Type your signature into the text box on the right side of the screen.
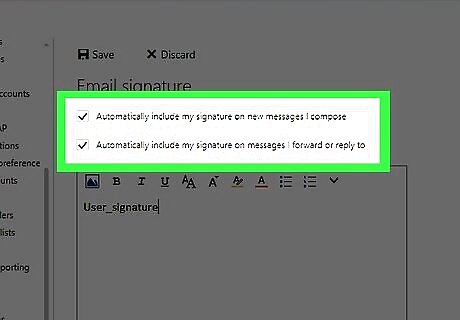
Make sure your signature is active. Click the "Automatically include my signature on new messages I compose" box to place a checkmark in it. This will ensure that messages you compose from now on have your signature at the bottom of the message by default. You can also check the "Automatically include my signature on messages I forward or reply to" box to place your signature at the bottom of every email you send.
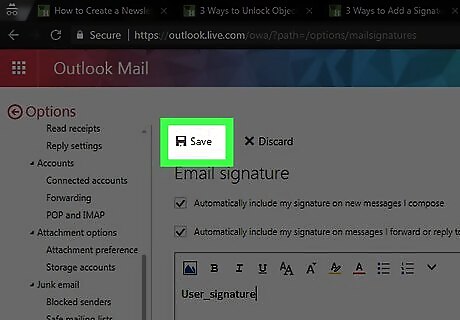
Click Save. It's in the top-left corner of the Email Signature section. This will save your changes and add a signature to your Outlook emails.
On Mobile
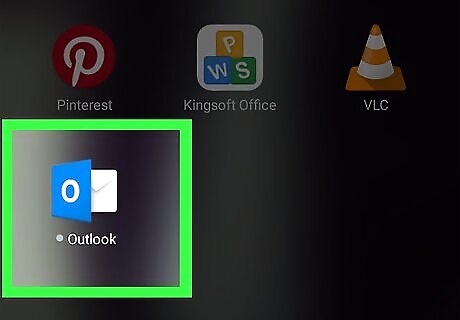
Open Outlook. This app is blue with a white envelope and a blue "O" on it. If you aren't signed into Outlook, enter your Microsoft email address (or phone number) and password to log in.
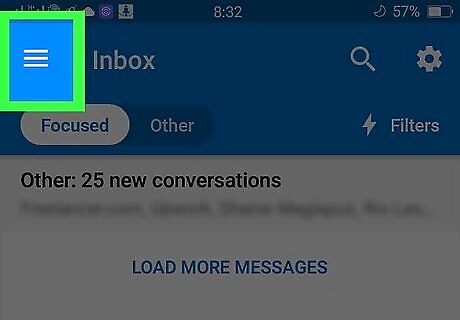
Tap ☰. It's in the upper-left corner of the screen.

Tap Settings Windows Settings. This option is in the bottom-left corner of the screen. Doing so opens the Outlook Settings menu.
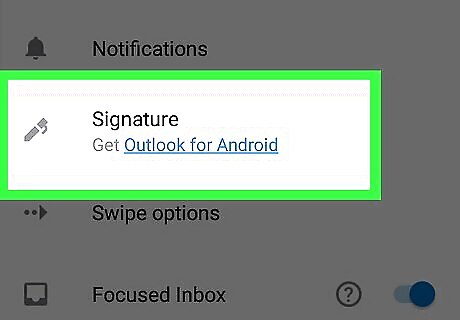
Tap Signature. It's in the middle of the Settings page.
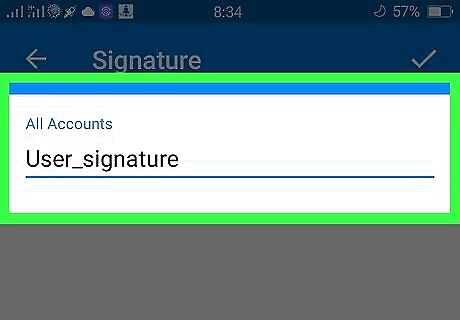
Enter a new signature. Tap the current signature, then remove it and type in your own signature.
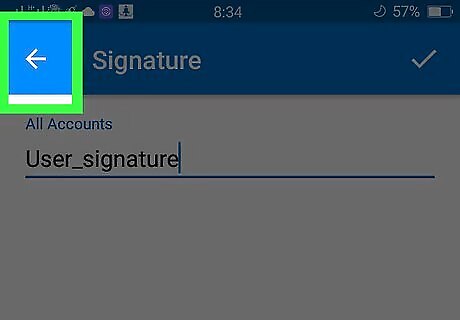
Tap < (iPhone) or Android 7 Arrow Back (Android). It's in the top-left corner of the screen. This will save your settings and return you to the Settings page; your Outlook messages sent from your mobile device will now use your signature.
On Desktop
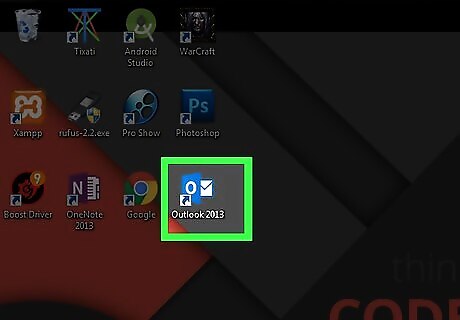
Open Outlook 2016. This program resembles a blue and white envelope with a white "O" on it.
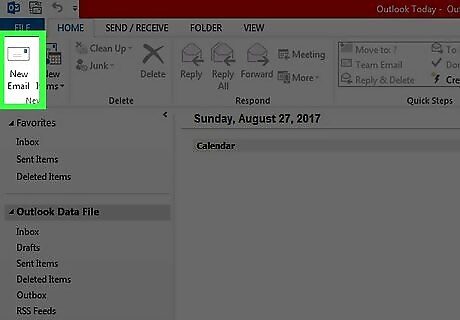
Click New Email. It's on the far left side of the Home toolbar.
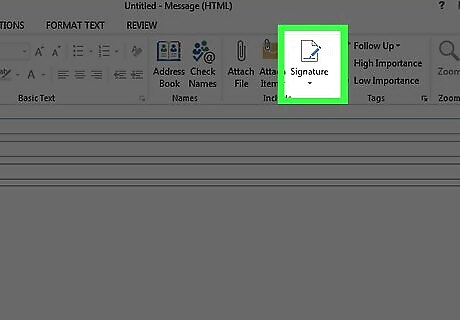
Click Signature. This drop-down box is in the "Include" group of options in the Message toolbar.

Click Signatures. It's in the Signature drop-down menu.
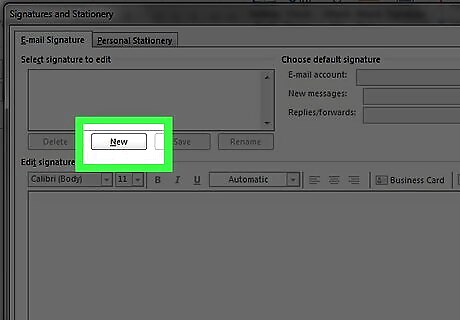
Click New. This button is below the "Select signature to edit" text box in the upper-left side of the Signatures and Stationery window.
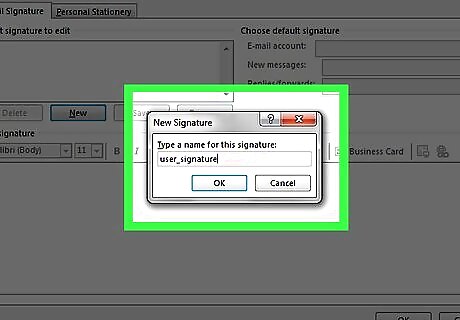
Type in your name and click OK. This will create a name for your signature.
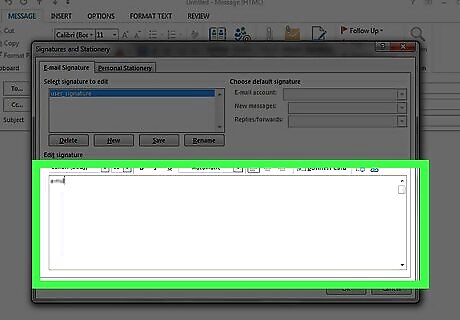
Enter your name. Do so in the "Edit signature" box at the bottom of the page.
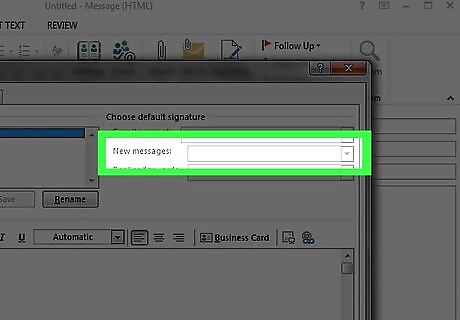
Enable your signature for new emails. Click the "New messages:" drop-down box in the top-right side of the Signatures and Stationery window, then click your name. This will automatically place your signature at the bottom of all new emails you send. You can repeat this process for the "Replies/forwards:" drop-down box to place your signature on every email you send, including replies and forwards.
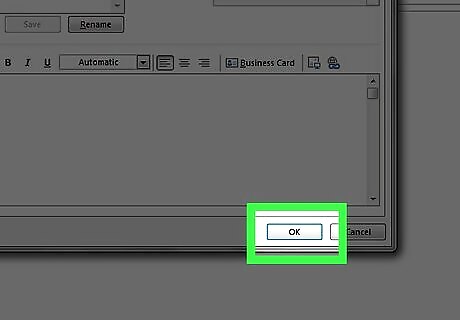
Click OK. It's at the bottom of the window. Doing so saves your signature and applies it to all subsequent emails you send from the Outlook program.













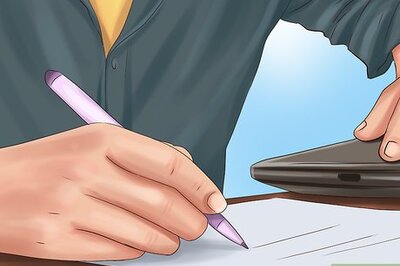


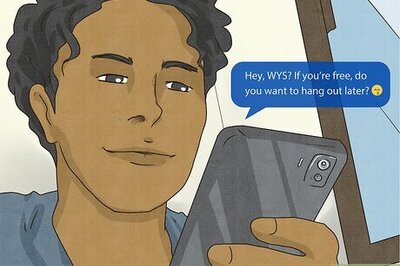

Comments
0 comment